电脑查上u盘没显示怎么办 电脑不显示u盘怎么解决
更新时间:2021-05-20 17:38:30作者:zhong
相信有很多用户都会把一些文件存放在u盘里,在存放之前需要把u盘插入电脑才行,最近有用户遇到了电脑插入u盘却没有显示出来的情况,也不知道是什么原因导致的,那么电脑查上u盘没显示怎么办呢,下面小编给大家分享电脑查上u盘没显示的解决方法。
解决方法:
1、将U盘插入电脑的USB接口中,发现插入了之后,在电脑上没有显示。

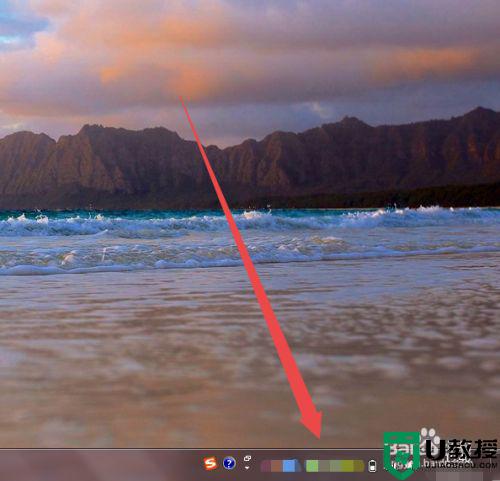
2、在确保U盘以及电脑的USB接口没有问题的情况下;在桌面上面找到计算机图标。
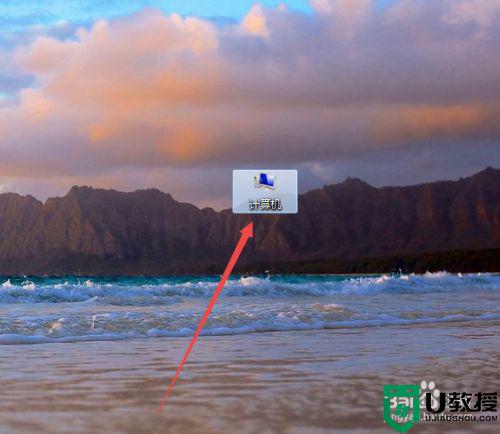
3、然后鼠标右击,在出现的页面中点击 设备管理器 选项。
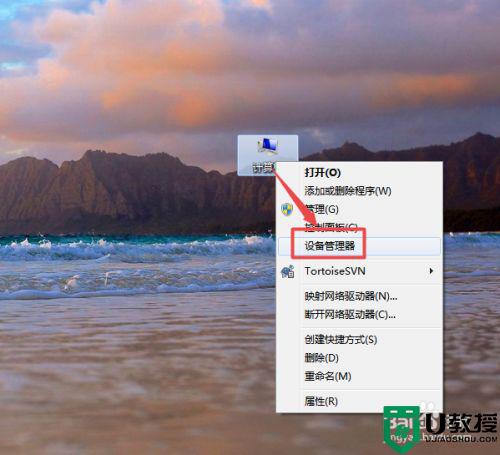
4、然后在打开的页面中找到USB的 通用串行总线控制器 选项。
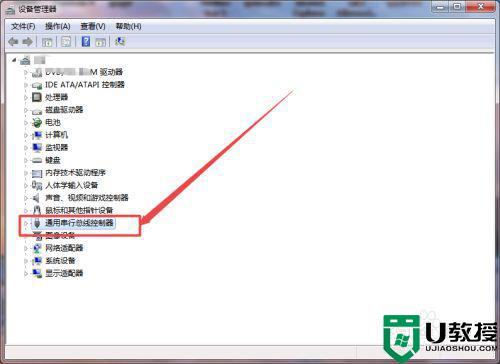
5、然后点开它,点开之后,可以看到一个 USB大容量存储设置 的选项,然后选中它,鼠标右击,在出现的菜单中点击 启用 选项。
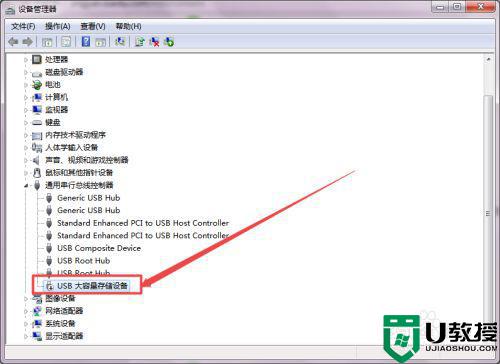
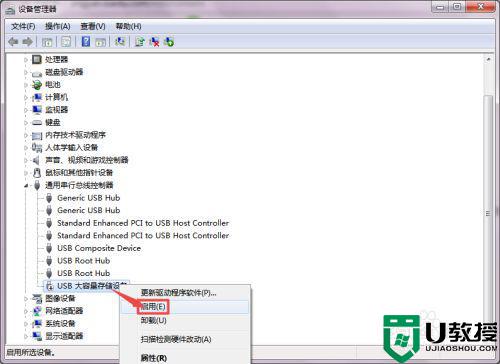
6、启用之后,回到桌面中,可以看到U盘显示出来了。
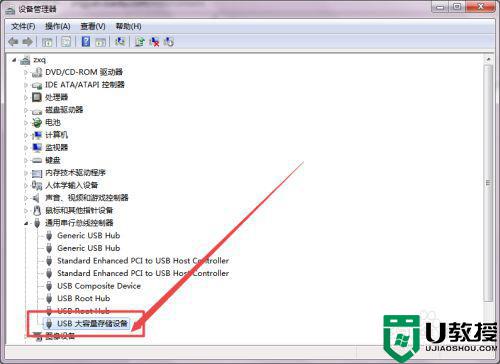
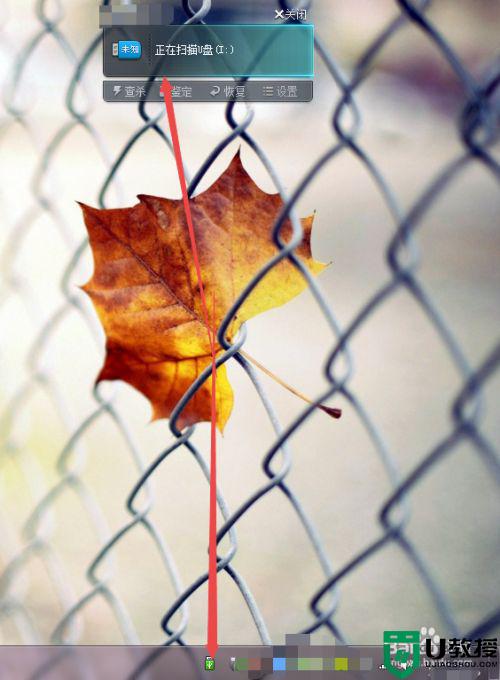
以上就是电脑查上u盘没显示的解决方法,有同样插入u盘后没有显示的,可以按上面的方法来进行解决。
相关教程:
电脑插上u盘后看不到u盘
电脑查上u盘没显示怎么办 电脑不显示u盘怎么解决相关教程
- u盘不显示盘符怎么办 电脑不显示u盘盘符如何处理
- 电脑u盘不显示怎么办|U盘无法显示怎么办
- u盘插在电脑上有显示打不开怎么办 u盘插电脑有显示但是打不开解决方法
- 电脑上u盘显示不出来怎么办 为什么我的u盘在电脑上显示不出来
- u盘插在电脑上亮但是不显示怎么解决 u盘灯亮不显示怎么办
- 笔记本电脑不显示u盘怎么解决 u盘连接电脑没显示解决方法
- 电脑读不到u盘但u盘指示灯亮怎么办 u盘指示灯亮电脑无显示怎么解决
- 插上u盘显示没有磁盘怎么办 电脑插了u盘为什么没有显示
- u盘里文件显示不出来怎么办 u盘插电脑上不显示文件如何解决
- 插上u盘电脑不显示怎么办 插上u盘后我的电脑找不到磁盘解决方法
- u盘下载歌曲怎么改成mp3格式
- u盘怎么格式化
- 为什么一打开u盘就让格式化
- 如何实现U盘低格
- U盘有病毒怎么办
- U盘提示格式化怎么修复

