电脑显示拒绝访问u盘怎么解决 电脑显示u盘拒绝访问怎么办
更新时间:2021-05-19 17:29:22作者:zhong
最近有用户说他在电脑上插入u盘后却提示拒绝访问的情况,之前插入u盘都没有出现这种问题,最近才出现的,那么电脑显示u盘拒绝访问怎么办呢,这可能是电脑禁用u盘了,那么电脑显示u盘拒绝访问怎么办呢,下面小编给大家分享电脑显示拒绝访问u盘的解决方法。
解决方法:
1、在系统桌面上,按组合键win键+R打开运行窗口,并输入“gpedit.msc”,按回车键确认。
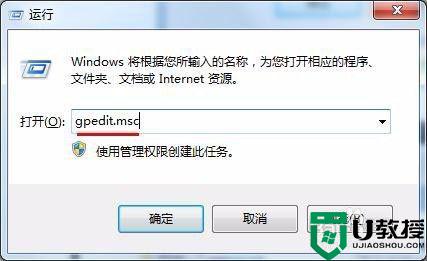
2、打开本地组编辑器窗口后,我们依次点击展开“计算机配置--管理模板--系统--可移动存储访问”,然后在右边窗格中选择“所有可移动存储类:拒绝所有权限”,接着单击鼠标右键选择“编辑”选项。
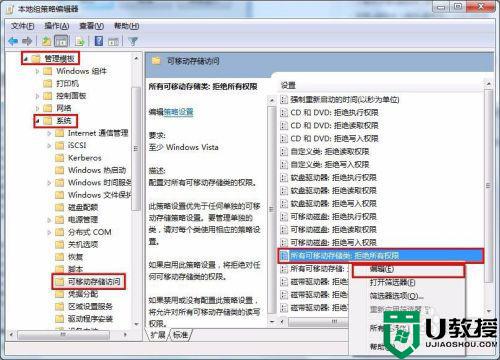
3、接下来,在弹出的属性设置窗口中,点击选中“未配置”单选按钮,最后点击“应用--确定”按钮保存修改即可。
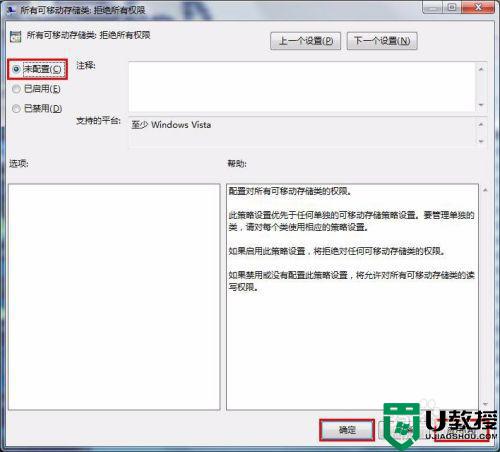
4、如果大家也有遇到u盘插入电脑被拒绝访问的情况,可以执行以上操作,然后再次打开u盘时就不会再提示被拒绝访问了。
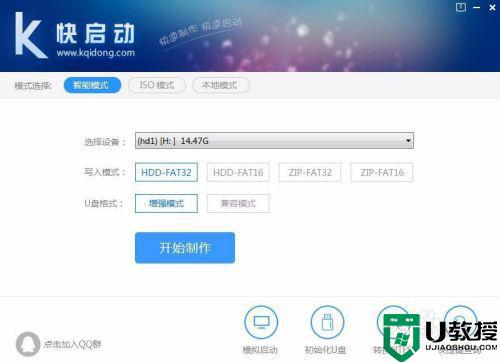
以上就是电脑显示拒绝访问u盘的解决方法,插入u盘有出现被电脑拒绝访问的话,可以按上面的方法来进行解决。
电脑显示拒绝访问u盘怎么解决 电脑显示u盘拒绝访问怎么办相关教程
- 电脑u盘显示拒绝访问怎么解决 电脑上u盘拒绝访问怎么办
- u盘拒绝访问怎么办?解决U盘拒绝访问的方法
- 电脑插u盘显示无法访问拒绝访问解决方法
- 电脑u盘拒接访问怎么办 电脑显示优盘拒绝访问怎么解决
- u盘拒绝访问没有读取权限怎么解决 电脑插u盘拒绝访问权限怎么办
- 电脑插u盘拒绝访问怎么办 u盘无法访问怎么修复
- 学校电脑u盘拒绝访问怎么办 学校机房u盘拒绝访问怎么解决
- u盘位置不可用拒绝访问怎么解决 u盘拒绝访问无法访问解决方法
- 如何解除u盘拒绝访问 u盘无法访问拒绝访问解决方法
- u盘拒绝访问显示你没有权限查看怎么解决
- u盘下载歌曲怎么改成mp3格式
- u盘怎么格式化
- 为什么一打开u盘就让格式化
- 如何实现U盘低格
- U盘有病毒怎么办
- U盘提示格式化怎么修复

