win10系统导航栏出现两个u盘图标怎么办
更新时间:2015-10-20 14:15:21作者:ujiaoshou
win10系统用户最近发现,将U盘插入电脑后,在左侧导航栏u盘出现了两个图标,可是我们明明只使用了一个U盘。遇到这种情况要怎么应对?下面小编就跟大家说说解决方法。
具体解决办法如下:
1、在桌面上新建一个文本文档,如下图所示;
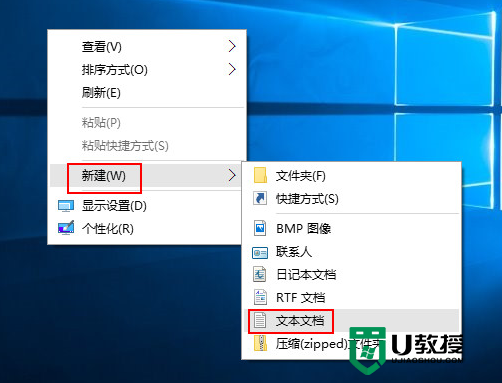
2、打开新建的文本文档,然后将一下代码复制到文本;
[HKEY_LOCAL_MACHINE\SOFTWARE\Microsoft\Windows\CurrentVersion\Explorer\Desktop\NameSpace\DelegateFolders\{F5FB2C77-0E2F-4A16-A381-3E560C68BC83}]
[HKEY_LOCAL_MACHINE\SOFTWARE\Wow6432Node\Microsoft\Windows\CurrentVersion\Explorer\Desktop\NameSpace\DelegateFolders\{F5FB2C77-0E2F-4A16-A381-3E560C68BC83}]
3、将文件保存为“******.reg”的格式;
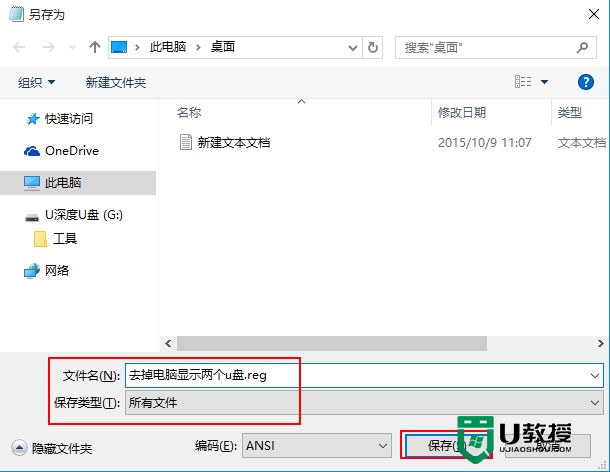
4、按住win+r组合键,在运行窗口中输入regedit,点击确定;
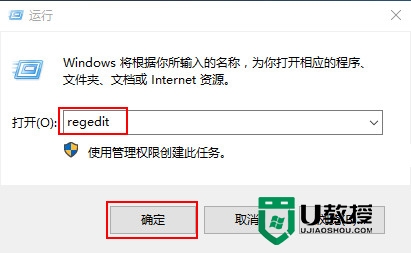
5、在打开的注册表编辑器窗口中,点击左上方的文件,选择“导入”;
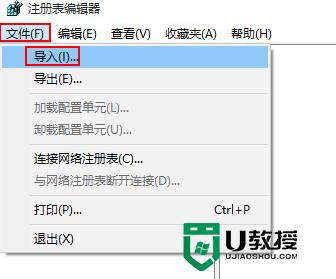
6、选择文件所在的路径,然后点击“打开”即可。
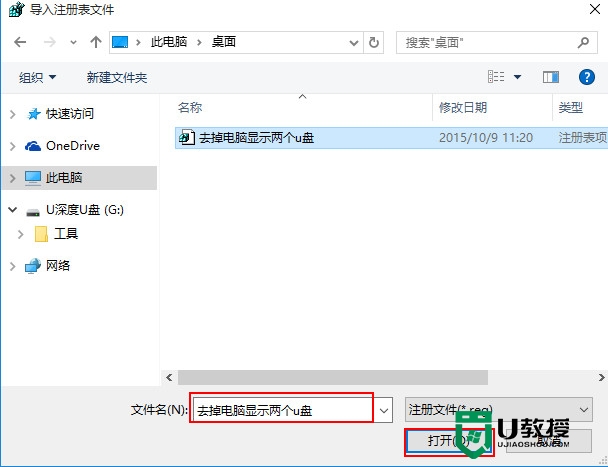
以上就是关于win10系统导航栏出现两个u盘图标怎么办的全部内容,有遇到相同问题的用户可以参照文章的操作去设置,使桌面变得整洁。
相关教程:
win10系统任务栏点不动
- 上一篇: U盘图标显示有问题怎么修复
- 下一篇: u盘传输速度越来越慢怎么办|怎么让U盘的传输速度加快
win10系统导航栏出现两个u盘图标怎么办相关教程
- U盘连接电脑后桌面没出现移除图标怎么办?没有U盘安全删除图标怎么拔出U盘
- 从Win10文件资源管理器导航栏隐藏U盘的解决方法
- U盘图标显示不正常怎么办,U盘图标怎么显示出来
- win7系统下的U盘出现回收站图标的解决方法
- 如何把一个u盘分两个 怎么把一个u盘分成两个盘
- 任务栏显示U盘图标,我的电脑没有u盘盘符怎么办
- 任务栏把u盘隐藏了怎么办 电脑u盘隐藏图标怎么恢复
- 如何将u盘分割成两个 怎么将一个u盘分割成两个
- u盘怎么划分两个盘 u盘如何分区两个盘
- 怎么把一个优盘分成两个 u盘变成两个盘符方法
- u盘下载歌曲怎么改成mp3格式
- u盘怎么格式化
- 为什么一打开u盘就让格式化
- 如何实现U盘低格
- U盘有病毒怎么办
- U盘提示格式化怎么修复

