微软官网制作win10系统盘 微软工具制作win10启动盘步骤
更新时间:2021-03-19 11:41:16作者:haoxt
微软官方提供了许多种升级win10系统的方法,比如可以下载易升升级,也可以使用MediaCreationTool工具来制作原版win10安装U盘。不少用户还不清楚微软官网制作win10系统盘的步骤是怎样的,下面小编就教大家使用微软工具制作win10启动盘的方法。
U盘安装方法:win10官方制作的u盘如何安装教程
2、电脑需要连接网络,用于下载win10系统镜像到U盘,制作成win10安装介质

2、目前下载的是最新版MediaCreationTool20H2.exe,双击运行,等待准备工作完成后会进入许可条款页面,点击【接受(A)】。
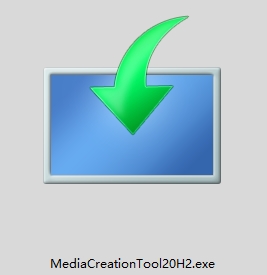
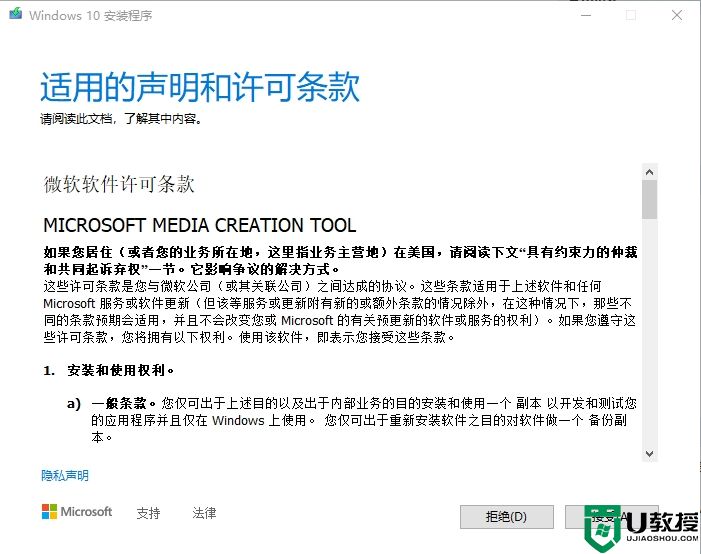
3、你想执行什么操作,这边选择【为另一台电脑创建安装介质(U盘、DVD或ISO文件)】,然后点击【下一步(N)】。
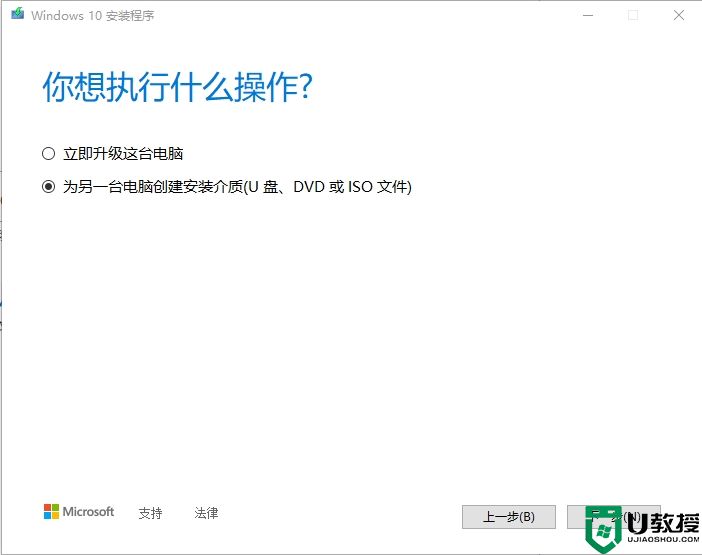
4、选择windows10系统版本,先取消勾选【对这台电脑使用推荐选项】,版本选择【Windows10】,该版本包含专业版、家庭版、企业版等,若只是为本机重新安装系统,则保持默认勾选即可,体系结构可以选择64位、32位以及两者都选择。
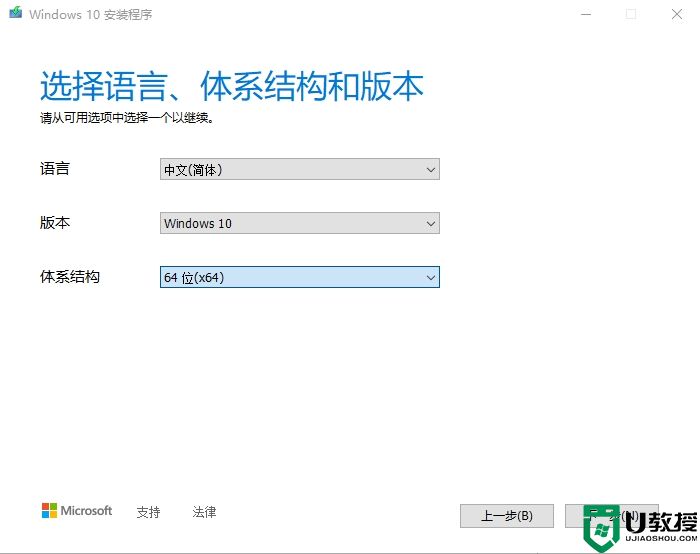
5、选择要使用的介质,选【U盘】,然后点击【下一步(N)】,此时可以插入U盘,U盘必须先格式化,并且要有8G或更大容量。
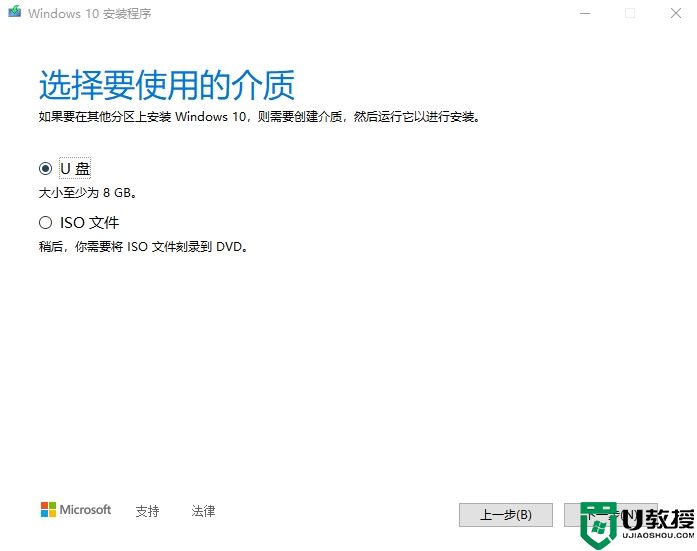
6、选择可移动驱动器这边的U盘,点击【下一步(N)】。
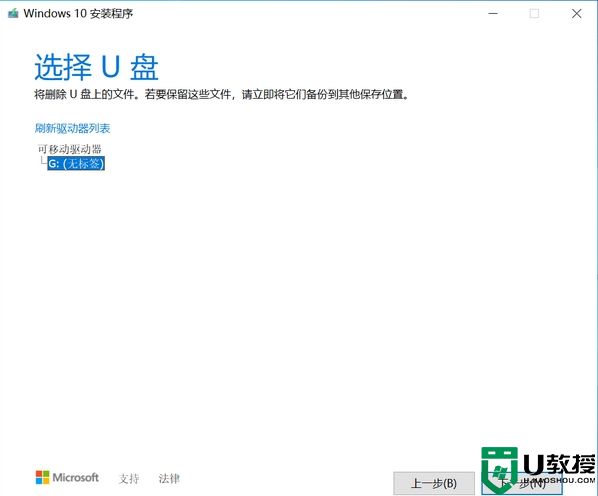
7、安装介质会执行windows10镜像下载,等待系统下载完成,下载时长需依当前网络情况而定。
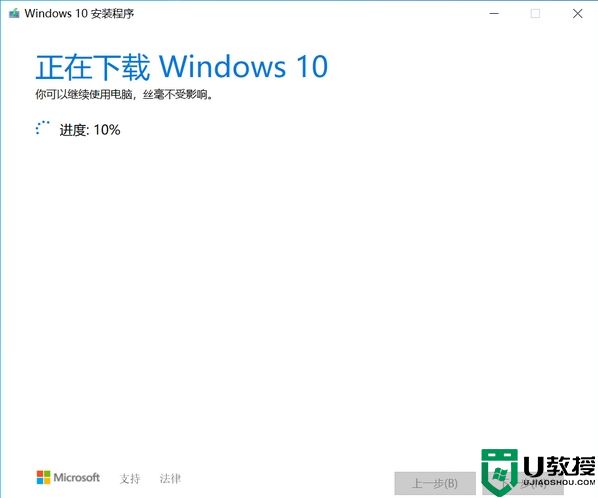
8、下载完成,等待验证下载包后自动开始创建windows10介质。
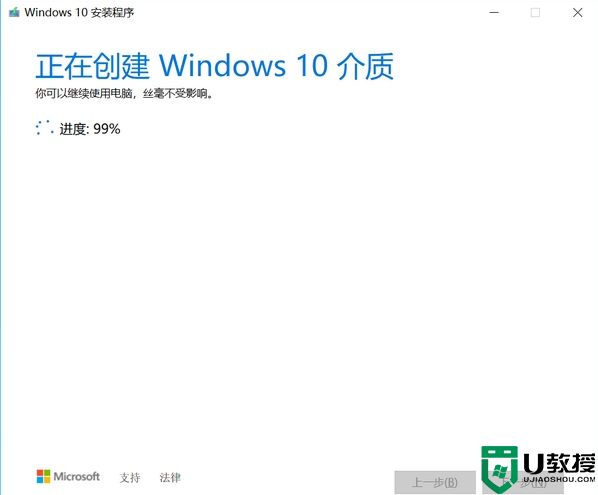
9、提示【你的U盘已准备就绪】,说明win10系统U盘制作成功,点击【关闭(F)】会闪现弹窗,无需关心,弹窗提示【安装程序正在清理……】。
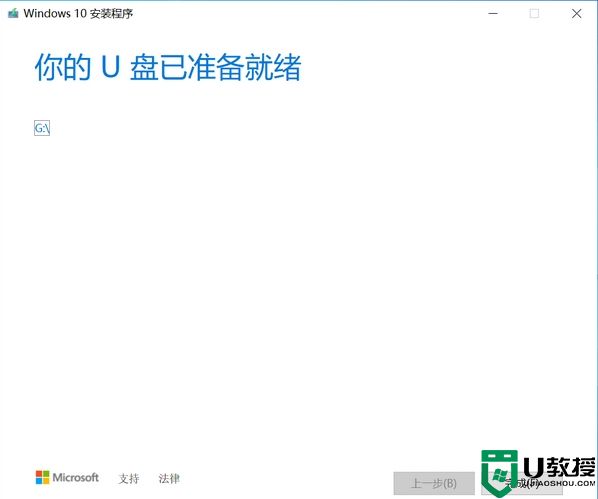
以上就是使用微软工具制作win10启动盘的全部过程,制作很简单,全程自动执行,微软官方制作的win10安装U盘支持uefi启动。
U盘安装方法:win10官方制作的u盘如何安装教程
准备工作
1、一个空白U盘,容量8G或以上,格式化此U盘2、电脑需要连接网络,用于下载win10系统镜像到U盘,制作成win10安装介质
微软官方工具制作windows10系统U盘步骤如下
1、进入微软win10官方地址https://www.microsoft.com/zh-cn/software-download/windows10,找到【立即下载工具】,点击,即可下载,或者在U教授站内下载:MediaCreationTool下载v20H2。
2、目前下载的是最新版MediaCreationTool20H2.exe,双击运行,等待准备工作完成后会进入许可条款页面,点击【接受(A)】。
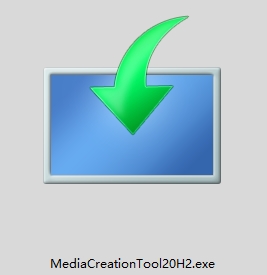
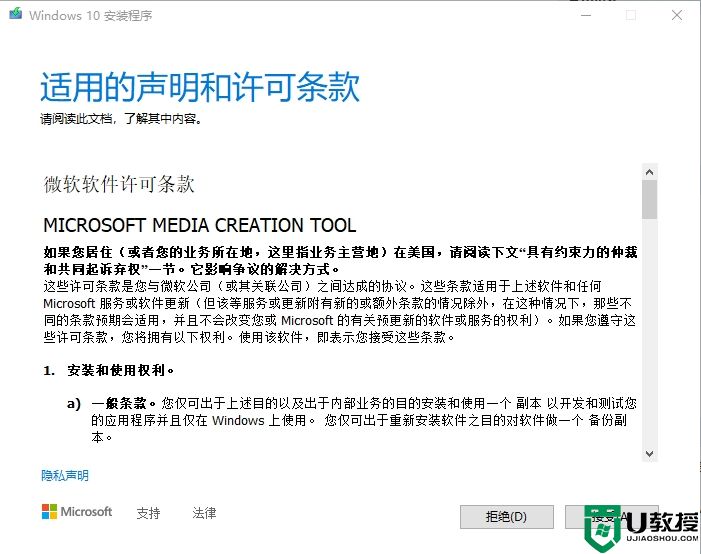
3、你想执行什么操作,这边选择【为另一台电脑创建安装介质(U盘、DVD或ISO文件)】,然后点击【下一步(N)】。
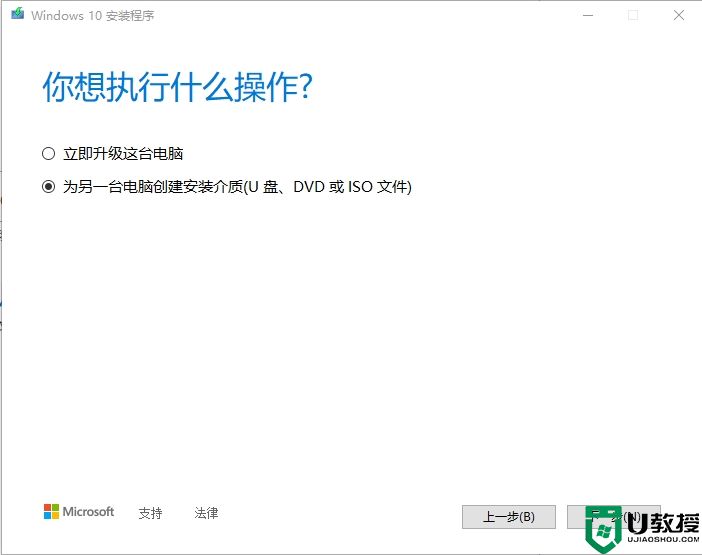
4、选择windows10系统版本,先取消勾选【对这台电脑使用推荐选项】,版本选择【Windows10】,该版本包含专业版、家庭版、企业版等,若只是为本机重新安装系统,则保持默认勾选即可,体系结构可以选择64位、32位以及两者都选择。
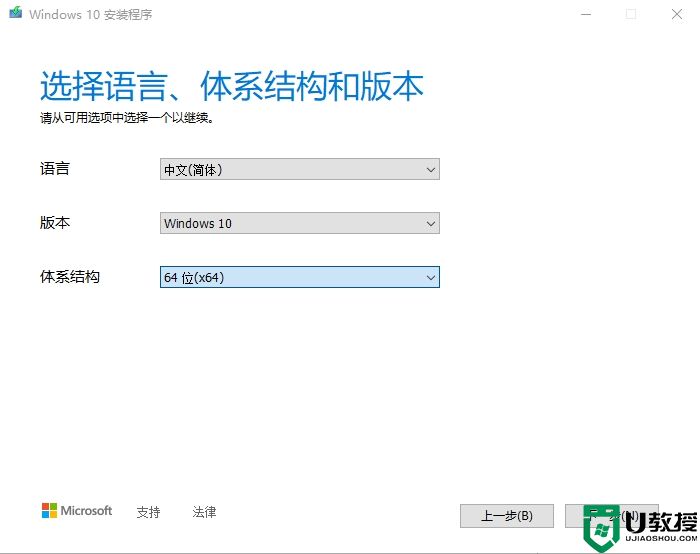
5、选择要使用的介质,选【U盘】,然后点击【下一步(N)】,此时可以插入U盘,U盘必须先格式化,并且要有8G或更大容量。
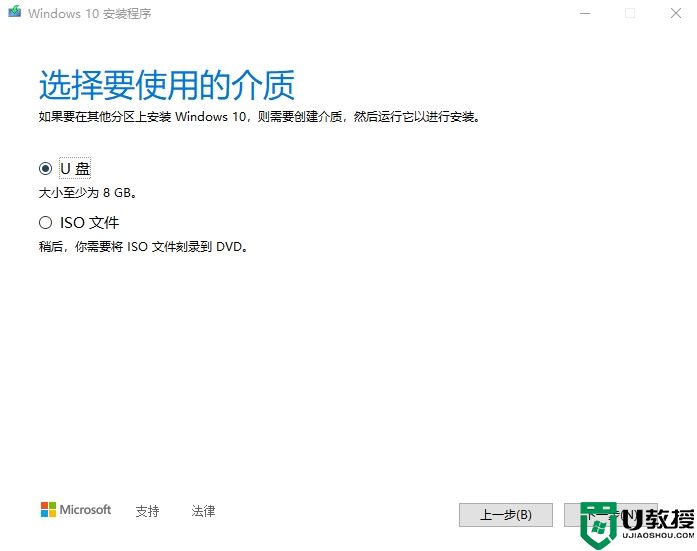
6、选择可移动驱动器这边的U盘,点击【下一步(N)】。
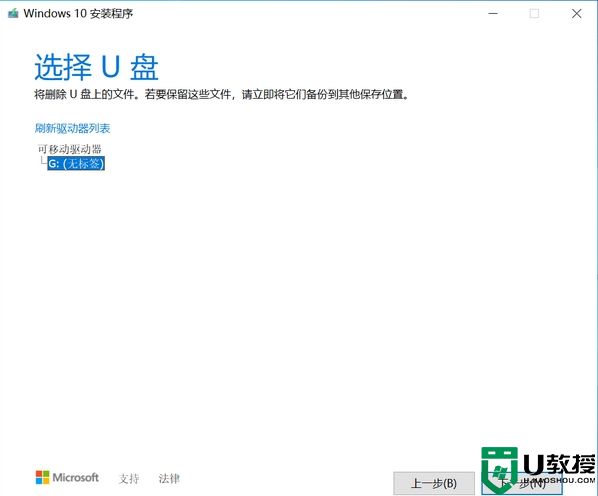
7、安装介质会执行windows10镜像下载,等待系统下载完成,下载时长需依当前网络情况而定。
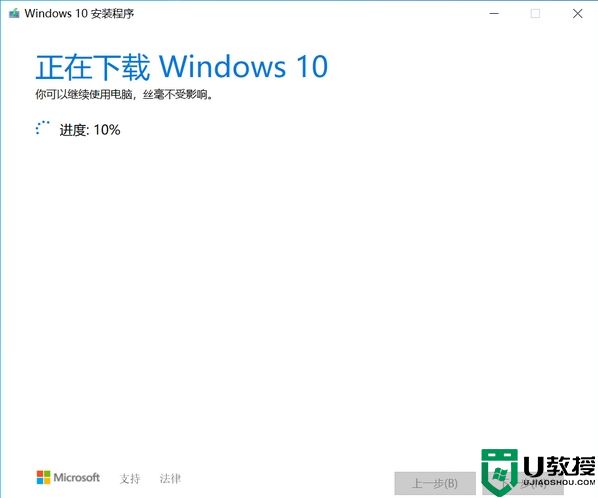
8、下载完成,等待验证下载包后自动开始创建windows10介质。
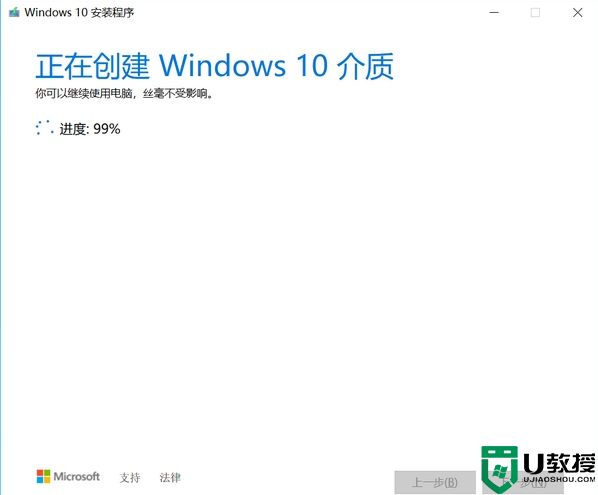
9、提示【你的U盘已准备就绪】,说明win10系统U盘制作成功,点击【关闭(F)】会闪现弹窗,无需关心,弹窗提示【安装程序正在清理……】。
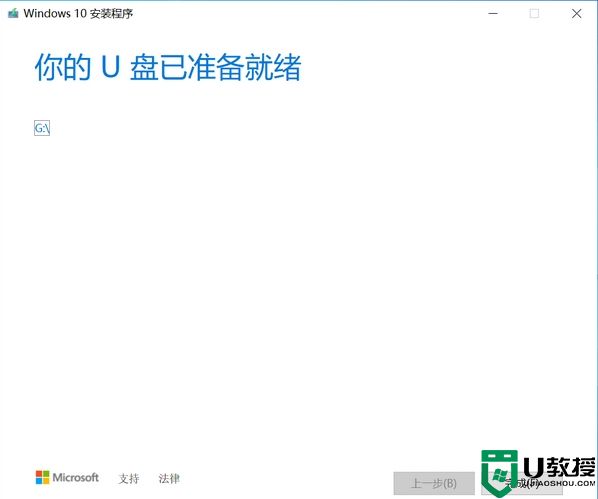
以上就是使用微软工具制作win10启动盘的全部过程,制作很简单,全程自动执行,微软官方制作的win10安装U盘支持uefi启动。
微软官网制作win10系统盘 微软工具制作win10启动盘步骤相关教程
- Win10启动盘制作(微软官方U盘启动盘制作工具Win10)教程
- 微软官方工具MediaCreationToolW11制作win11启动u盘方法
- 软碟通制作uefi启动盘win10 软碟通制作win10 uefi启动盘教程
- 怎么制作win1021h1启动盘 win10 21h1系统制作U盘启动盘步骤
- ultraiso制作mac u盘系统 软碟通制作苹果系统u盘启动盘教程
- uefi微pe安装盘怎么制作 微pe uefi启动盘制作方法
- 如何制作软碟通启动盘 软碟通怎么制作启动盘
- 怎么用微pe制作u盘启动盘 wepe制作u盘启动盘教程
- 微pe怎么制作系统盘 微pe怎么做系统盘图文步骤
- win制作u盘mac系统的步骤 win制作mac启动u盘如何操作
- 雷神ZERO怎么使用u盘将系统退回win7
- ThinkPad X1 Carbon系统之家u盘重装win10系统
- 惠普暗影精灵8最新U盘安装win11 22H2
- 电脑ps4如何重装系统win7?电脑ps4重装系统Win7教程
- 联想拯救者R9000K重装Win10系统教程(附bios设置过程)
- 铭瑄终结者Z790M主板如何设置U盘启动
热门推荐
U盘装系统教程推荐
- 1 联想电脑怎么重装系统 联想电脑重装系统的教程
- 2 winntsetup安装教程步骤 怎样用winntsetup安装系统图文步骤
- 3 怎么制作mac os安装u盘 苹果电脑如何制作macos安装u盘
- 4 微pe怎么安装win7 微pe安装win7系统步骤图解
- 5 winntsetup win11安装步骤 winntsetup安装win11教程
- 6 微pe怎么安装原版win11 微pe安装原版win11教程
- 7 nvme新硬盘如何分区装系统 nvme硬盘分区安装系统教程
- 8 如何在电脑上制作uefi pe启动盘 电脑上制作uefi pe10-64位启动盘教程
- 9 优启通可以安装原版win10吗 优启通安装win10原版系统教程
- 10 u盘装win11怎么绕开tpm u盘安装win11跳过tpm步骤

