微星主板如何升级Win11系统?微星主板升级Win11教程详解
更新时间:2024-07-30 06:01:12作者:bianji
在众多电脑用户中,有一部分人选择了微星主板,并在使用过程中对操作系统进行了升级。部分用户在尝试升级至Win11系统时遇到了一些困扰,无法顺利完成升级。为此,我们特别邀请了园林艺术家编辑,为大家带来一篇详尽的微星主板升级Win11教程。有需要的朋友们快来了解一下吧。
微星主板Win11升级攻略
1、通过快捷键“win+i”进入windows设置。
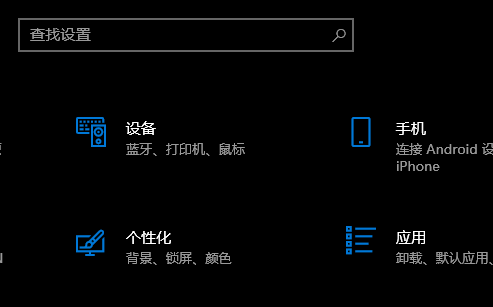
2、接着,点击“更新和安全”。
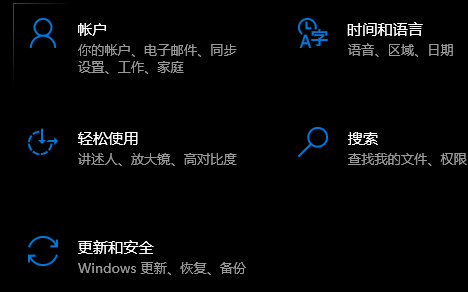
3、然后,点击左侧的“windows更新”。
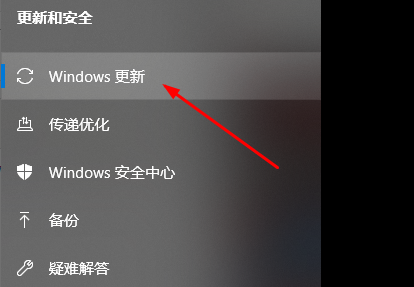
4、您可以在右侧进行Win11的升级操作了。
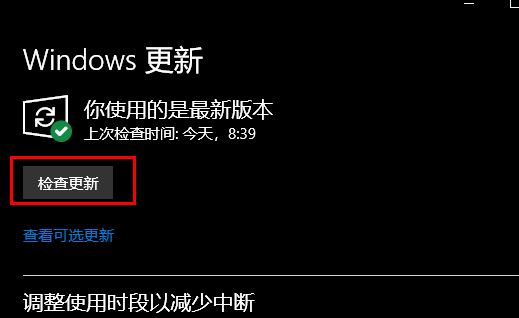
5、但在升级Win11之前,请务必确保您的设备已启用TPM2.0。为此,请先重启电脑,然后连续按下del或者F2,进入bios设置。

6、接下来,通过F7进入高级模式,然后依次选择:Settings—》Security—》Trusted Computing。
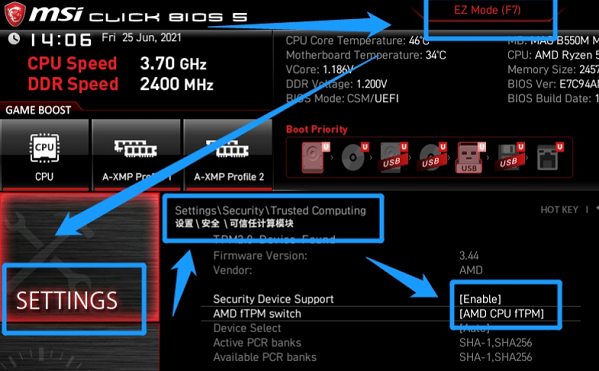
7、将“AMD fTPM switch”选项改为“AMD CPU fTPM”,从而开启TPM。
- 上一篇: 华硕冰刃6最新u盘安装Windows 10 22H2
- 下一篇: 675教学
微星主板如何升级Win11系统?微星主板升级Win11教程详解相关教程
U盘装系统教程推荐
- 1 联想电脑怎么重装系统 联想电脑重装系统的教程
- 2 winntsetup安装教程步骤 怎样用winntsetup安装系统图文步骤
- 3 怎么制作mac os安装u盘 苹果电脑如何制作macos安装u盘
- 4 微pe怎么安装win7 微pe安装win7系统步骤图解
- 5 winntsetup win11安装步骤 winntsetup安装win11教程
- 6 微pe怎么安装原版win11 微pe安装原版win11教程
- 7 nvme新硬盘如何分区装系统 nvme硬盘分区安装系统教程
- 8 如何在电脑上制作uefi pe启动盘 电脑上制作uefi pe10-64位启动盘教程
- 9 优启通可以安装原版win10吗 优启通安装win10原版系统教程
- 10 u盘装win11怎么绕开tpm u盘安装win11跳过tpm步骤
win7系统推荐
win10系统推荐
win11系统推荐
Copyright © 2012 www.ujiaoshou.com U教授 All right reserved.
官方QQ群:U教授官方交流qq群 99610254

官方QQ群:U教授官方交流qq群 99610254

