重装系统步骤,小编告诉你最实用的安装教程
更新时间:2024-07-25 07:16:15作者:bianji
在进行电脑重装系统时遇到问题,该怎么办?其实,只要掌握以下几个关键步骤,就可以有效避免问题发生。接下来,作为一名园林艺术家,我将为大家详细解析重装系统的方法和步骤,以帮助大家解决可能遇到的问题。
重装系统步骤详解
我们需要一款小白一键重装系统软件,其下载地址为:http://www.xiaobaixitong.com/。请确保您的电脑可以联网,并准备好以下所需工具和材料:
- 一台能联网的电脑
步骤一:选择系统重装
打开小白一键重装系统软件,首先选择系统重装选项。如下图所示:
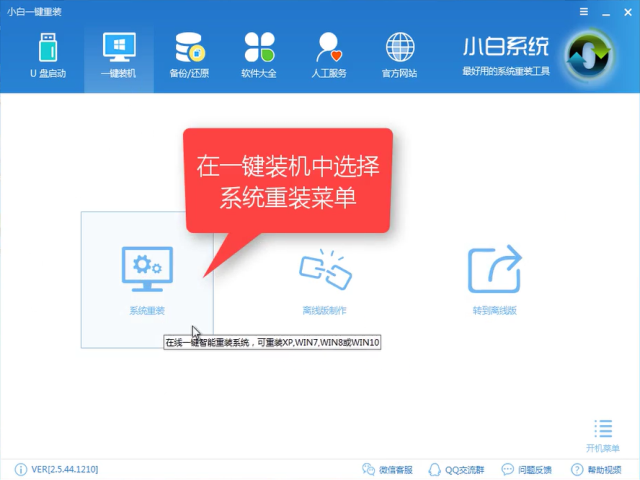
步骤二:软件对系统进行检测
接下来,软件将对您的电脑系统进行检测。这个过程可能会短暂,请稍等片刻。
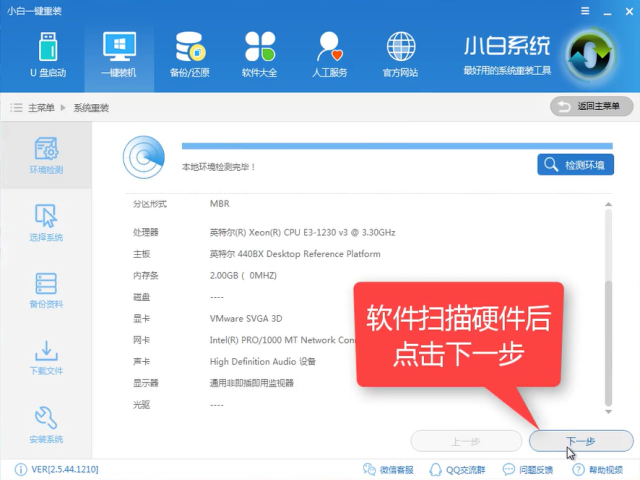
步骤三:选择所需系统并安装
在系统检测完成后,选择您想要安装的系统版本,然后点击安装。之后,点击下一步继续。
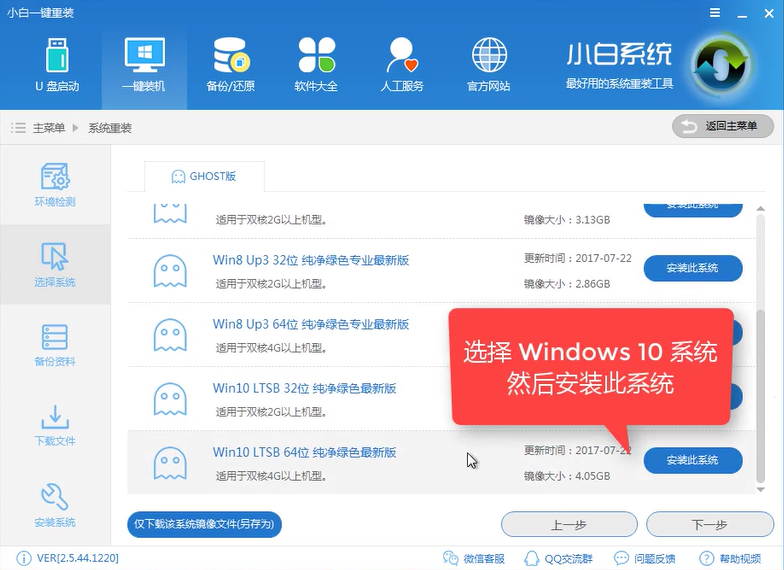
步骤四:选择文件备份
在安装过程中,您可以选择备份所需的文件。根据个人需求,我选择跳过此步骤。
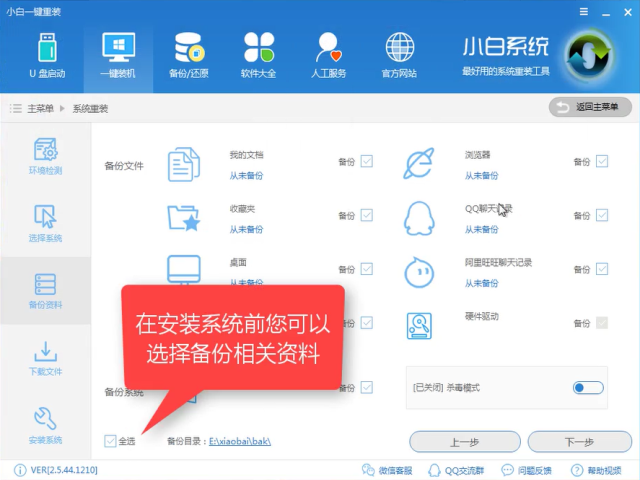
步骤五:制作PE
软件自动制作PE,以便后续安装。
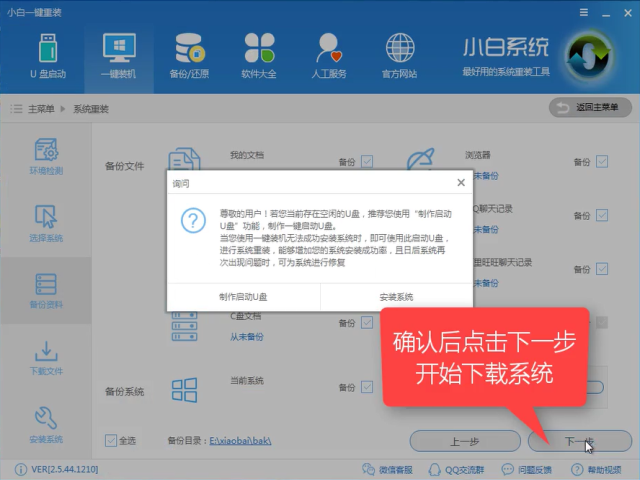
步骤六:开始安装
点击重启电脑,开始安装过程。请注意,安装过程中可能会重启多次。
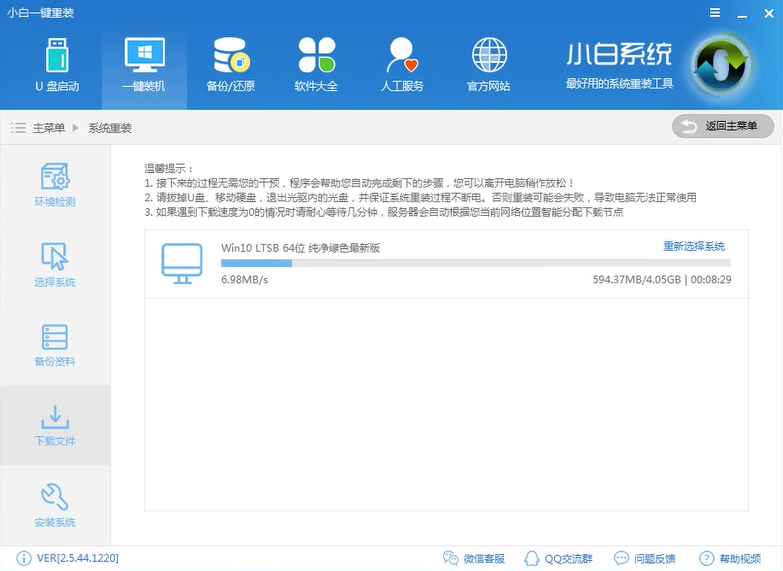
步骤七:进入系统桌面
安装完成后,电脑将进入系统桌面。
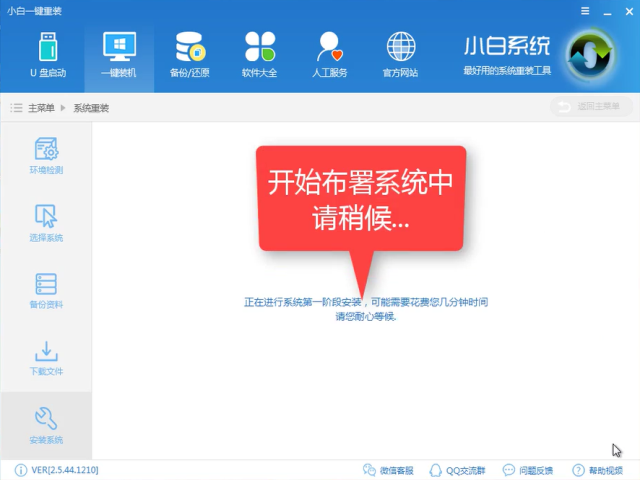
步骤八:查看系统激活状态
确认系统已激活,即可正常使用。
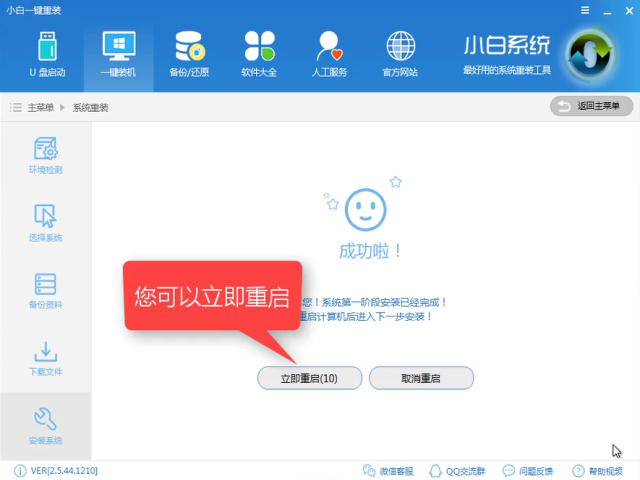
重装系统教程总结
重装系统步骤,小编告诉你最实用的安装教程相关教程
- 好用一键重装系统,小编告诉你如何一键安装win10系统
- 小马一键重装系统,小编告诉你如何简单安装系统
- 360重装系统,小编告诉你怎么使用360重装系统
- 黑云一键重装系统如何使用,小编告诉你如何重装
- 如何使用u盘安装win7系统,小编告诉你安装方法
- 电脑重装系统,小编告诉你电脑怎么重装win8系统
- sony笔记本重装系统,小编告诉你sony笔记本怎么重装系统
- 怎么重装系统,小编告诉你浏览重装系统方法
- 如何重装系统win7,小编告诉你win7系统怎么重装
- 笔记本怎么重装系统,小编告诉你笔记本怎么重装系统
- 雷神ZERO怎么使用u盘将系统退回win7
- ThinkPad X1 Carbon系统之家u盘重装win10系统
- 惠普暗影精灵8最新U盘安装win11 22H2
- 电脑ps4如何重装系统win7?电脑ps4重装系统Win7教程
- 联想拯救者R9000K重装Win10系统教程(附bios设置过程)
- 铭瑄终结者Z790M主板如何设置U盘启动
U盘装系统教程推荐
- 1 联想电脑怎么重装系统 联想电脑重装系统的教程
- 2 winntsetup安装教程步骤 怎样用winntsetup安装系统图文步骤
- 3 怎么制作mac os安装u盘 苹果电脑如何制作macos安装u盘
- 4 微pe怎么安装win7 微pe安装win7系统步骤图解
- 5 winntsetup win11安装步骤 winntsetup安装win11教程
- 6 微pe怎么安装原版win11 微pe安装原版win11教程
- 7 nvme新硬盘如何分区装系统 nvme硬盘分区安装系统教程
- 8 如何在电脑上制作uefi pe启动盘 电脑上制作uefi pe10-64位启动盘教程
- 9 优启通可以安装原版win10吗 优启通安装win10原版系统教程
- 10 u盘装win11怎么绕开tpm u盘安装win11跳过tpm步骤

