微星msi主板bios设置U盘启动教程
更新时间:2024-07-22 10:57:18作者:bianji
作为园林艺术家编辑,我将从以下内容出发,为您提供一篇与原文主题一致,但内容重合度降低的教程:
有许多朋友使用的是msi微星电脑,他们在询问如何让电脑在开机时从U盘启动,也就是在bios设置中将U盘设置为第一启动项,这样才能进入PE系统进行操作。为了满足这些想要学习重装系统的朋友们,纯净之家小编今天就为大家分享一篇关于微星msi主板bios设置U盘启动的详细教程,快来一起学习吧。

速装U盘装系统 V5.0 官方安装版 [电脑软件]
大小:225.46 MB 类别:系统相关 立即下载如何将U盘设置为电脑开机第一启动项?
1、我们先以微星为例,启动电脑过程中,按下F11键选择U盘启动,或者按下Del键进入BIOS设置。

2、然后在BIOS界面,将Language切换成中文,并点击左侧的SETTINGS(设置)。
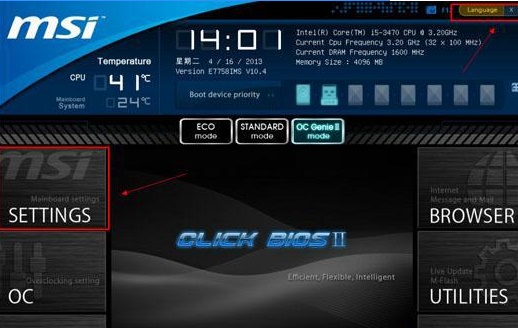
3、接着选择“启动”并按回车键。
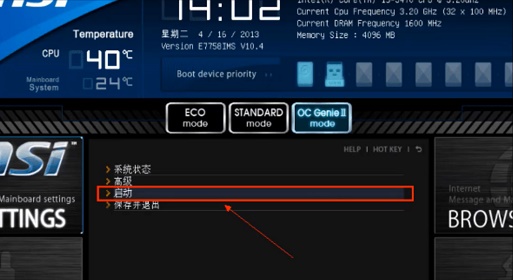
4、在弹出的选项中,选择“1st 开机装置”并按回车键确定。

5、使用方向键找到识别的U盘启动盘,如kingstondata,并按回车键确认。
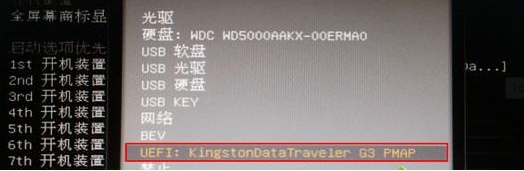
6、这样一来,开机启动项就将U盘设置成了第一启动项。最后按F10键保存修改,重启电脑即可完成操作。

以上就是微星msi主板bios设置U盘启动的完整教程,希望能为大家提供帮助。需要注意的是,不同主板进入bios设置的方法有所不同。更多关于重装系统的问题解决方法,请关注纯净
- 上一篇: 教你笔记本怎么做系统
- 下一篇: 系统之家装机大师怎么重装系统 系统之家装机大师使用教程
微星msi主板bios设置U盘启动教程相关教程
U盘装系统教程推荐
- 1 联想电脑怎么重装系统 联想电脑重装系统的教程
- 2 winntsetup安装教程步骤 怎样用winntsetup安装系统图文步骤
- 3 怎么制作mac os安装u盘 苹果电脑如何制作macos安装u盘
- 4 微pe怎么安装win7 微pe安装win7系统步骤图解
- 5 winntsetup win11安装步骤 winntsetup安装win11教程
- 6 微pe怎么安装原版win11 微pe安装原版win11教程
- 7 nvme新硬盘如何分区装系统 nvme硬盘分区安装系统教程
- 8 如何在电脑上制作uefi pe启动盘 电脑上制作uefi pe10-64位启动盘教程
- 9 优启通可以安装原版win10吗 优启通安装win10原版系统教程
- 10 u盘装win11怎么绕开tpm u盘安装win11跳过tpm步骤

