360u盘系统重装教程
更新时间:2023-08-12 18:49:40作者:bianji
今天给大家带来的就是360u盘系统重装系统教程了一起来看看这篇超详细的360u盘系统重装教程吧!
把制作好的U盘插入到电脑上,如图所示

360u盘系统重装教程图1
U盘插入以后,在我的电脑中显示有U盘盘符,如图所示
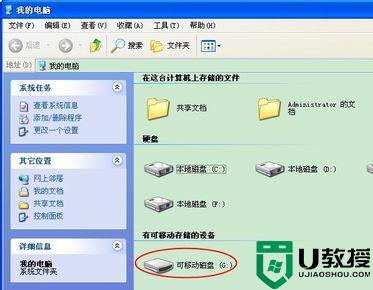
360u盘系统重装教程图2
双击打开U盘,显示U盘中已经装好有 “U盘怎么重装电脑系统”程序。如图所示
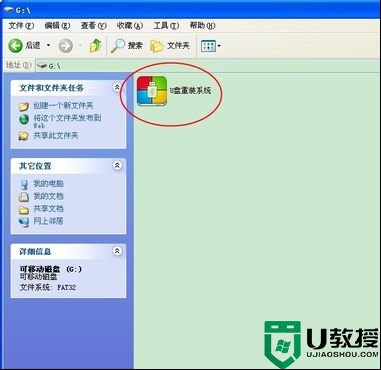
360u盘系统重装教程图3
然后把U盘拔出插入到另外一台你要重装的电脑上,开机,按Delete键进入BIOS设置
360u盘系统重装教程图4
将电脑设置为从U盘启动,然后按F10,保存并退出,电脑自动重启、如图所示
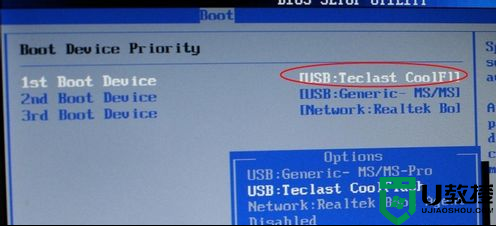
360u盘系统重装教程图5
电脑启动以后,进入“U盘系统重装”页面,页面很简单,无需额外学习,打开就会使用!双击“系统重装”按扭,开始重装系统
360u盘系统重装教程图6
按你个人需要,选择“纯净式重装”或者是“保留式重装”,然后按提示操作即可完成重装!如图所示
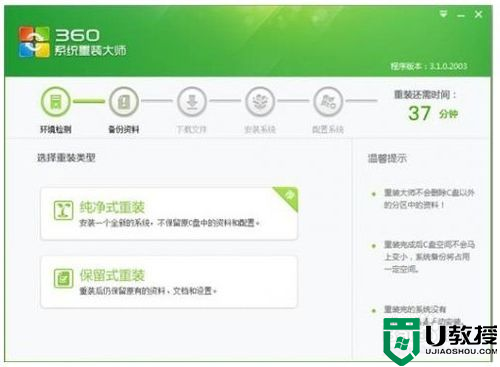
360u盘系统重装教程图7
把制作好的U盘插入到电脑上,如图所示

360u盘系统重装教程图1
U盘插入以后,在我的电脑中显示有U盘盘符,如图所示
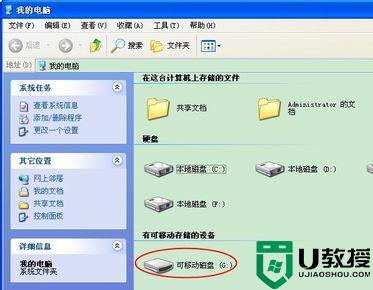
360u盘系统重装教程图2
双击打开U盘,显示U盘中已经装好有 “U盘怎么重装电脑系统”程序。如图所示
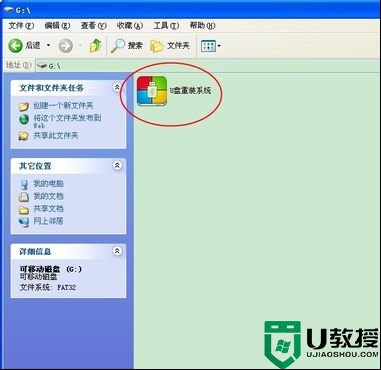
360u盘系统重装教程图3
然后把U盘拔出插入到另外一台你要重装的电脑上,开机,按Delete键进入BIOS设置
360u盘系统重装教程图4
将电脑设置为从U盘启动,然后按F10,保存并退出,电脑自动重启、如图所示
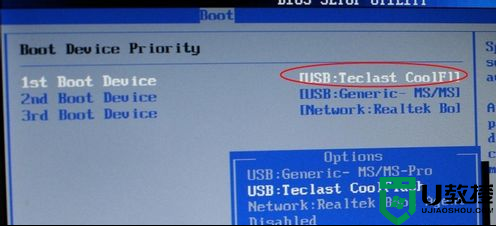
360u盘系统重装教程图5
电脑启动以后,进入“U盘系统重装”页面,页面很简单,无需额外学习,打开就会使用!双击“系统重装”按扭,开始重装系统
360u盘系统重装教程图6
按你个人需要,选择“纯净式重装”或者是“保留式重装”,然后按提示操作即可完成重装!如图所示
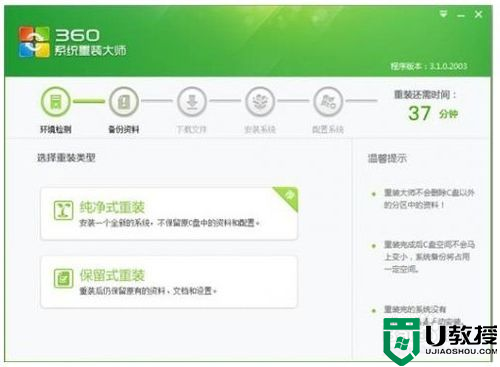
360u盘系统重装教程图7
- 上一篇: u盘装系统无法进入安装界面解决方法
- 下一篇: 安装系统到u盘方法
360u盘系统重装教程相关教程
- win1010系统怎样使用u盘重装系统 使用u盘重装win10系统教程
- 电脑重装系统教程,U盘重装系统的方法
- u盘有w10,怎么给电脑重装 利用u盘重装w10系统教程
- 长城电脑u盘装系统 长城电脑u盘重装系统教程
- 联想笔记本重装w7 联想笔记本u盘重装w7系统教程
- u盘win7装xp怎么装 u盘win7重装xp系统教程
- 系统之家装机大师U盘启动一键重装Win11系统教程
- 重装系统教程 u盘安装系统详细步骤
- 电脑系统崩溃怎么用u盘重装 电脑系统崩溃用u盘重装系统教程
- u盘魔术师重装win10系统步骤 win10安装教程 u盘魔术师
- 雷神ZERO怎么使用u盘将系统退回win7
- ThinkPad X1 Carbon系统之家u盘重装win10系统
- 惠普暗影精灵8最新U盘安装win11 22H2
- 电脑ps4如何重装系统win7?电脑ps4重装系统Win7教程
- 联想拯救者R9000K重装Win10系统教程(附bios设置过程)
- 铭瑄终结者Z790M主板如何设置U盘启动
U盘装系统教程推荐
- 1 联想电脑怎么重装系统 联想电脑重装系统的教程
- 2 winntsetup安装教程步骤 怎样用winntsetup安装系统图文步骤
- 3 怎么制作mac os安装u盘 苹果电脑如何制作macos安装u盘
- 4 微pe怎么安装win7 微pe安装win7系统步骤图解
- 5 winntsetup win11安装步骤 winntsetup安装win11教程
- 6 微pe怎么安装原版win11 微pe安装原版win11教程
- 7 nvme新硬盘如何分区装系统 nvme硬盘分区安装系统教程
- 8 如何在电脑上制作uefi pe启动盘 电脑上制作uefi pe10-64位启动盘教程
- 9 优启通可以安装原版win10吗 优启通安装win10原版系统教程
- 10 u盘装win11怎么绕开tpm u盘安装win11跳过tpm步骤

