U盘安装正版Win10系统教程 手把手教你装系统
更新时间:2023-04-04 08:59:05作者:huige
前一段时间,边肖曾经给你一个如何安装Windows的教程。但是对于部分用户来说安装过程相对复杂,所以说到安装系统,很多朋友往往会不自觉的感叹。今天边肖教大家一个比较简单的方法,特别是对于那些出厂就有自己正版系统,但是因为部分文件丢失或损坏而无法正常恢复系统的朋友(预装Windows10系统的机型,安装后可以直接激活系统)。
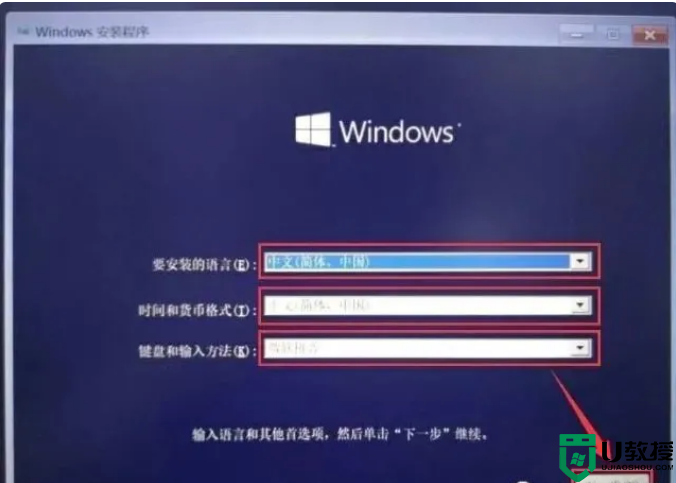
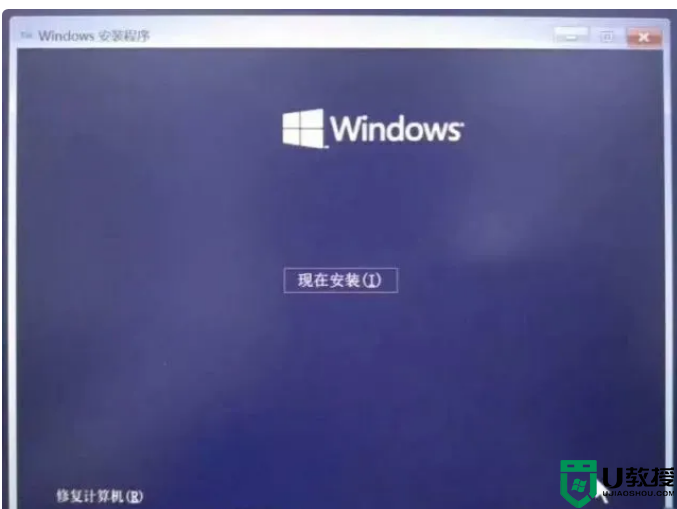
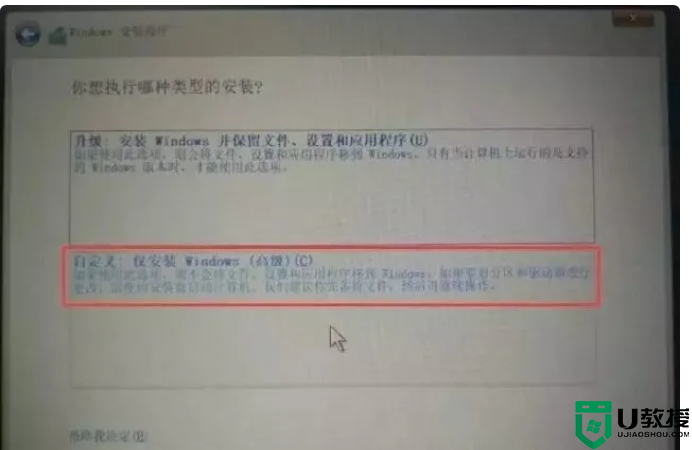
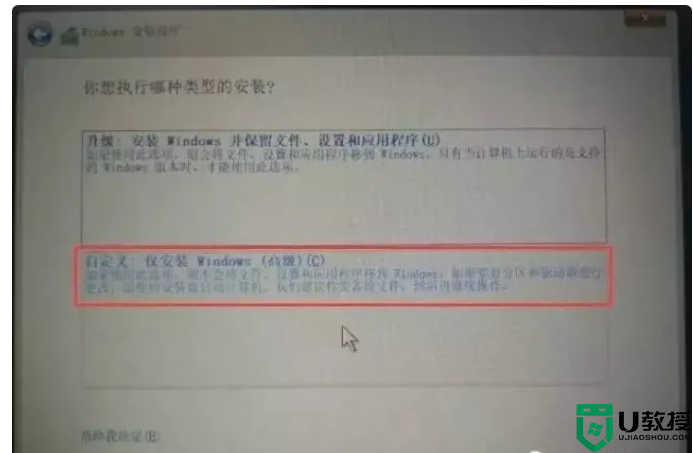
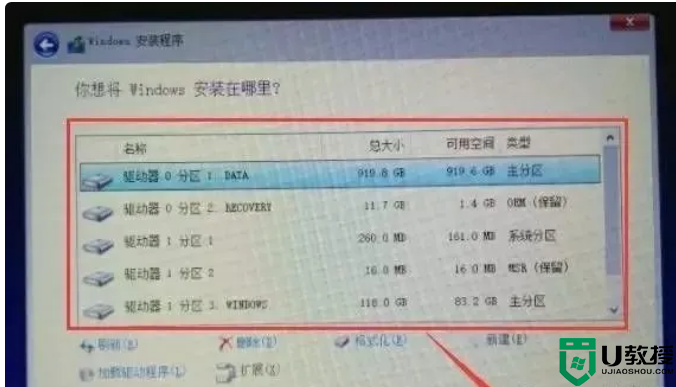
USB闪存盘Win10教程
注意:
1 >如果机器预装系统有问题,建议备份重要数据,优先考虑F11功能恢复系统;
2 >用这种方法安装系统时,需要选择与预装系统一致的版本进行激活;
3 >本系统不包括预装系统的驱动程序和软件。如果要使用,需要从官网下载(部分软件只包含在预装系统中)。
下载并制作Windows安装媒体。
第一步:在https://www . Microsoft . com/zh-cn/software-download/Windows 10中打开Windows 10系统的下载网站。
第二步:点击“立即下载工具”下载MediaCreationTool并保存到桌面。
第三步:下载完成后,双击打开MediaCreationTool程序。
第4步:单击许可条款上的“接受”。
第五步:然后等待一段时间,选择“为另一台计算机创建安装介质”,然后单击“下一步”。
第六步:选择“简体中文”作为语言,“Windows S10家庭中国”作为版本(Windows S10家庭中国版本通常预装在装有win10的机器上),选择“64位”作为架构,点击“下一步”。
注意:
1 >选择的版本必须与预装系统的版本一致,避免无法激活的问题;
2 >未预装win10系统的机器,安装后需要准备自己的激活码进行激活。
第七步:选择u盘,点击“下一步”。
第八步:选择u盘,点击“下一步”等待下载完成,直到界面提示“您的u盘准备好了”,这个u盘就可以用来安装系统了。
u盘引导安装Windows系统
第一步:笔记本关机后,插入刚做好的u盘。
第二步:打开电脑,立即连续按F9。出现下图所示的开机界面后,选择“UEFI)-xxxx”并回车。
注:如果提示“按任意键从CD或DVD启动...”,及时按任意键(如Enter)继续引导操作。
第3步:等待系统文件加载,直到输入语言和其他首选项界面。如下所示选择简体中文后,单击下一步。
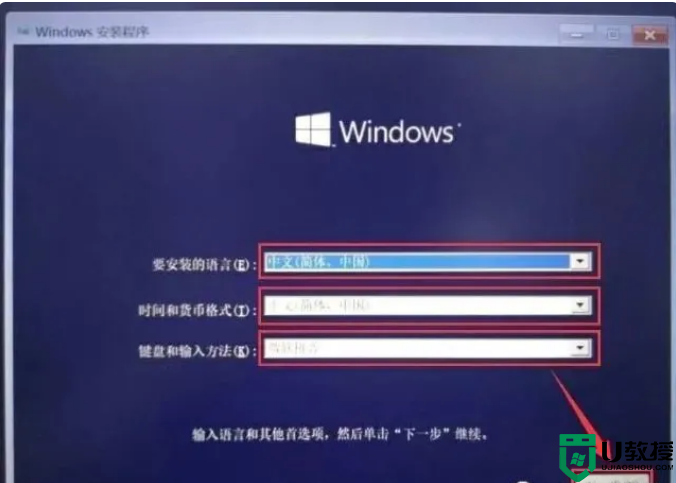
第4步:如下所示,单击立即安装,然后我接受许可条款(a)。
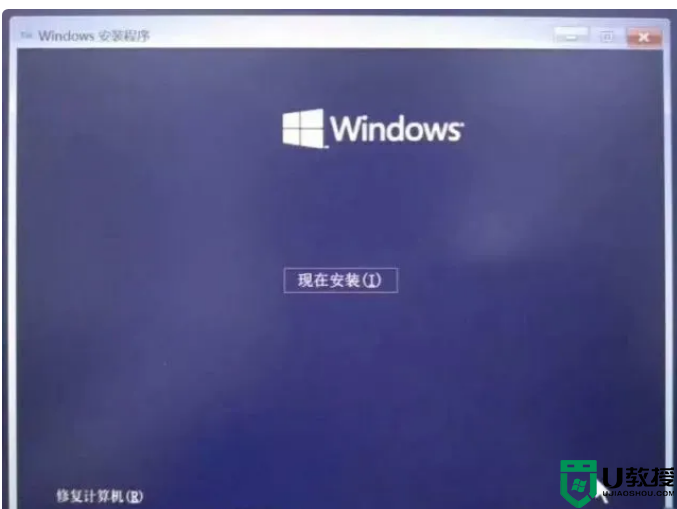
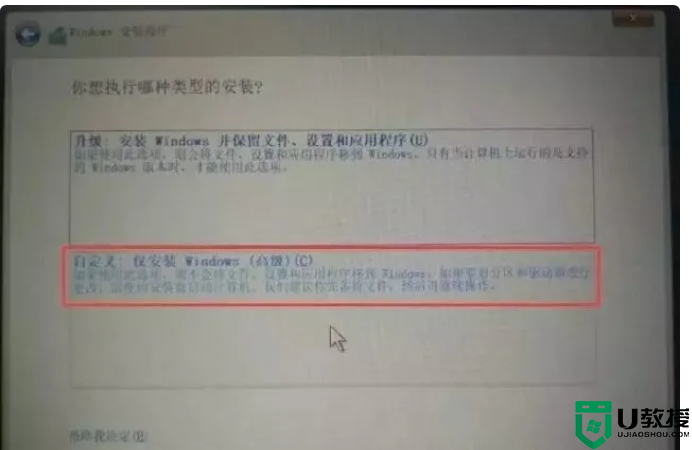
第5步:选择自定义:仅安装windows(高级)。
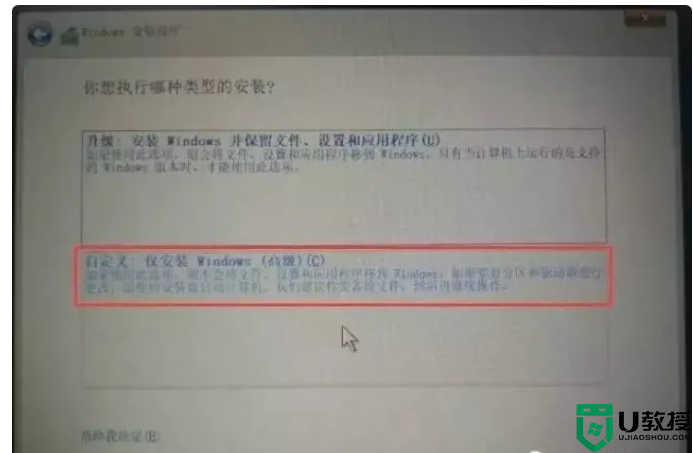
步骤6:选择一个现有分区或删除它以创建一个新分区,然后单击下一步。
注意:
1 >如果需要删除和创建新的分区,建议在操作前进行备份,以免重要数据丢失。
2 >对于双盘的机器,一般显示drive 0和drive 1,固态硬盘的容量比较小。如果需要将系统安装到固态硬盘中,请选择小容量的驱动器进行安装。
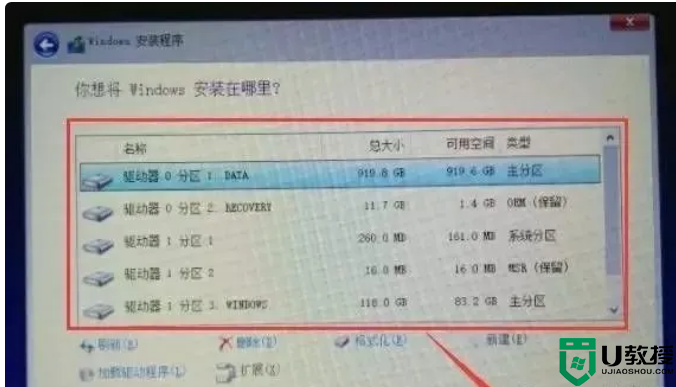
完成后,机器将开始自动安装复制的文件。安装完成后会进入系统解包。点击设置用户名和登录密码,Windows 10系统安装完成。
- 上一篇: 没有光盘怎么修复系统?教你使用U盘装系统
- 下一篇: 怎么用U盘装系统教程
U盘安装正版Win10系统教程 手把手教你装系统相关教程
- U盘安装正版Win10系统教程 手把手教你装系统
- U盘安装正版Win10系统教程 手把手教你装系统
- win7官方原版系统安装教程 新手u盘一键装机win7系统
- win7官方原版系统安装教程 新手u盘一键装机win7系统
- win7官方原版系统安装教程 新手u盘一键装机win7系统
- 怎样u盘安装系统?U盘安装电脑系统教程
- 把WINDOWS系统安装到U盘WTG教程
- 把WINDOWS系统安装到U盘WTG教程
- 把WINDOWS系统安装到U盘WTG教程
- uefi启动u盘安装系统图文教程 uefi启动U盘怎样安装系统
- 雷神ZERO怎么使用u盘将系统退回win7
- ThinkPad X1 Carbon系统之家u盘重装win10系统
- 惠普暗影精灵8最新U盘安装win11 22H2
- 电脑ps4如何重装系统win7?电脑ps4重装系统Win7教程
- 联想拯救者R9000K重装Win10系统教程(附bios设置过程)
- 铭瑄终结者Z790M主板如何设置U盘启动
U盘装系统教程推荐
- 1 联想电脑怎么重装系统 联想电脑重装系统的教程
- 2 winntsetup安装教程步骤 怎样用winntsetup安装系统图文步骤
- 3 怎么制作mac os安装u盘 苹果电脑如何制作macos安装u盘
- 4 微pe怎么安装win7 微pe安装win7系统步骤图解
- 5 winntsetup win11安装步骤 winntsetup安装win11教程
- 6 微pe怎么安装原版win11 微pe安装原版win11教程
- 7 nvme新硬盘如何分区装系统 nvme硬盘分区安装系统教程
- 8 如何在电脑上制作uefi pe启动盘 电脑上制作uefi pe10-64位启动盘教程
- 9 优启通可以安装原版win10吗 优启通安装win10原版系统教程
- 10 u盘装win11怎么绕开tpm u盘安装win11跳过tpm步骤

