Win10启动盘制作(微软官方U盘启动盘制作工具Win10)教程
更新时间:2023-03-19 08:08:49作者:huige
相信大家都掌握了不少制作Win10启动盘的方法。今天边肖将介绍微软官方提供的启动盘制作工具(微软镜像工具)的使用方法以及Win10启动盘的制作方法。毕竟官方的工具是让人放心的,镜像也是最干净的,不会有捆绑和病毒。有需要的朋友一起学。
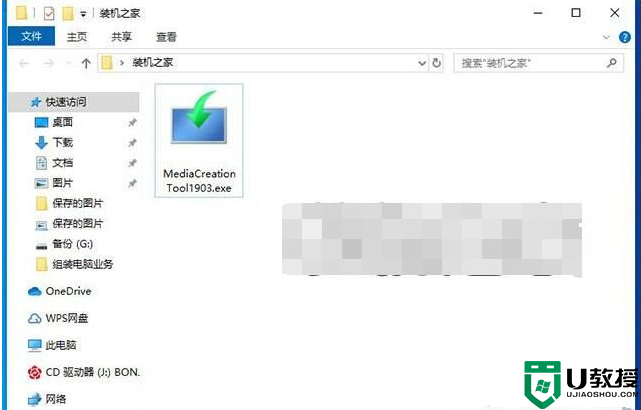
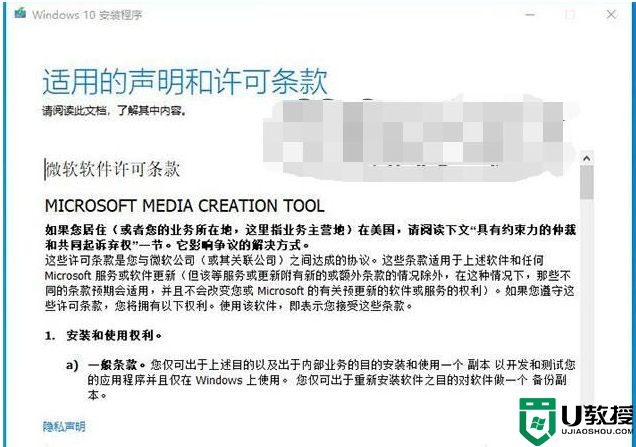
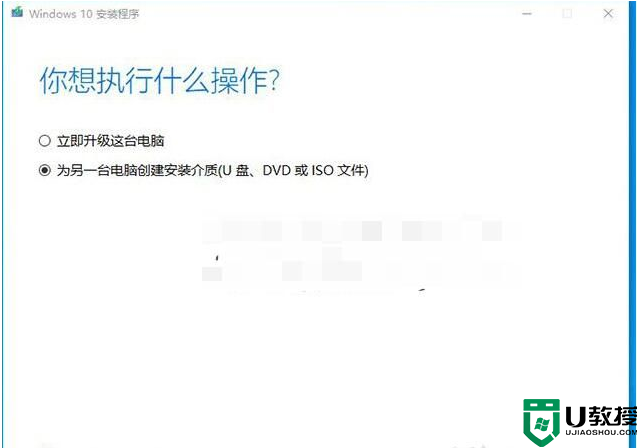
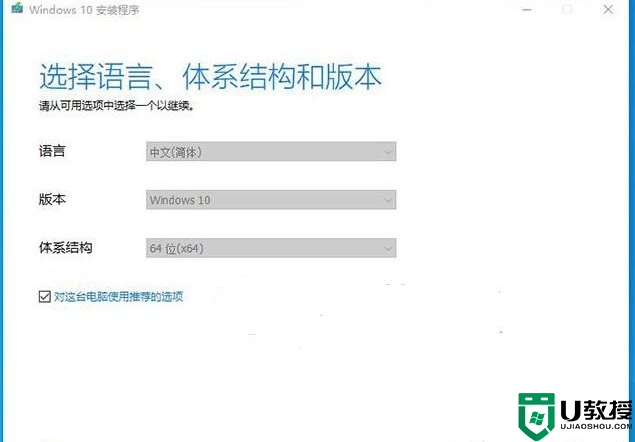
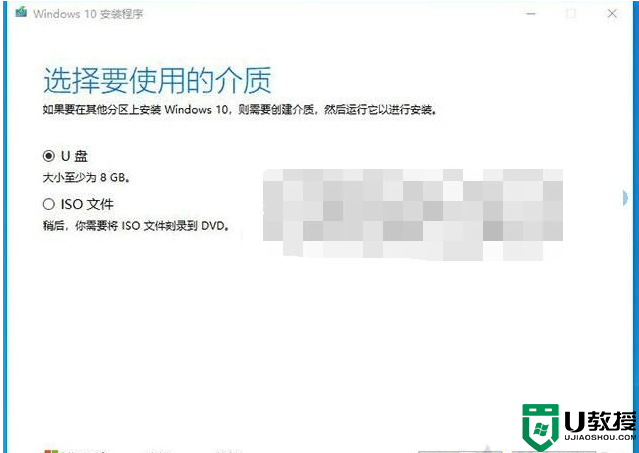
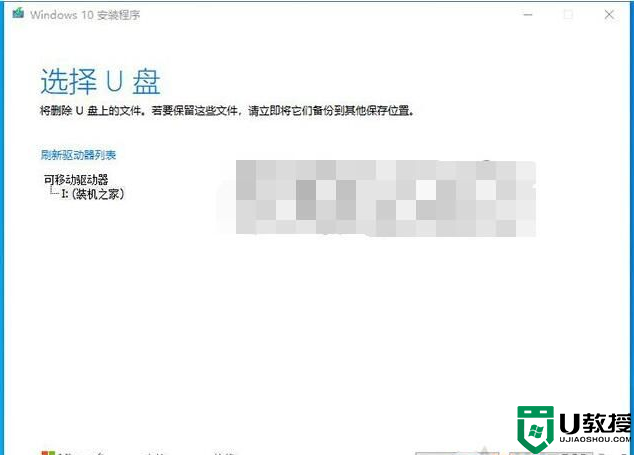
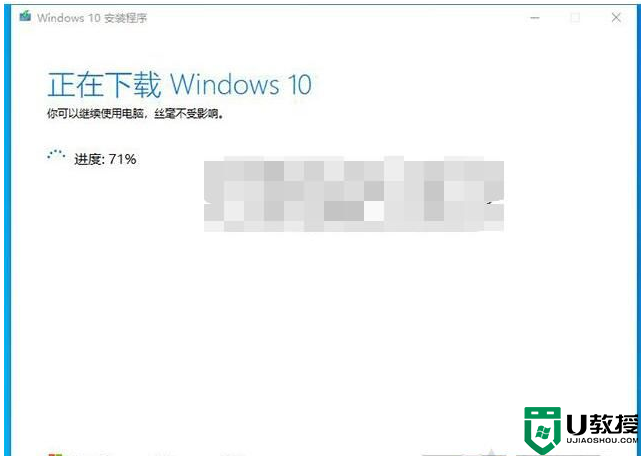
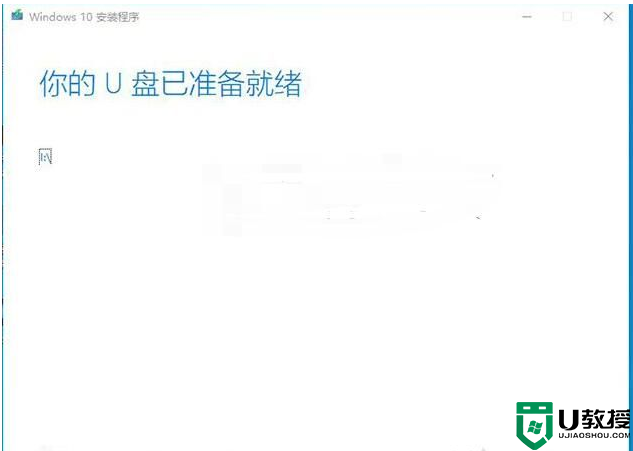
Win10启动盘制作步骤如下:
1.首先,下载边肖编写的媒体创作工具1903。安装Win10 1903版本,微软媒体创作工具下载|媒体创作工具1909 1909正式版。将u盘插入电脑,我们打开“微软Win10工具”软件,如下图所示。
微软官方u盘制作工具媒体创作工具安装Win10系统详细教程
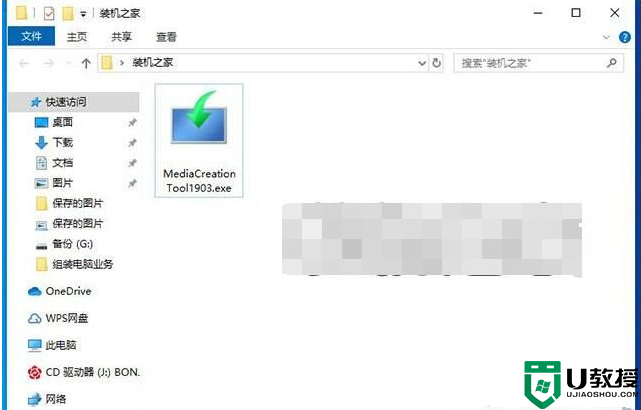
2.对于适用的声明和许可条款,请单击“接受”按钮,如下图所示。
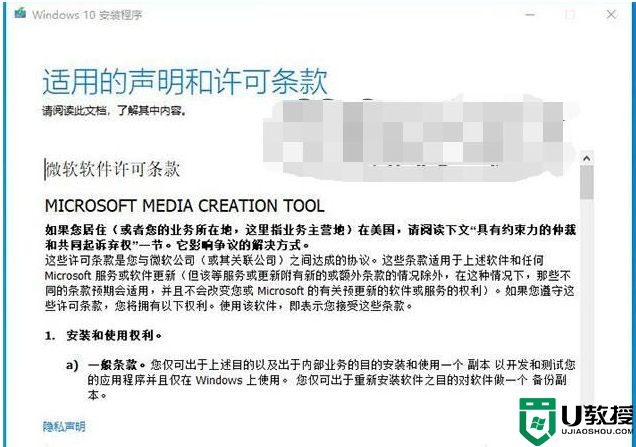
微软官方u盘制作工具媒体创作工具安装Win10系统详细教程
3.点击“为另一台电脑创建安装介质(u盘、DVD或ISO文件)”,如下图所示。
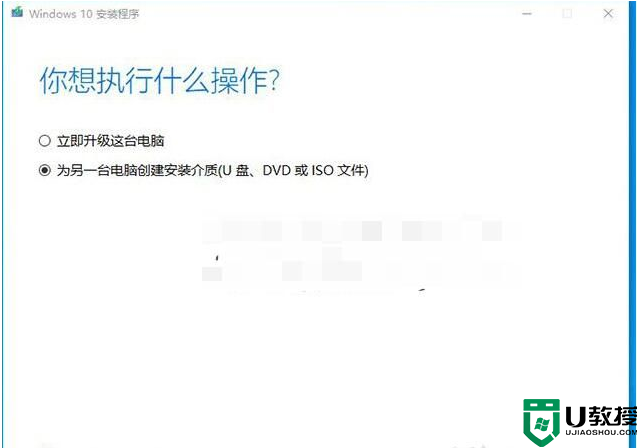
微软官方u盘制作工具媒体创作工具安装Win10系统详细教程
4.比如,如果是64位Windows 10,点击“下一步”按钮,如下图所示。
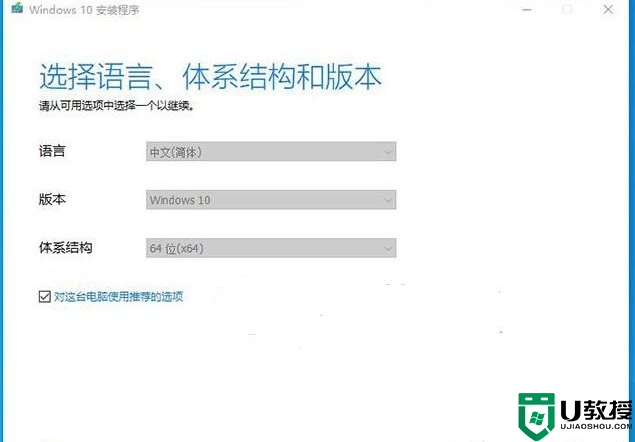
微软官方u盘制作工具媒体创作工具安装Win10系统详细教程
5.点击“u盘”,选择“下一步”按钮,如下图所示。
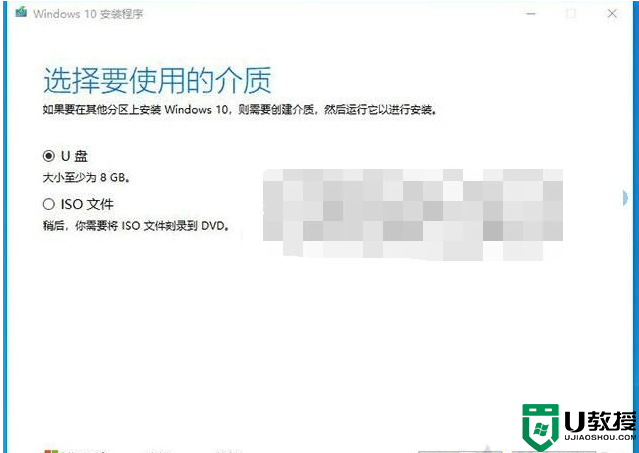
微软官方u盘制作工具媒体创作工具安装Win10系统详细教程
6.如果刷新后的驱动器列表下有可移动驱动器(您的u盘),点击“下一步”按钮;如果没有,请单击刷新驱动器列表。
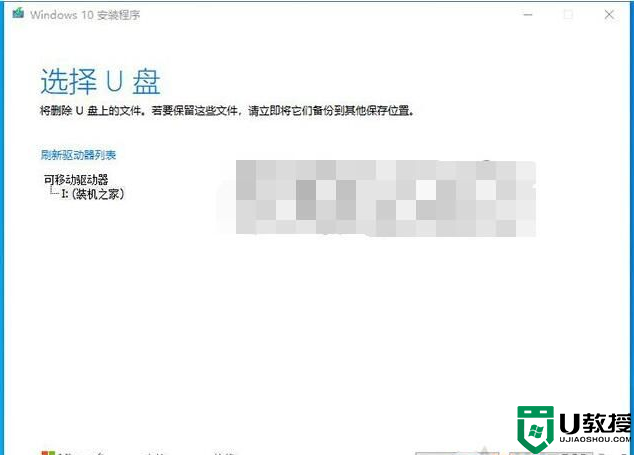
微软官方u盘制作工具媒体创作工具安装Win10系统详细教程
7.此时会下载Windows10系统,并创建Win10安装介质,如下图所示。
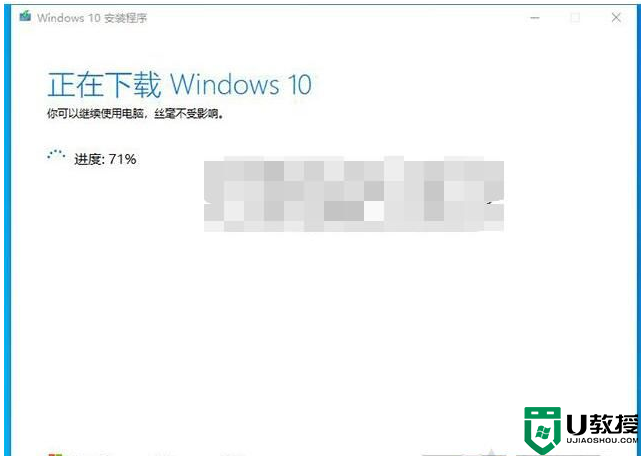
微软官方u盘制作工具媒体创作工具安装Win10系统详细教程
8.当出现“您的u盘准备好了”时,说明u盘安装盘已经做好,下一步我们将开始安装Win10系统。
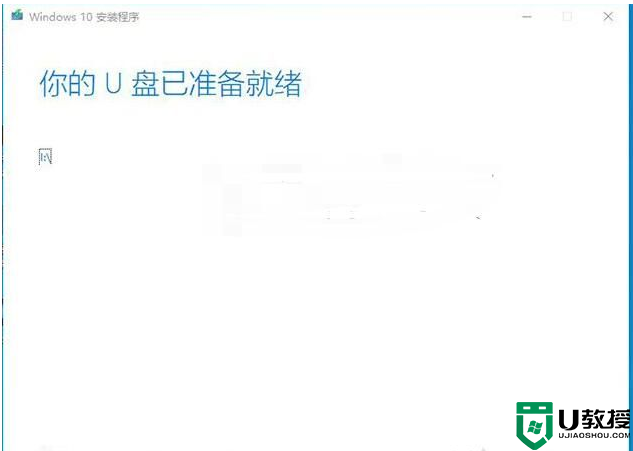
微软官方u盘制作工具媒体创作工具安装Win10系统详细教程
制作完成后,我们可以把它插到其他电脑上,安装Win10系统。
Win10启动盘制作(微软官方U盘启动盘制作工具Win10)教程相关教程
- 微软官网制作win10系统盘 微软工具制作win10启动盘步骤
- 怎么用微pe制作u盘启动盘 wepe制作u盘启动盘教程
- 软碟通制作uefi启动盘win10 软碟通制作win10 uefi启动盘教程
- u盘pe工具怎么制作_u盘pe启动盘制作教学
- 大白菜u盘启动盘怎么制作 制作大白菜u盘启动盘教程
- ultraiso制作mac u盘系统 软碟通制作苹果系统u盘启动盘教程
- 电脑店u盘制作工具怎么制作 电脑店u盘启动盘制作系统教程
- 微软官方工具MediaCreationToolW11制作win11启动u盘方法
- 怎么制作win1021h1启动盘 win10 21h1系统制作U盘启动盘步骤
- 如何制作u深度u盘 u深度u盘启动制作教程
- 雷神ZERO怎么使用u盘将系统退回win7
- ThinkPad X1 Carbon系统之家u盘重装win10系统
- 惠普暗影精灵8最新U盘安装win11 22H2
- 电脑ps4如何重装系统win7?电脑ps4重装系统Win7教程
- 联想拯救者R9000K重装Win10系统教程(附bios设置过程)
- 铭瑄终结者Z790M主板如何设置U盘启动
U盘装系统教程推荐
- 1 联想电脑怎么重装系统 联想电脑重装系统的教程
- 2 winntsetup安装教程步骤 怎样用winntsetup安装系统图文步骤
- 3 怎么制作mac os安装u盘 苹果电脑如何制作macos安装u盘
- 4 微pe怎么安装win7 微pe安装win7系统步骤图解
- 5 winntsetup win11安装步骤 winntsetup安装win11教程
- 6 微pe怎么安装原版win11 微pe安装原版win11教程
- 7 nvme新硬盘如何分区装系统 nvme硬盘分区安装系统教程
- 8 如何在电脑上制作uefi pe启动盘 电脑上制作uefi pe10-64位启动盘教程
- 9 优启通可以安装原版win10吗 优启通安装win10原版系统教程
- 10 u盘装win11怎么绕开tpm u盘安装win11跳过tpm步骤

