优启通u盘装系统教程win10 用优启通u盘装win10 uefi步骤
更新时间:2022-08-08 16:42:30作者:haoxt
优启通是一款简约易操作的u盘启动盘制作工具,只要有空闲的u盘,就可以轻松做成启动盘给电脑安装系统,有用户要给电脑安装win10系统映像,但是不知道优启通u盘装系统教程win10步骤是怎样的。首先我们要做好优启通pe启动盘,接着设置u盘启动,然后就可以安装了,下面一起来学习下用优启通u盘装win10 uefi步骤。
2、win10系统镜像下载:深度技术win10 64位正式旗舰版v2022.08
3、制作好优启通U盘之后,把win10系统镜像复制粘贴到U盘里面

2、调出启动菜单选择界面,选择你的USB设备,按Enter键确认进入u盘启动。
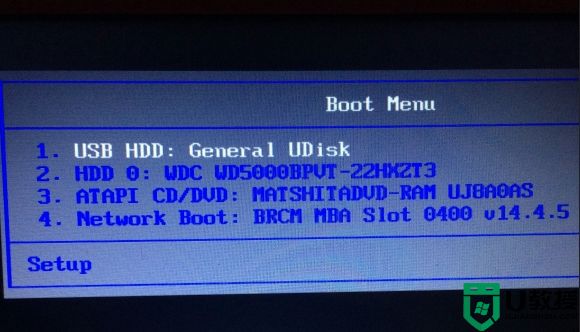
3、进入优启通启动菜单选择界面,选择启动windows 10 PE x64,回车确认。
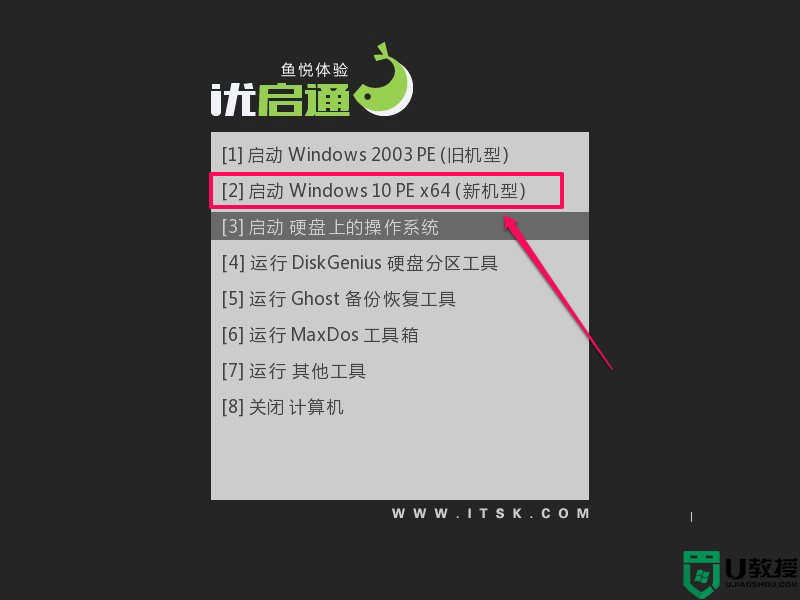
4、进入优启通Win10 PE系统后,运行桌面“EIX系统安装”工具。

5、在工具窗口左边选择要恢复的GHO文件,右边选择要安装系统的目标分区,然后点击“一键恢复”。
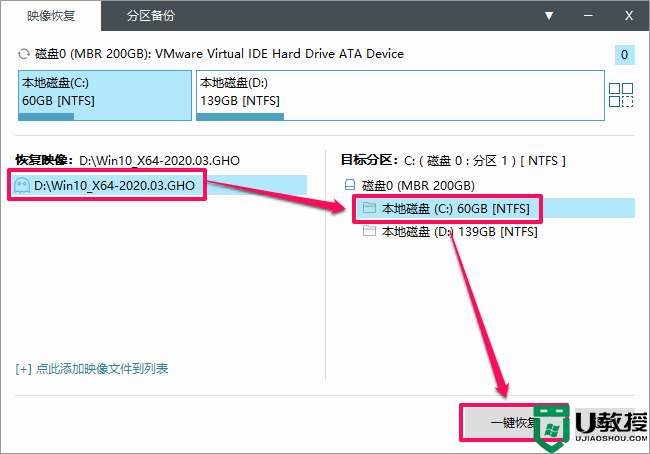
6、在弹出窗口中去掉“驱动调用”的勾选,其他选项保持默认即可,点击“确认”执行。
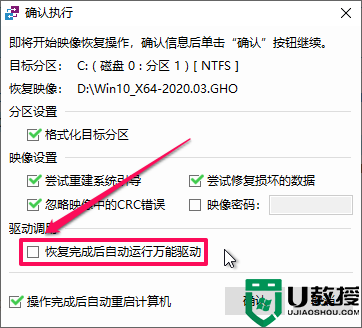
7、开始执行系统恢复操作,系统恢复100%之后,电脑就会自动重启,进入全自动安装过程。
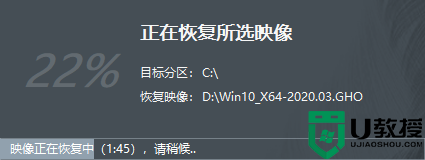
8、开始全自动安装win10过程,耐心等待完成,由于不同硬盘读写速度不同,大约需要5-20分钟,等待完成即可。
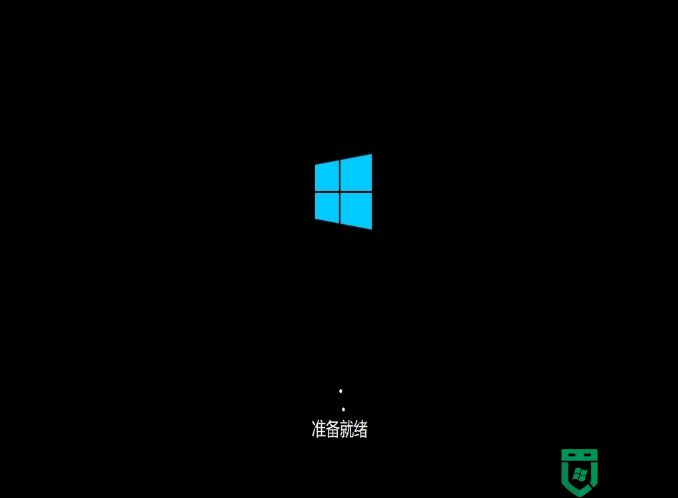
9、最后重启进入全新的系统界面,win10系统安装完成。
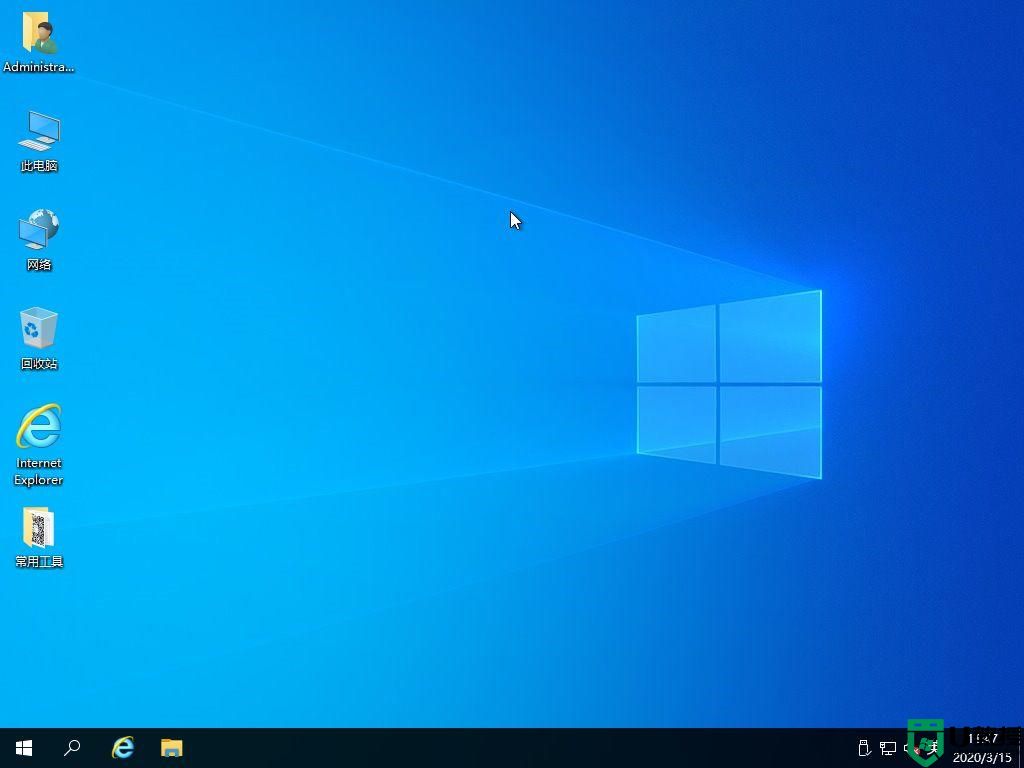
以上就是优启通u盘装系统教程win10步骤图解,现在电脑都支持uefi启动,建议大家安装64位版本win10系统,希望对大家有帮助。
一、准备工作
1、8G容量U盘一个:优启通u盘制作教程2、win10系统镜像下载:深度技术win10 64位正式旗舰版v2022.08
3、制作好优启通U盘之后,把win10系统镜像复制粘贴到U盘里面
二、优启通u盘装系统教程win10步骤如下
1、在电脑上插入优启通U盘,开机过程中不停按启动热键,比如F12或F11或Esc等。
2、调出启动菜单选择界面,选择你的USB设备,按Enter键确认进入u盘启动。
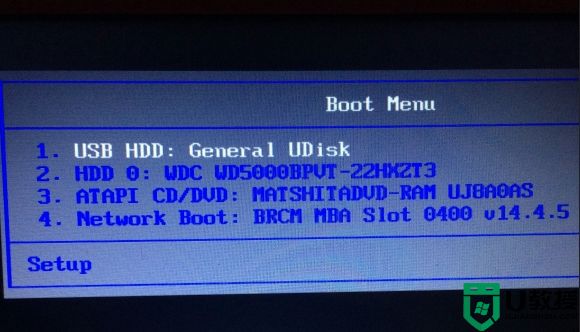
3、进入优启通启动菜单选择界面,选择启动windows 10 PE x64,回车确认。
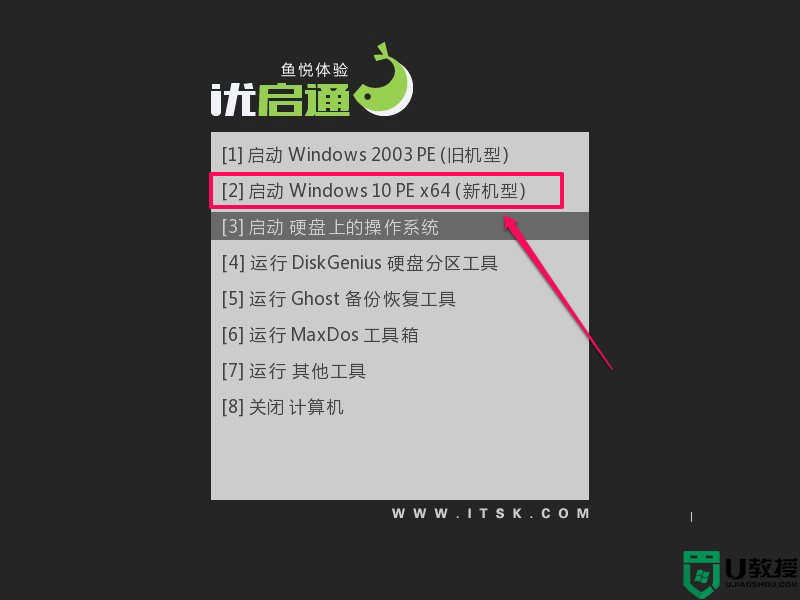
4、进入优启通Win10 PE系统后,运行桌面“EIX系统安装”工具。

5、在工具窗口左边选择要恢复的GHO文件,右边选择要安装系统的目标分区,然后点击“一键恢复”。
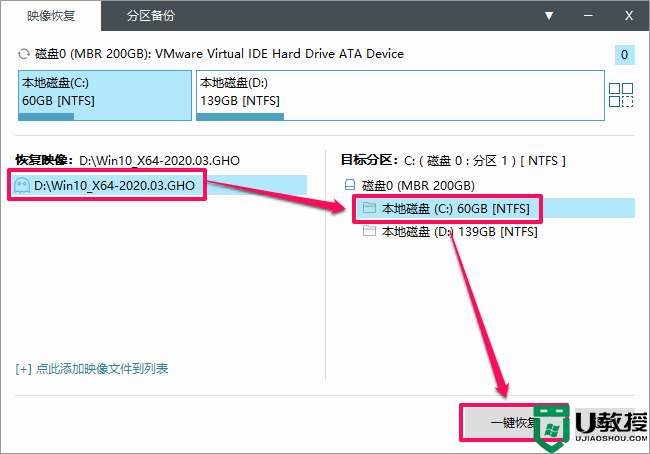
6、在弹出窗口中去掉“驱动调用”的勾选,其他选项保持默认即可,点击“确认”执行。
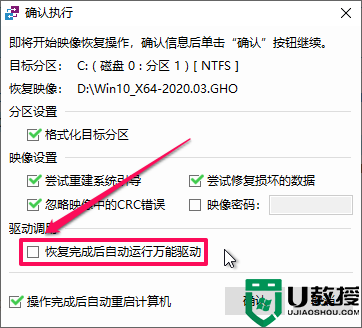
7、开始执行系统恢复操作,系统恢复100%之后,电脑就会自动重启,进入全自动安装过程。
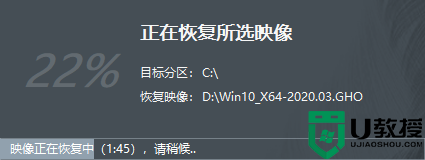
8、开始全自动安装win10过程,耐心等待完成,由于不同硬盘读写速度不同,大约需要5-20分钟,等待完成即可。
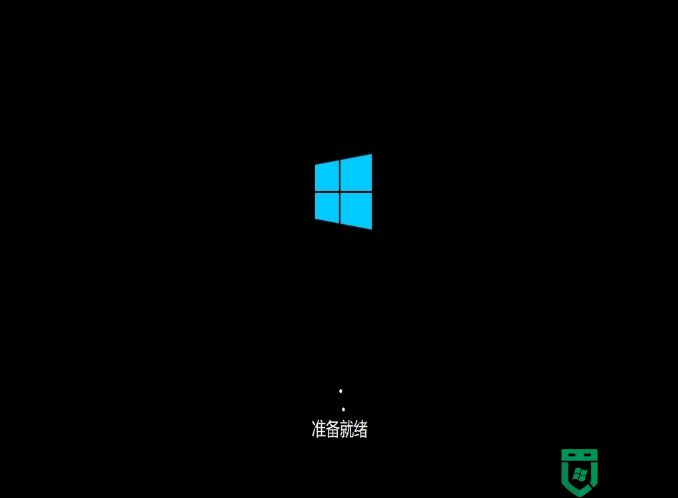
9、最后重启进入全新的系统界面,win10系统安装完成。
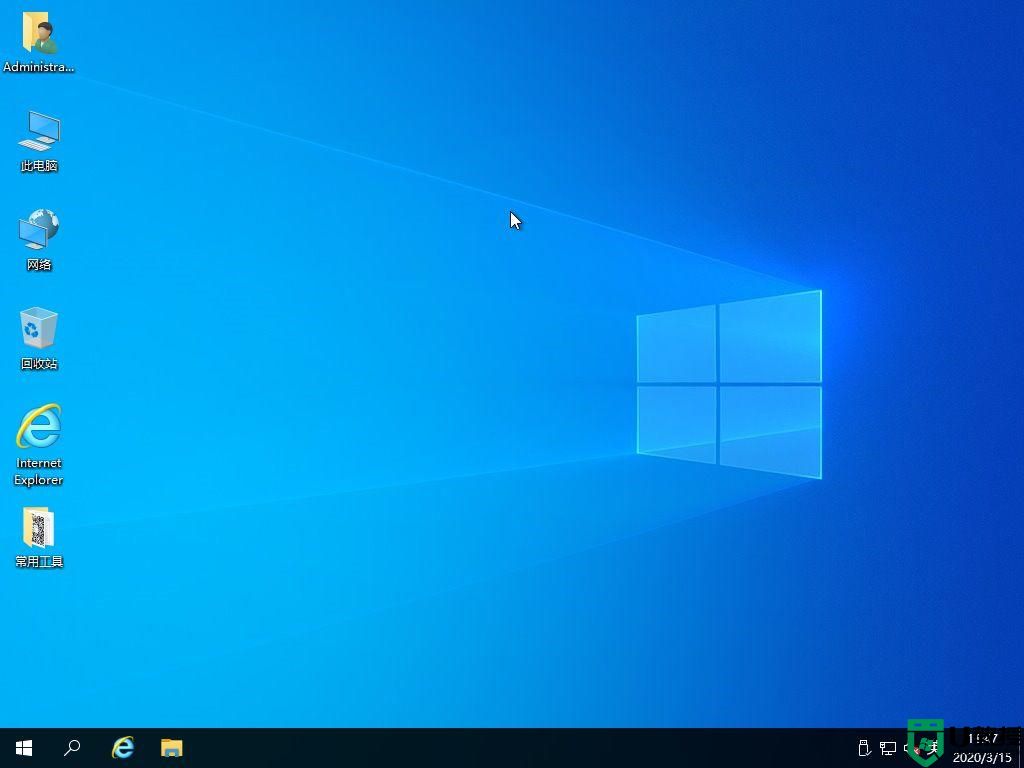
以上就是优启通u盘装系统教程win10步骤图解,现在电脑都支持uefi启动,建议大家安装64位版本win10系统,希望对大家有帮助。
优启通u盘装系统教程win10 用优启通u盘装win10 uefi步骤相关教程
- 优启通u盘装win10系统教程 优启通u盘装系统win10步骤
- 优启通u盘装系统步骤 优启通u盘系统安装教程图解
- 优启通u盘制作教程 优启通制作系统u盘步骤
- 优启通可以安装原版win10吗 优启通安装win10原版系统教程
- 用u盘重装系统怎么操作步骤 u盘启动盘重装系统步骤
- 用u盘重装系统怎么操作步骤 u盘启动盘重装系统步骤
- 大白菜优盘重装系统步骤 用优盘重装系统的步骤大白菜
- gho文件通过u盘安装步骤 gho文件u盘安装系统方法
- ultraiso制作mac u盘系统 软碟通制作苹果系统u盘启动盘教程
- ultraiso(软碟通)怎么做启动盘 ultraiso软碟通做系统启动盘步骤
- 雷神ZERO怎么使用u盘将系统退回win7
- ThinkPad X1 Carbon系统之家u盘重装win10系统
- 惠普暗影精灵8最新U盘安装win11 22H2
- 电脑ps4如何重装系统win7?电脑ps4重装系统Win7教程
- 联想拯救者R9000K重装Win10系统教程(附bios设置过程)
- 铭瑄终结者Z790M主板如何设置U盘启动
U盘装系统教程推荐
- 1 联想电脑怎么重装系统 联想电脑重装系统的教程
- 2 winntsetup安装教程步骤 怎样用winntsetup安装系统图文步骤
- 3 怎么制作mac os安装u盘 苹果电脑如何制作macos安装u盘
- 4 微pe怎么安装win7 微pe安装win7系统步骤图解
- 5 winntsetup win11安装步骤 winntsetup安装win11教程
- 6 微pe怎么安装原版win11 微pe安装原版win11教程
- 7 nvme新硬盘如何分区装系统 nvme硬盘分区安装系统教程
- 8 如何在电脑上制作uefi pe启动盘 电脑上制作uefi pe10-64位启动盘教程
- 9 优启通可以安装原版win10吗 优启通安装win10原版系统教程
- 10 u盘装win11怎么绕开tpm u盘安装win11跳过tpm步骤

