神舟笔记本怎么改win7系统 神舟笔记本改win7教程
更新时间:2021-10-08 10:49:00作者:haoxt
神舟笔记本电脑默认预装win10系统,但是更多的用户喜欢用win7系统,那么神舟笔记本怎么改win7系统呢?神舟预装win10的机型要改win7系统,需要先bios关闭uefi模式,再把硬盘改成mbr分区表,操作步骤比较繁琐。下面小编和大家介绍神舟笔记本改win7系统的方法。
2、备份神舟笔记本电脑上所有重要数据,避免重要文件丢失
3、下载win7系统镜像:深度技术ghost win7 sp1 64位极速专业版下载v2021.10
4、制作好u盘启动盘之后,把win7系统镜像直接复制到U盘的GHO目录下

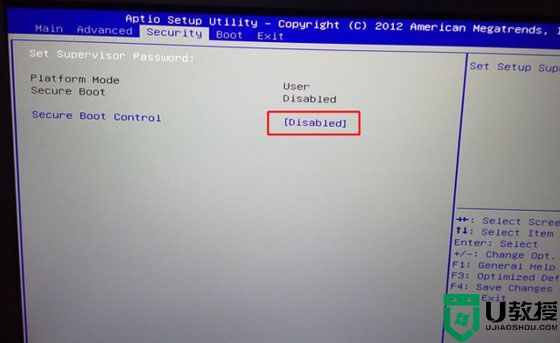
2、转到Boot界面,选择UEFI Setting按Enter键。
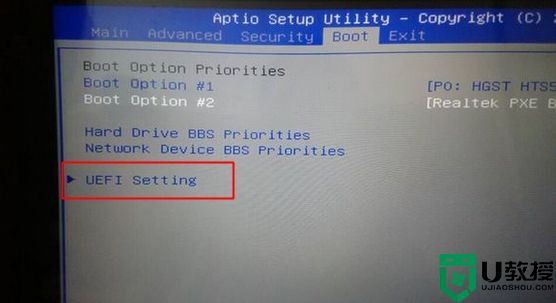
3、把UEFI Boot设置成Disabled,如果有CSM,设置为Enabled,按F4保存,重启电脑。
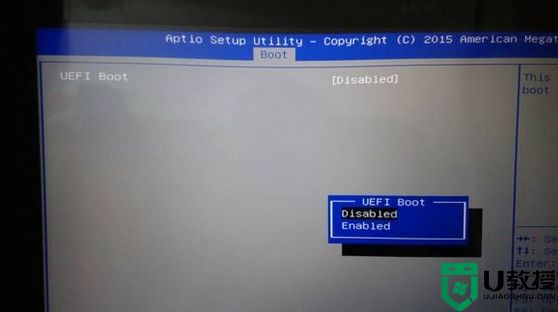
4、重启过程中不停按F12或F7或ESC快捷键,调出启动菜单,选择识别到底u盘,按Enter键进入。
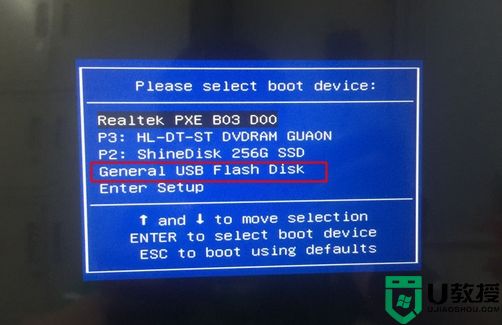
5、从U盘启动进入到U教授主菜单,选择【02】按回车,运行U教授WINPE。

6、在U教授Winpe桌面上,双击桌面上的Diskgenius分区工具,然后选择硬盘,右键点击【转换分区表类型为mbr格式】,保存更改,接着右键硬盘选择【快速分区】。

7、根据硬盘的大小来选择分几个盘,一般C盘建议60G以上,卷标【系统】的盘符要勾选【主分区】,用于安装系统,还需勾选【对齐分区到此扇区数的整数倍】,表示4k对齐,点击确定。

8、点击确定后执行硬盘分区操作,完成分区,如图所示。

9、双击打开【U教授PE一键装机】,GHO ISO WIN映像路径选择放在U盘的win7系统镜像文件,自动提取到所需的gho文件,接下来选择安装盘符,一般是C盘,由于pe环境下盘符可能错乱,建议大家根据分区容量或卷标来判断C盘的位置,选好之后,点击确定。

10、弹出提示框,提醒用户后面操作会清空C盘数据,选择是,确认。

11、跳出这个界面,执行win7系统安装部署到C盘的过程。

12、ghost完成之后,点击立即重启,重启过程中要拔出U盘。

13、重启进入到这个界面,执行win7系统安装过程,包括系统组件安装、驱动安装、系统设置以及系统激活等后续操作。

14、最后启动进入全新的win7系统桌面,电脑就改成win7系统了。

以上就是神舟笔记本改win7系统的操作步骤,从win10系统改成win7系统需要修改bios设置,并且改硬盘为mbr分区表,否则会不兼容。
一、准备工作
1、准备一个8G容量U盘:如何制作legacyu盘启动2、备份神舟笔记本电脑上所有重要数据,避免重要文件丢失
3、下载win7系统镜像:深度技术ghost win7 sp1 64位极速专业版下载v2021.10
4、制作好u盘启动盘之后,把win7系统镜像直接复制到U盘的GHO目录下

二、神舟笔记本win10改win7系统操作步骤如下
1、在神舟笔记本电脑上插入U盘启动盘,开机过程中不停按F2进入BIOS,在Security下把Secure Boot Control改为Disabled。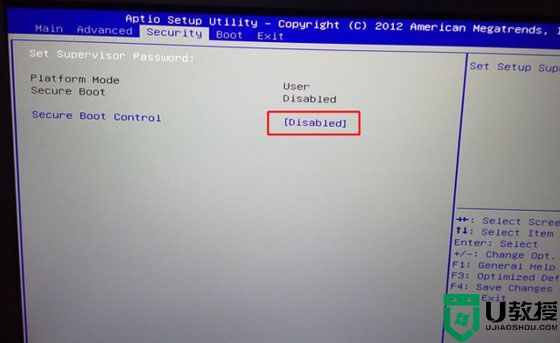
2、转到Boot界面,选择UEFI Setting按Enter键。
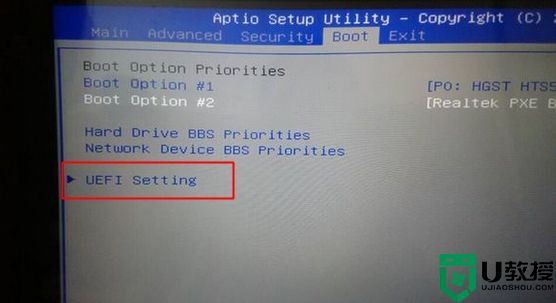
3、把UEFI Boot设置成Disabled,如果有CSM,设置为Enabled,按F4保存,重启电脑。
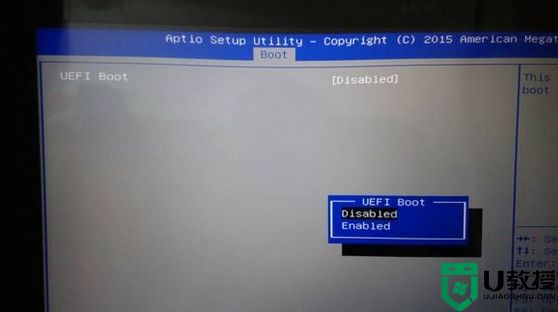
4、重启过程中不停按F12或F7或ESC快捷键,调出启动菜单,选择识别到底u盘,按Enter键进入。
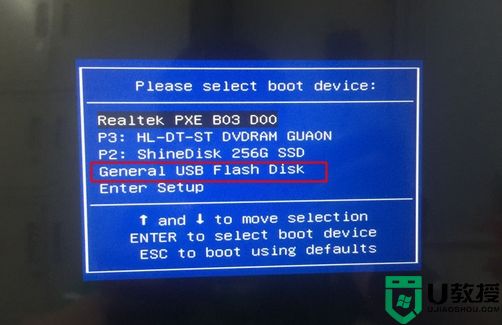
5、从U盘启动进入到U教授主菜单,选择【02】按回车,运行U教授WINPE。

6、在U教授Winpe桌面上,双击桌面上的Diskgenius分区工具,然后选择硬盘,右键点击【转换分区表类型为mbr格式】,保存更改,接着右键硬盘选择【快速分区】。

7、根据硬盘的大小来选择分几个盘,一般C盘建议60G以上,卷标【系统】的盘符要勾选【主分区】,用于安装系统,还需勾选【对齐分区到此扇区数的整数倍】,表示4k对齐,点击确定。

8、点击确定后执行硬盘分区操作,完成分区,如图所示。

9、双击打开【U教授PE一键装机】,GHO ISO WIN映像路径选择放在U盘的win7系统镜像文件,自动提取到所需的gho文件,接下来选择安装盘符,一般是C盘,由于pe环境下盘符可能错乱,建议大家根据分区容量或卷标来判断C盘的位置,选好之后,点击确定。

10、弹出提示框,提醒用户后面操作会清空C盘数据,选择是,确认。

11、跳出这个界面,执行win7系统安装部署到C盘的过程。

12、ghost完成之后,点击立即重启,重启过程中要拔出U盘。

13、重启进入到这个界面,执行win7系统安装过程,包括系统组件安装、驱动安装、系统设置以及系统激活等后续操作。

14、最后启动进入全新的win7系统桌面,电脑就改成win7系统了。

以上就是神舟笔记本改win7系统的操作步骤,从win10系统改成win7系统需要修改bios设置,并且改硬盘为mbr分区表,否则会不兼容。
神舟笔记本怎么改win7系统 神舟笔记本改win7教程相关教程
- 神舟笔记本如何用pe装系统 神舟笔记本进pe装系统教程
- 神舟战神Z7T DA7NP笔记本重装win10系统教程
- 神舟战神Z7T DA7NP笔记本重装win11系统教程
- 神舟战神Z8 DA7NT笔记本重装win11系统教程
- 神舟战神Z7T DA7NP笔记本重装win10系统教程
- 神舟战神Z9 CU笔记本u盘安装win10纯净版系统教程
- 神舟战神Z8D6怎么重装Win10系统 神舟战神Z8D6重装Win10系统教程
- 神舟笔记本重装Win10系统详细教程(适用无法进入系统情况)
- 华硕笔记本如何重装系统win7 华硕笔记本重装win7系统教程
- 雷神笔记本如何用u盘重装系统 雷神笔记本u盘重装系统步骤
- 雷神ZERO怎么使用u盘将系统退回win7
- ThinkPad X1 Carbon系统之家u盘重装win10系统
- 惠普暗影精灵8最新U盘安装win11 22H2
- 电脑ps4如何重装系统win7?电脑ps4重装系统Win7教程
- 联想拯救者R9000K重装Win10系统教程(附bios设置过程)
- 铭瑄终结者Z790M主板如何设置U盘启动
热门推荐
U盘装系统教程推荐
- 1 联想电脑怎么重装系统 联想电脑重装系统的教程
- 2 winntsetup安装教程步骤 怎样用winntsetup安装系统图文步骤
- 3 怎么制作mac os安装u盘 苹果电脑如何制作macos安装u盘
- 4 微pe怎么安装win7 微pe安装win7系统步骤图解
- 5 winntsetup win11安装步骤 winntsetup安装win11教程
- 6 微pe怎么安装原版win11 微pe安装原版win11教程
- 7 nvme新硬盘如何分区装系统 nvme硬盘分区安装系统教程
- 8 如何在电脑上制作uefi pe启动盘 电脑上制作uefi pe10-64位启动盘教程
- 9 优启通可以安装原版win10吗 优启通安装win10原版系统教程
- 10 u盘装win11怎么绕开tpm u盘安装win11跳过tpm步骤

