自己怎么制作nvme协议的win10系统启动盘
更新时间:2021-08-26 15:08:04作者:haoxt
nvme是一种新型的ssd固态硬盘接口规范,许多U盘PE无法识别nvme硬盘,所以需要重新制作支持nvme协议的启动盘。那么自己怎么制作nvme协议的win10系统启动盘呢?由于win10系统自带nvme驱动,原生支持nvme协议硬盘,所以制作原版win10启动盘就可以了,下面小编就和大家分享制作支持nvme协议的win10启动u盘。

u盘安装方法:win10官方制作的u盘如何安装教程
2、电脑需要连接网络,用于在线下载win10官方镜像写入到U盘【方法一所需】
3、rufus工具下载:rufus中文绿色版官方下载v3.13【方法二所需】
4、win10原版下载:win10 21h1正式版官方iso镜像下载地址【方法二所需】
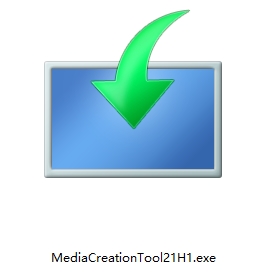
2、下载MediaCreationTool21H1.exe之后,双击运行,在许可条款页面,点击【接受(A)】。
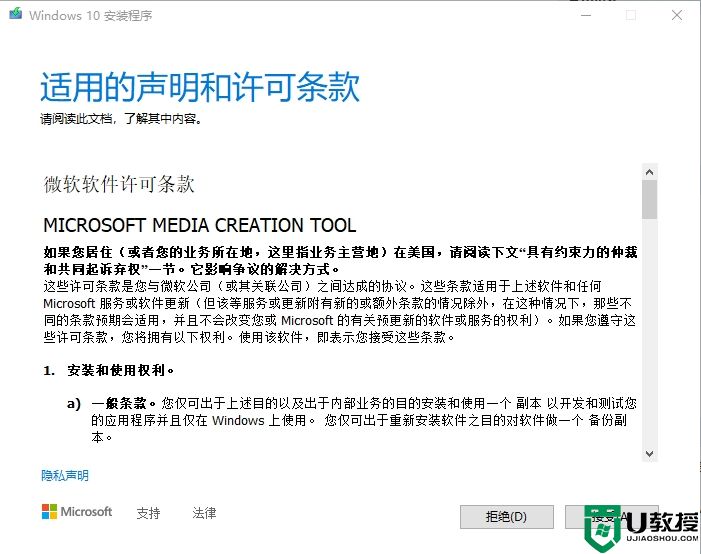
3、执行什么操作这里,选择【为另一台电脑创建安装介质(U盘、DVD或ISO文件)】,点击【下一步(N)】。
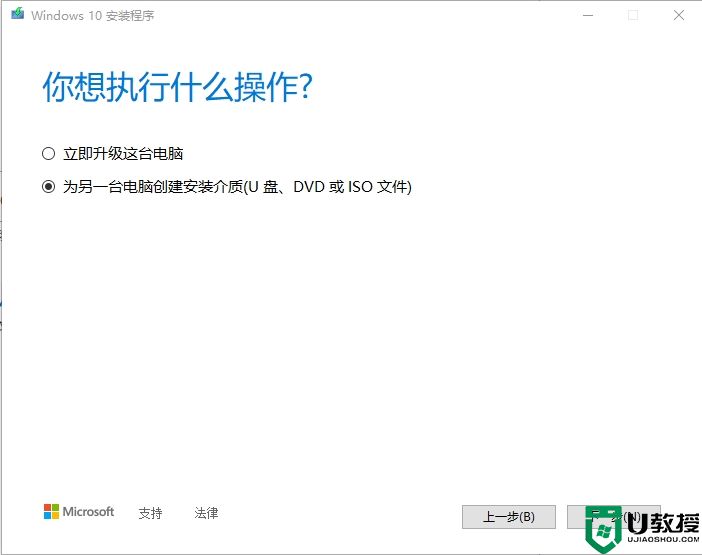
4、选择windows10系统版本,先取消勾选【对这台电脑使用推荐选项】,版本选择【Windows10】,该版本包含专业版、家庭版、企业版等,若只是为本机重新安装系统,则保持默认勾选即可。体系结构一般选择64位,支持uefi启动。点击下一步。
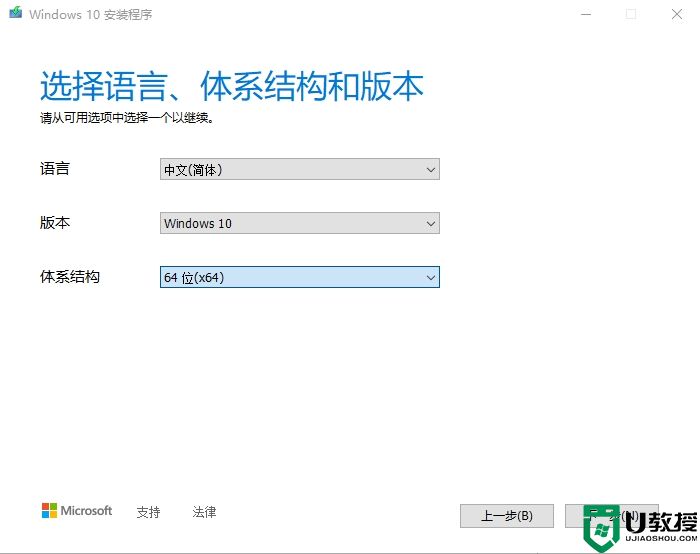
5、选择要使用的介质,选择【U盘】,然后点击【下一步(N)】,此时插入U盘。
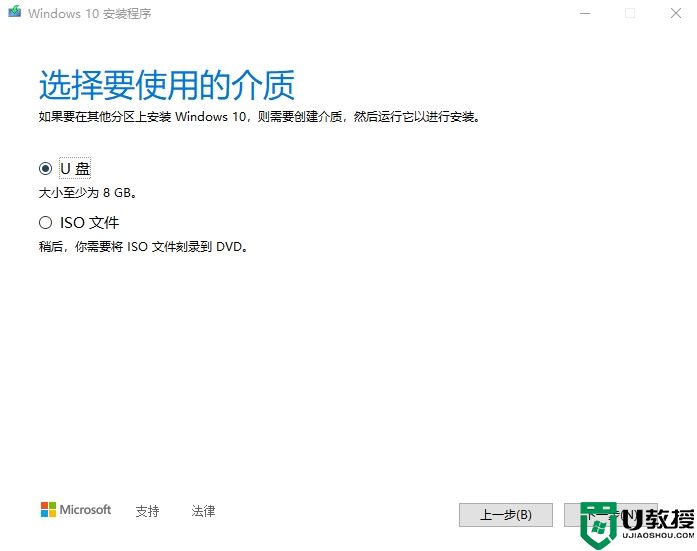
6、可移动驱动器这边会显示U盘,点击它,再点击【下一步(N)】。
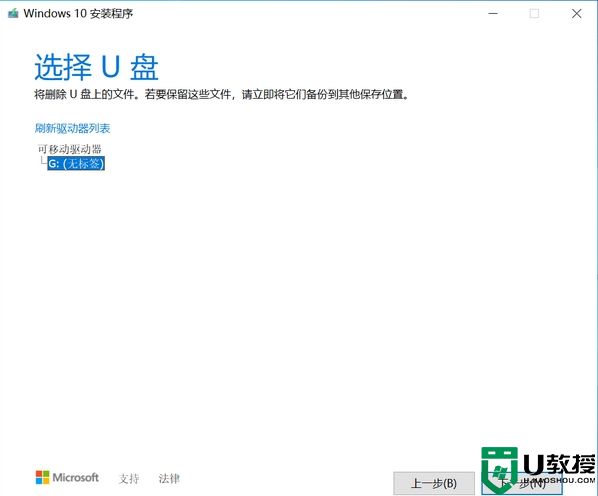
7、执行windows10镜像下载,下载时长根据当前网络情况而定。
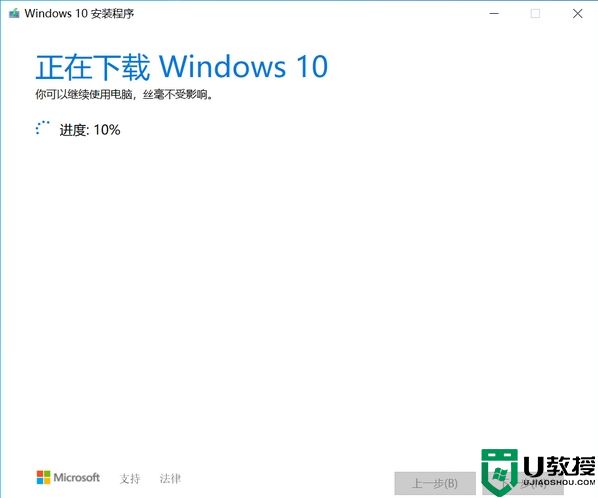
8、下载完成后,等待验证下载包后自动开始创建windows10介质。
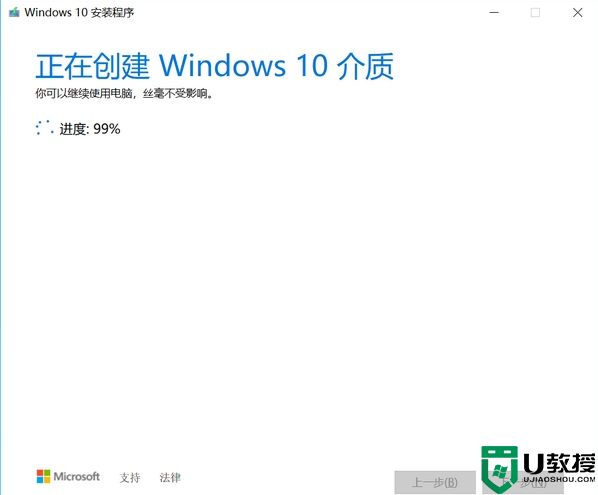
9、提示【你的U盘已准备就绪】,win10系统U盘制作成功,点击【关闭(F)】。
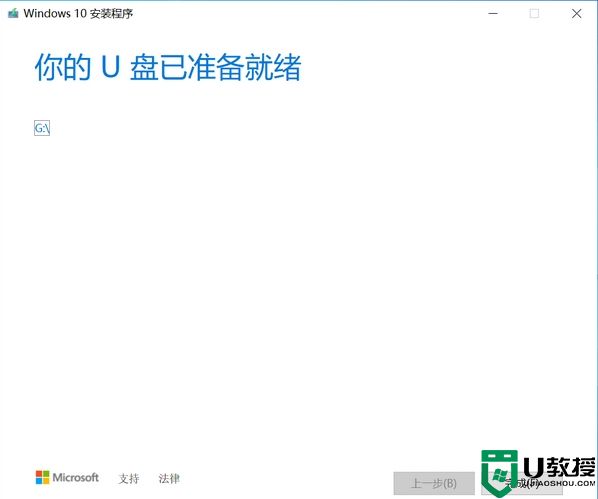
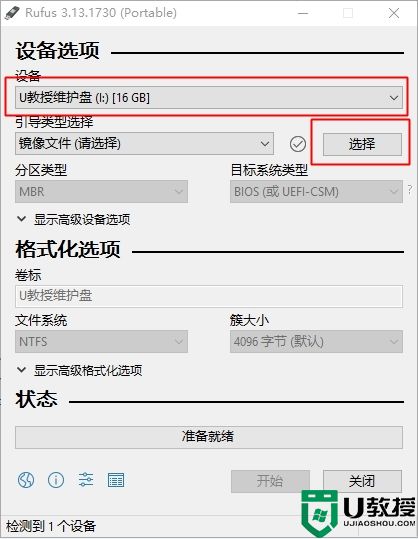
2、选择win10原版iso镜像文件,点击打开。
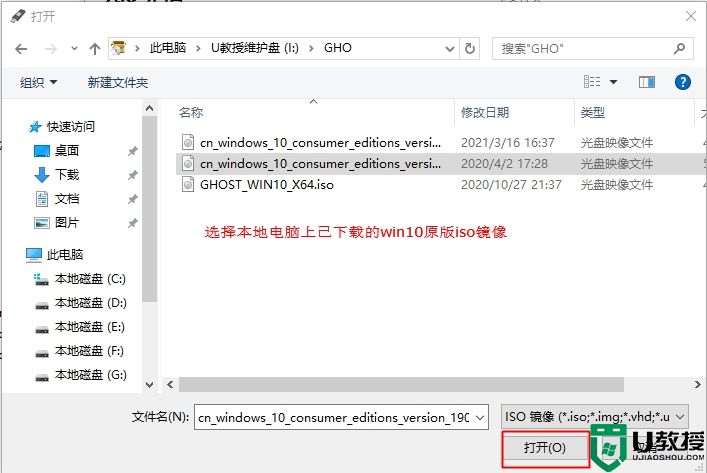
3、分区类型选择GPT,目标系统类型选择UEFI(非CSM),卷标默认即可,其他选项一般保持默认的设置即可。最后点击开始。
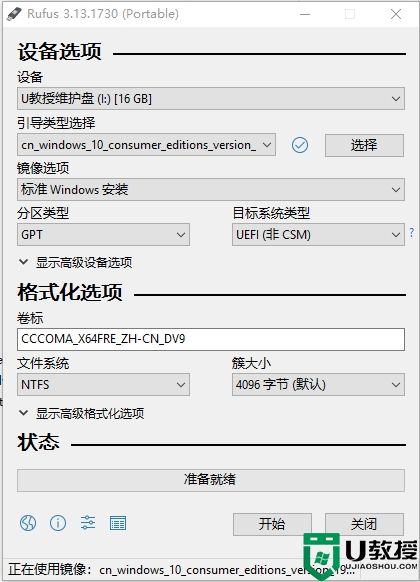
4、弹出警告,U盘上所有数据将会被清除,确认无误,点击确定。
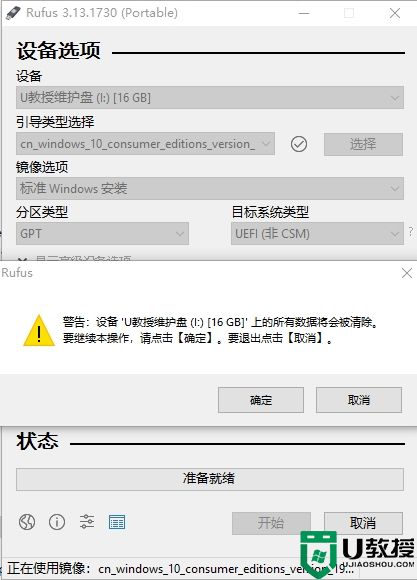
5、将win10系统镜像刻录到U盘中,等待进度条完成即可。
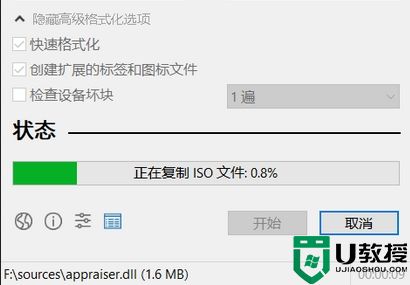
以上两种方法都可以制作支持nvme协议的win10系统启动盘,并且自己有电脑就可以制作,都很简单。

u盘安装方法:win10官方制作的u盘如何安装教程
准备工具
1、一个容量8G或以上的空白U盘,格式化此U盘2、电脑需要连接网络,用于在线下载win10官方镜像写入到U盘【方法一所需】
3、rufus工具下载:rufus中文绿色版官方下载v3.13【方法二所需】
4、win10原版下载:win10 21h1正式版官方iso镜像下载地址【方法二所需】
方法一:使用微软官网工具制作
1、下载微软官方win10系统U盘制作工具,以21h1版本为例说明,点击下载:MediaCreationTool21H1下载。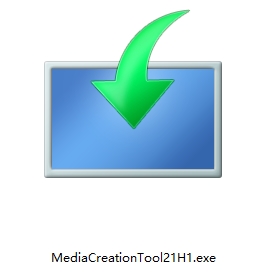
2、下载MediaCreationTool21H1.exe之后,双击运行,在许可条款页面,点击【接受(A)】。
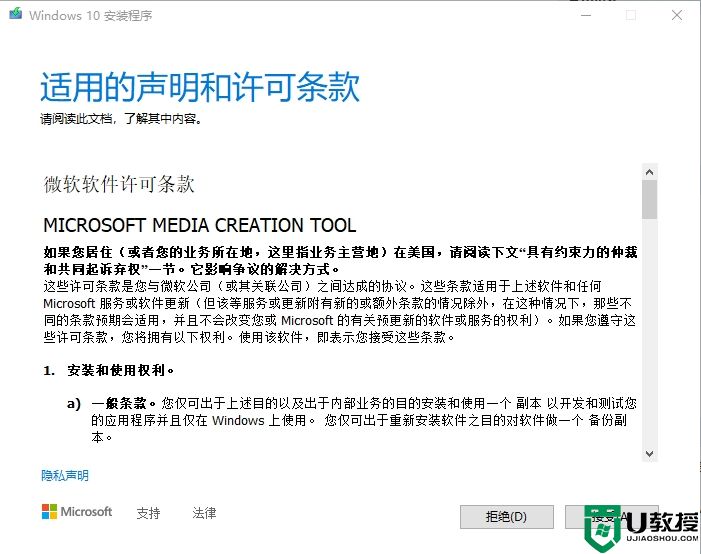
3、执行什么操作这里,选择【为另一台电脑创建安装介质(U盘、DVD或ISO文件)】,点击【下一步(N)】。
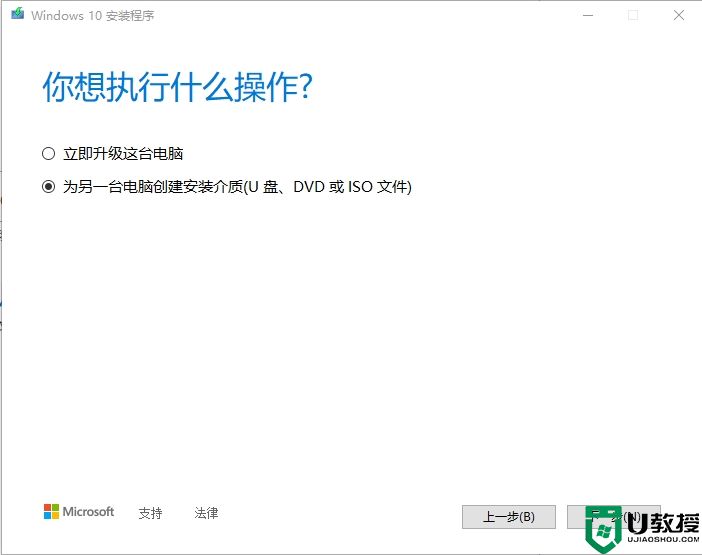
4、选择windows10系统版本,先取消勾选【对这台电脑使用推荐选项】,版本选择【Windows10】,该版本包含专业版、家庭版、企业版等,若只是为本机重新安装系统,则保持默认勾选即可。体系结构一般选择64位,支持uefi启动。点击下一步。
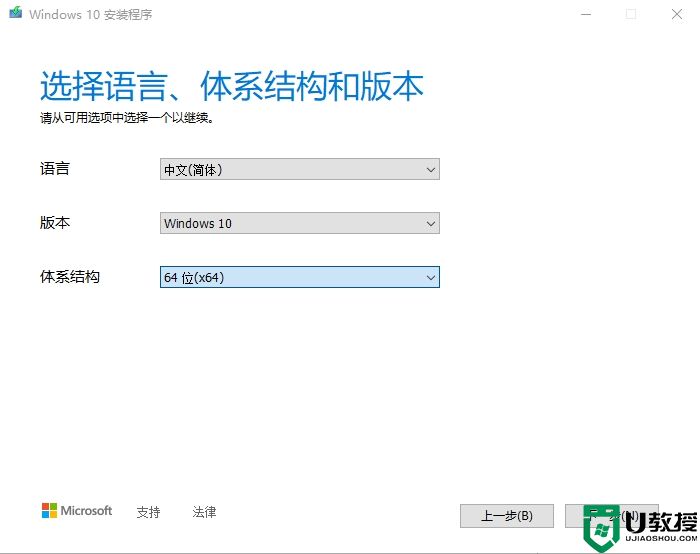
5、选择要使用的介质,选择【U盘】,然后点击【下一步(N)】,此时插入U盘。
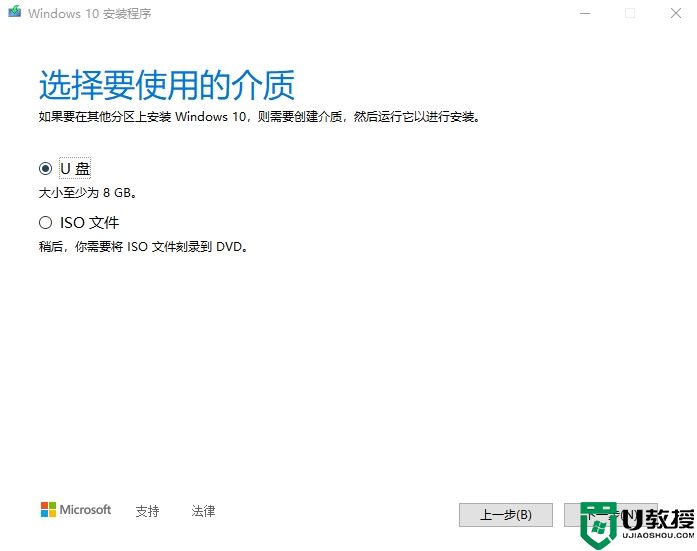
6、可移动驱动器这边会显示U盘,点击它,再点击【下一步(N)】。
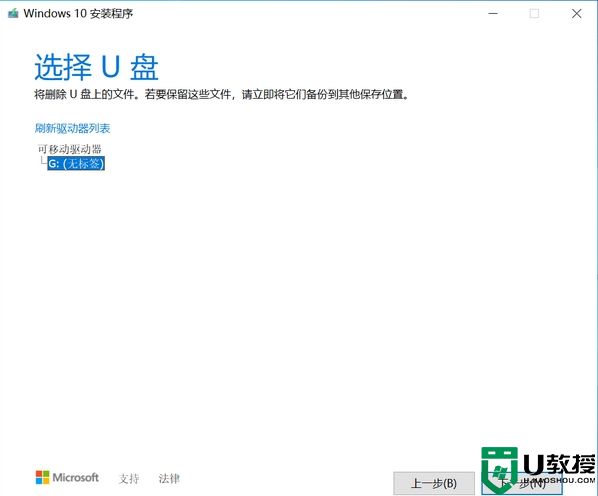
7、执行windows10镜像下载,下载时长根据当前网络情况而定。
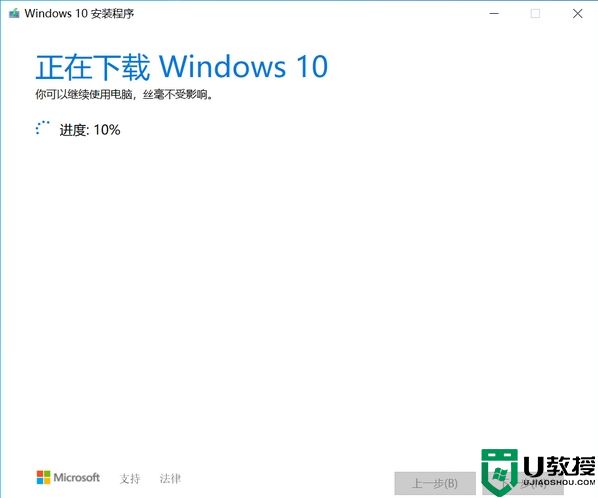
8、下载完成后,等待验证下载包后自动开始创建windows10介质。
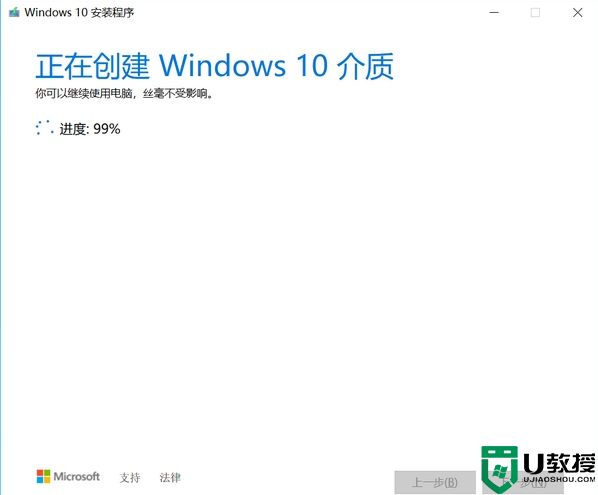
9、提示【你的U盘已准备就绪】,win10系统U盘制作成功,点击【关闭(F)】。
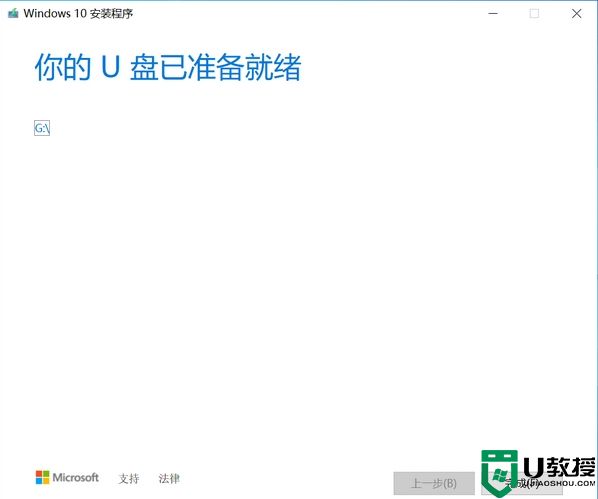
方法二、使用rufus工具制作
1、在电脑上插入U盘,打开Rufus制作工具,【设备】这边会自动识别到U盘。点击【选择】。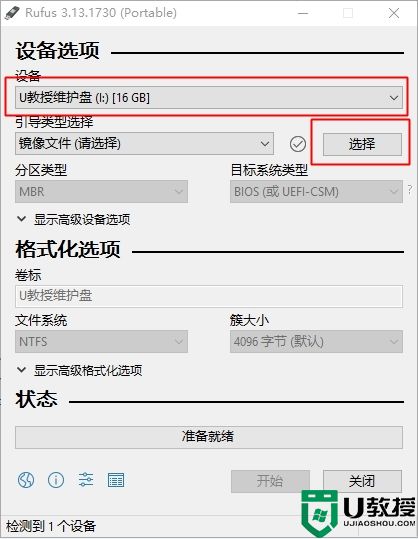
2、选择win10原版iso镜像文件,点击打开。
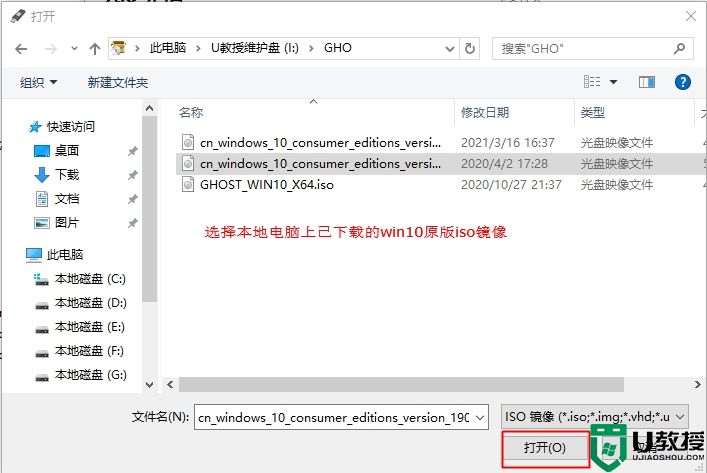
3、分区类型选择GPT,目标系统类型选择UEFI(非CSM),卷标默认即可,其他选项一般保持默认的设置即可。最后点击开始。
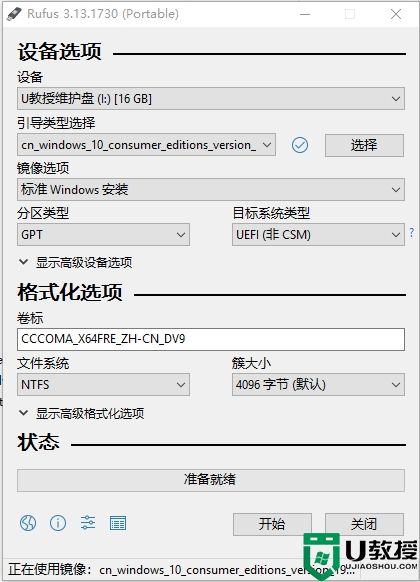
4、弹出警告,U盘上所有数据将会被清除,确认无误,点击确定。
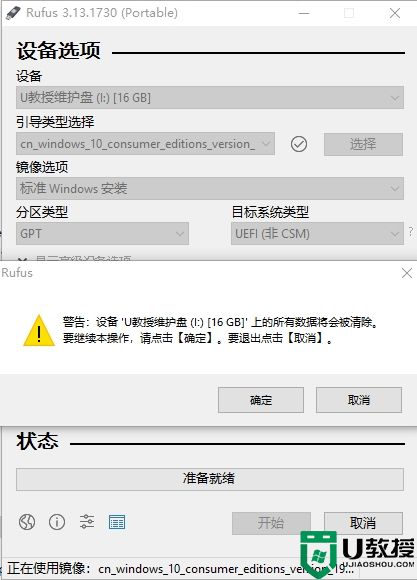
5、将win10系统镜像刻录到U盘中,等待进度条完成即可。
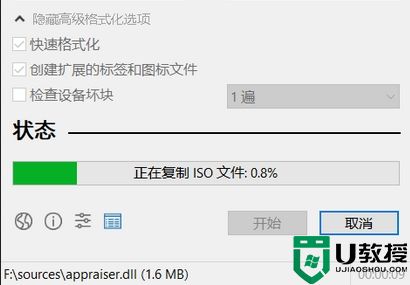
以上两种方法都可以制作支持nvme协议的win10系统启动盘,并且自己有电脑就可以制作,都很简单。
自己怎么制作nvme协议的win10系统启动盘相关教程
- 自己制作u盘系统盘的步骤 u盘怎样制作系统盘
- 如何制作系统安装盘?自己动手制作系统安装盘
- 新手提电脑重装系统,找不到硬盘,原因是PE不支持NVMe协议
- 怎么制作win1021h1启动盘 win10 21h1系统制作U盘启动盘步骤
- 怎么制作win11系统安装u盘 win11系统制作启动盘的方法
- ultraiso如何制作系统启动盘 ultraiso启动盘制作教程
- 微软官网制作win10系统盘 微软工具制作win10启动盘步骤
- win制作u盘mac系统的步骤 win制作mac启动u盘如何操作
- ultraiso制作mac u盘系统 软碟通制作苹果系统u盘启动盘教程
- hp启动盘u盘怎么制作 惠普制作U盘启动盘的方法
- 雷神ZERO怎么使用u盘将系统退回win7
- ThinkPad X1 Carbon系统之家u盘重装win10系统
- 惠普暗影精灵8最新U盘安装win11 22H2
- 电脑ps4如何重装系统win7?电脑ps4重装系统Win7教程
- 联想拯救者R9000K重装Win10系统教程(附bios设置过程)
- 铭瑄终结者Z790M主板如何设置U盘启动
热门推荐
U盘装系统教程推荐
- 1 联想电脑怎么重装系统 联想电脑重装系统的教程
- 2 winntsetup安装教程步骤 怎样用winntsetup安装系统图文步骤
- 3 怎么制作mac os安装u盘 苹果电脑如何制作macos安装u盘
- 4 微pe怎么安装win7 微pe安装win7系统步骤图解
- 5 winntsetup win11安装步骤 winntsetup安装win11教程
- 6 微pe怎么安装原版win11 微pe安装原版win11教程
- 7 nvme新硬盘如何分区装系统 nvme硬盘分区安装系统教程
- 8 如何在电脑上制作uefi pe启动盘 电脑上制作uefi pe10-64位启动盘教程
- 9 优启通可以安装原版win10吗 优启通安装win10原版系统教程
- 10 u盘装win11怎么绕开tpm u盘安装win11跳过tpm步骤

