ultraiso制作mac u盘系统 软碟通制作苹果系统u盘启动盘教程
更新时间:2021-04-14 16:35:18作者:haoxt
ultraiso软碟通是一个多功能的光盘映像工具,既可以编辑系统镜像,也可以刻录制作U盘安装盘,支持windows系统和mac os系统。那么怎么用ultraiso制作mac u盘系统呢?接下来U教授小编就和大家分享软碟通制作苹果系统u盘启动盘的教程。
相关教程:imac下制作u盘安装盘的方法
准备工具
1、至少8GB容量的U盘
2、软碟通下载:ultraiso软碟通下载v9.7.5.3716(附注册码)
3、Mac os x系统
方法一:
1、下载下来的Mac os x是一个dmg的镜像文件,可以用好压等工具解压,解压后有3个文件。

2、用解压软件打开这个2.hfs文件,根据文件大小信息,找到最大体积的那个文件 IntallESD.dmg。接着打开UltraISO软件,点击文件—打开,打开这个IntallESD.dmg文件。
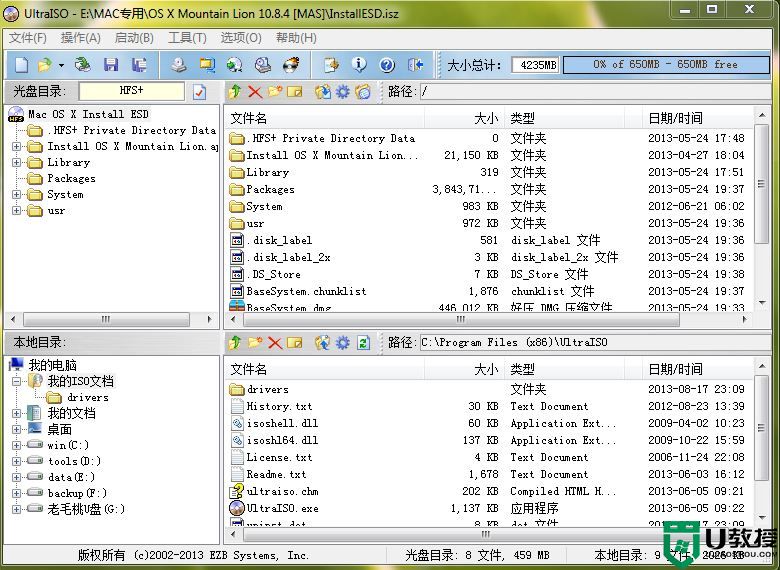
3、在UltraISO中点击工具—格式转换,将dmg格式转换为ISO(.ISZ)格式。
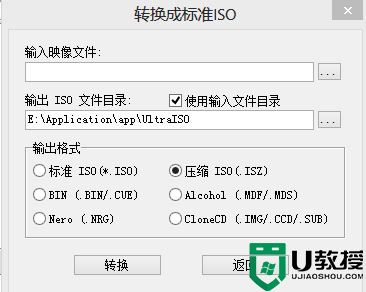
4、插上U盘,在UltraISO中打开转换好格式的IntallESD.isz文件,然后点击启动—写入硬盘映像(写入方式一定要是RAW的)。
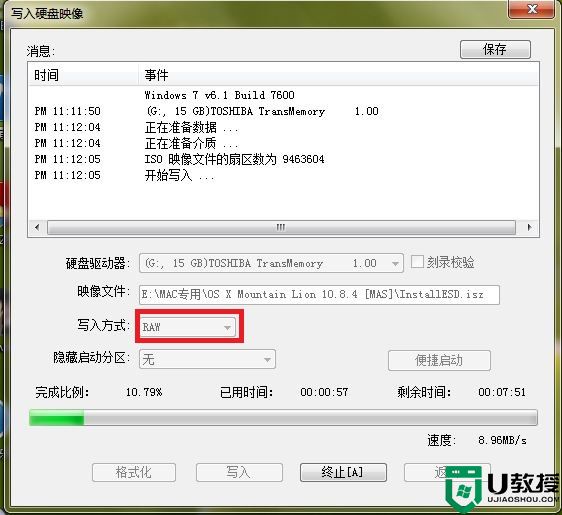
5、耐心等待一会儿,Mac的启动U盘就制作好了。
方法二:
1、插入U盘,打开安装好的UltraISO 软件。点击文件>打开,选择已下载的OS X镜像文件(dmg格式),点击打开。
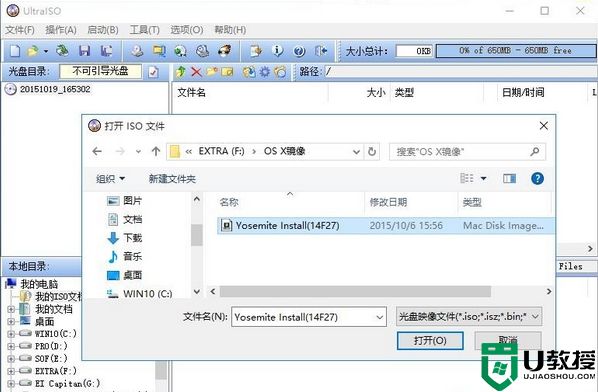
2、打开后的目录树结构为镜像中的结构,我们可以看到镜像文件中包含的所有内容。
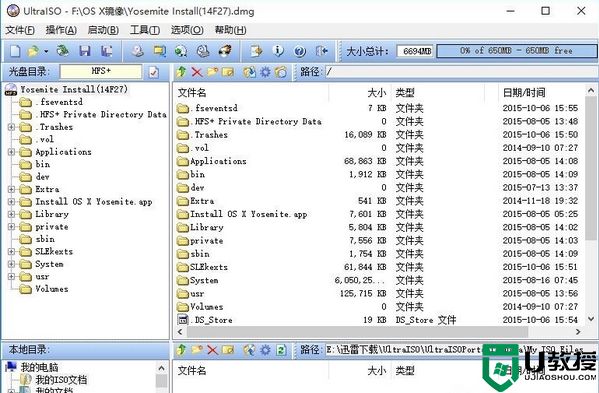
3、选择启动>写入硬盘映像,将OS X系统镜像写入到U盘。
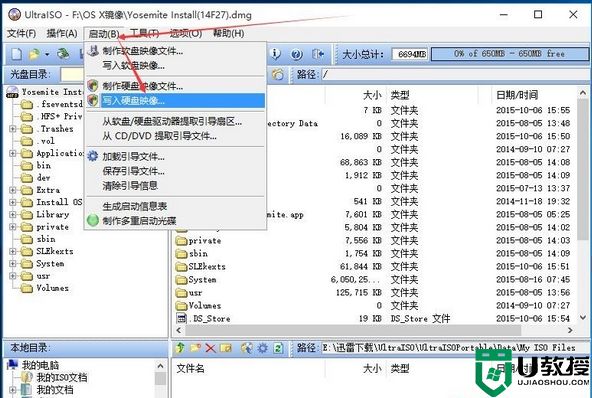
4、弹出写入硬盘映像提示框,确认所选择的硬盘驱动器为您插入的U盘。写入方式为RAW,点击写入,执行写入操作。
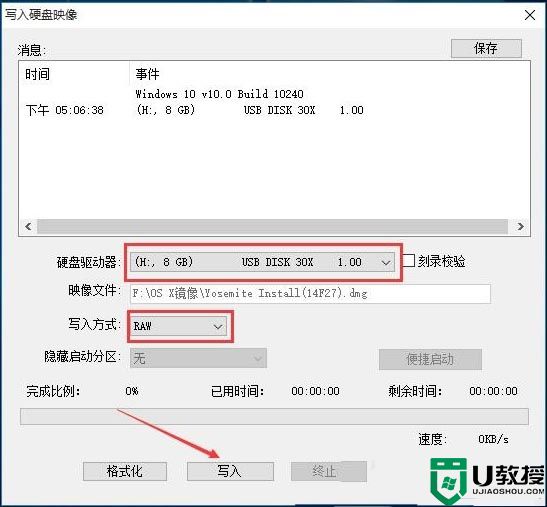
5、弹出确认写入提示,提醒用户U盘数据会丢失,确认无误之后,点击是确认。
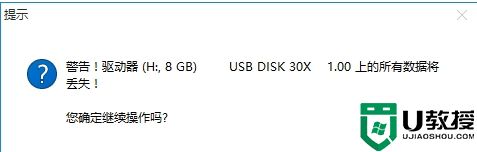
6、开始写入操作,大致需要25分钟时间,这个根据电脑速度和硬盘读取速度决定,请耐心等待直到完成。
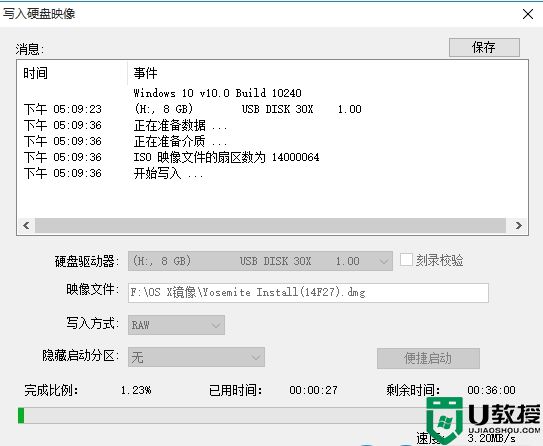
7、提示刻录成功,便写入完成了,关闭所有窗口。
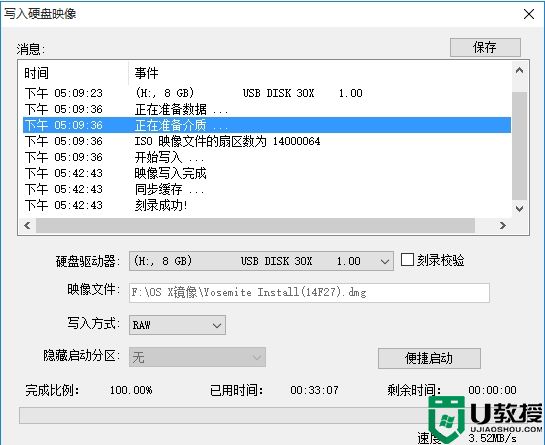
以上就是ultraiso制作mac u盘系统安装盘的方法,如果你需要制作苹果系统重装U盘,就可以使用上面的方法来制作。
相关教程:imac下制作u盘安装盘的方法
准备工具
1、至少8GB容量的U盘
2、软碟通下载:ultraiso软碟通下载v9.7.5.3716(附注册码)
3、Mac os x系统
方法一:
1、下载下来的Mac os x是一个dmg的镜像文件,可以用好压等工具解压,解压后有3个文件。

2、用解压软件打开这个2.hfs文件,根据文件大小信息,找到最大体积的那个文件 IntallESD.dmg。接着打开UltraISO软件,点击文件—打开,打开这个IntallESD.dmg文件。
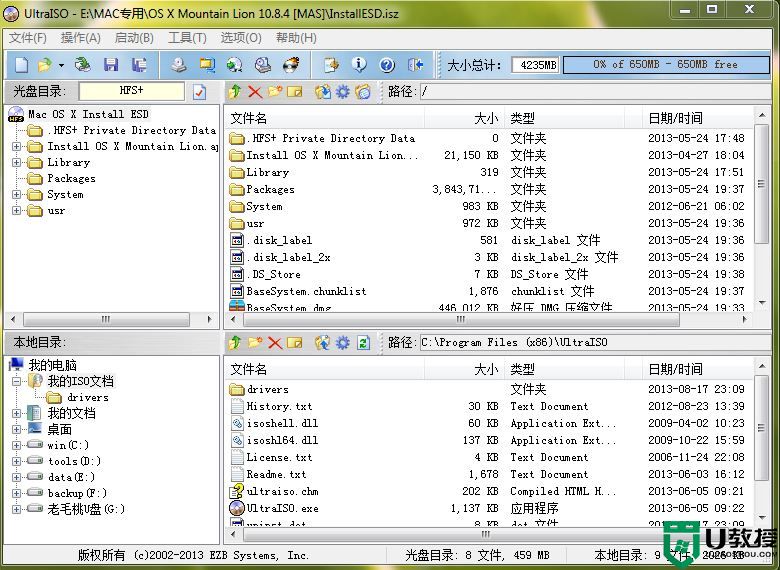
3、在UltraISO中点击工具—格式转换,将dmg格式转换为ISO(.ISZ)格式。
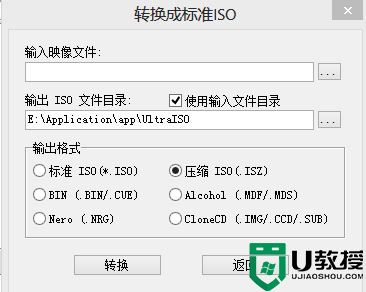
4、插上U盘,在UltraISO中打开转换好格式的IntallESD.isz文件,然后点击启动—写入硬盘映像(写入方式一定要是RAW的)。
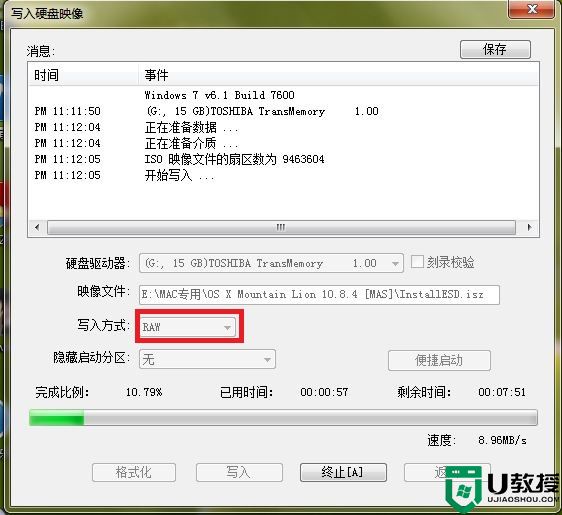
5、耐心等待一会儿,Mac的启动U盘就制作好了。
方法二:
1、插入U盘,打开安装好的UltraISO 软件。点击文件>打开,选择已下载的OS X镜像文件(dmg格式),点击打开。
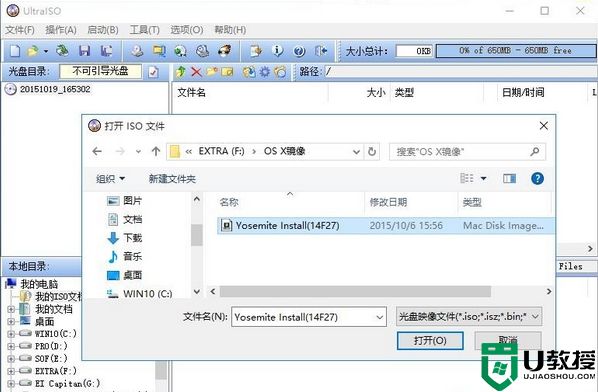
2、打开后的目录树结构为镜像中的结构,我们可以看到镜像文件中包含的所有内容。
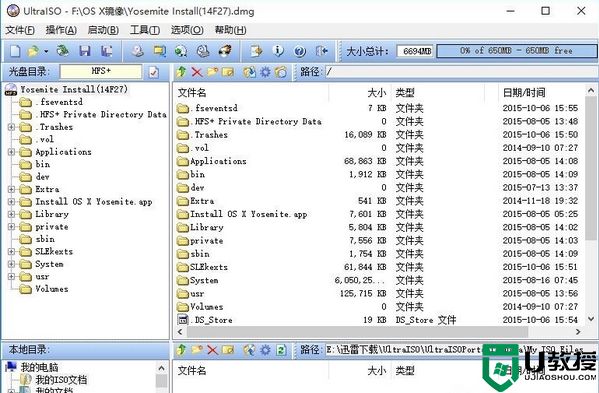
3、选择启动>写入硬盘映像,将OS X系统镜像写入到U盘。
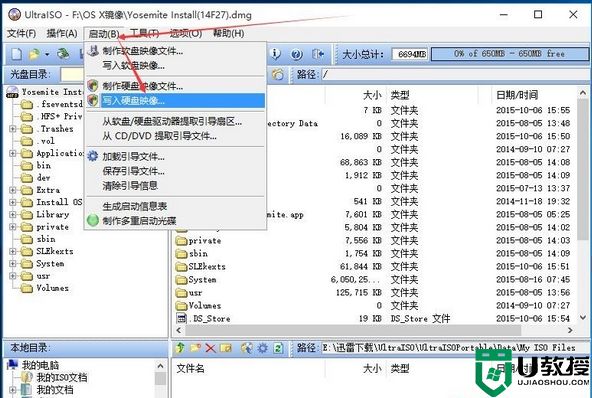
4、弹出写入硬盘映像提示框,确认所选择的硬盘驱动器为您插入的U盘。写入方式为RAW,点击写入,执行写入操作。
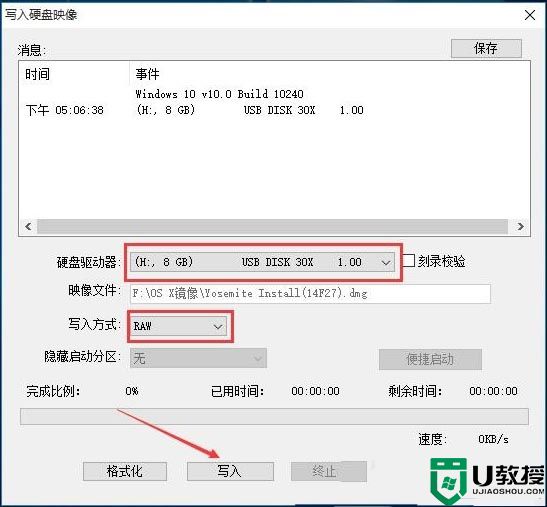
5、弹出确认写入提示,提醒用户U盘数据会丢失,确认无误之后,点击是确认。
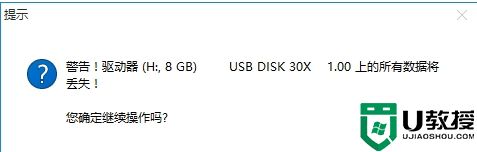
6、开始写入操作,大致需要25分钟时间,这个根据电脑速度和硬盘读取速度决定,请耐心等待直到完成。
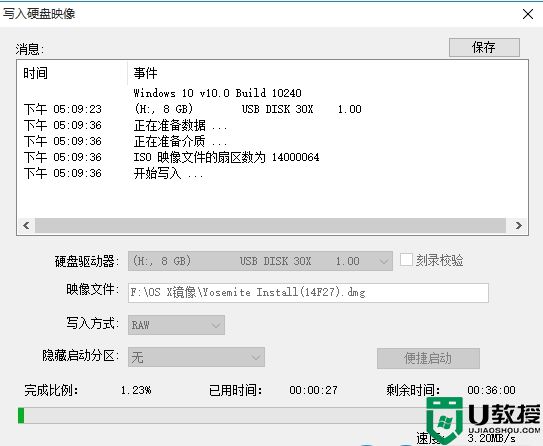
7、提示刻录成功,便写入完成了,关闭所有窗口。
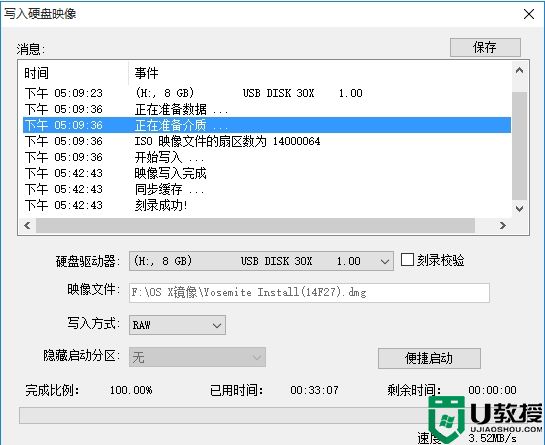
以上就是ultraiso制作mac u盘系统安装盘的方法,如果你需要制作苹果系统重装U盘,就可以使用上面的方法来制作。
相关教程:
ultraiso制作u盘启动盘
ultraiso制作mac u盘系统 软碟通制作苹果系统u盘启动盘教程相关教程
- 软碟通制作uefi启动盘win10 软碟通制作win10 uefi启动盘教程
- 怎么用ultraiso软碟通制作win7系统启动u盘
- ultraiso如何制作系统启动盘 ultraiso启动盘制作教程
- 如何制作软碟通启动盘 软碟通怎么制作启动盘
- ultraiso(软碟通)怎么做启动盘 ultraiso软碟通做系统启动盘步骤
- 优启通u盘制作教程 优启通制作系统u盘步骤
- Win10启动盘制作(微软官方U盘启动盘制作工具Win10)教程
- 大白菜u盘启动盘怎么制作 制作大白菜u盘启动盘教程
- 怎么用微pe制作u盘启动盘 wepe制作u盘启动盘教程
- 怎么制作win1021h1启动盘 win10 21h1系统制作U盘启动盘步骤
- 雷神ZERO怎么使用u盘将系统退回win7
- ThinkPad X1 Carbon系统之家u盘重装win10系统
- 惠普暗影精灵8最新U盘安装win11 22H2
- 电脑ps4如何重装系统win7?电脑ps4重装系统Win7教程
- 联想拯救者R9000K重装Win10系统教程(附bios设置过程)
- 铭瑄终结者Z790M主板如何设置U盘启动
热门推荐
U盘装系统教程推荐
- 1 联想电脑怎么重装系统 联想电脑重装系统的教程
- 2 winntsetup安装教程步骤 怎样用winntsetup安装系统图文步骤
- 3 怎么制作mac os安装u盘 苹果电脑如何制作macos安装u盘
- 4 微pe怎么安装win7 微pe安装win7系统步骤图解
- 5 winntsetup win11安装步骤 winntsetup安装win11教程
- 6 微pe怎么安装原版win11 微pe安装原版win11教程
- 7 nvme新硬盘如何分区装系统 nvme硬盘分区安装系统教程
- 8 如何在电脑上制作uefi pe启动盘 电脑上制作uefi pe10-64位启动盘教程
- 9 优启通可以安装原版win10吗 优启通安装win10原版系统教程
- 10 u盘装win11怎么绕开tpm u盘安装win11跳过tpm步骤

