怎么用rufus制作win10安装盘 rufus制作win10系统u盘步骤
更新时间:2021-05-27 17:24:07作者:haoxt
使用rufus制作win10启动盘是许多用户的选择,rufus是功能强大的usb启动盘制作工具,支持制作uefi模式的win10系统安装盘。那么要怎么用rufus制作win10安装盘呢?接下来就和小编一起来学习下rufus制作win10系统U盘的方法步骤。
2、rufus制作工具下载:rufus中文绿色版官方下载v3.13
3、win10原版iso镜像下载
win10 20h2下载原版镜像
win10 21h1正式版官方iso镜像下载地址
【备注:如果要制作uefi u盘启动盘,要下载64位版本win10系统】
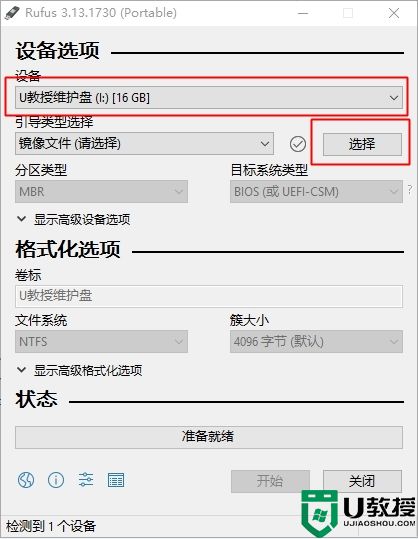
2、选择已经下载好的win10官方原版iso镜像文件,如果你要制作uefi模式的启动U盘,要下载x64版本的win10系统,选择之后,点击打开。
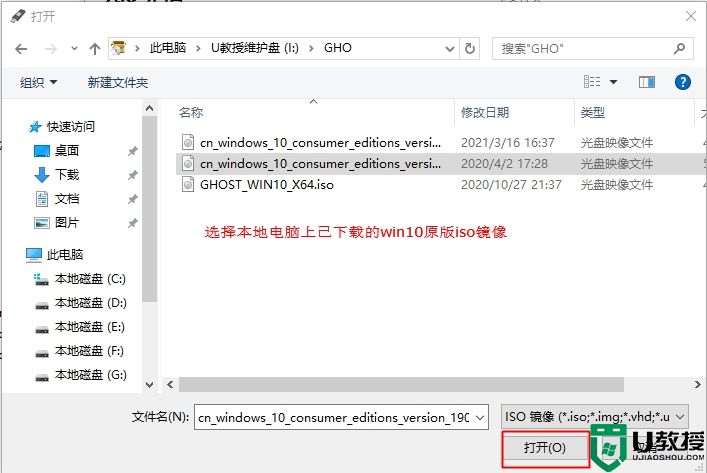
3、Rufus界面灰色不可选部分变成黑色可选模式,一般保持默认的设置即可。比如分区类型是GPT,目标系统类型是UEFI(非CSM),卷标默认即可,文件系统默认NTFS,簇大小也是默认4096字节,最后点击开始。
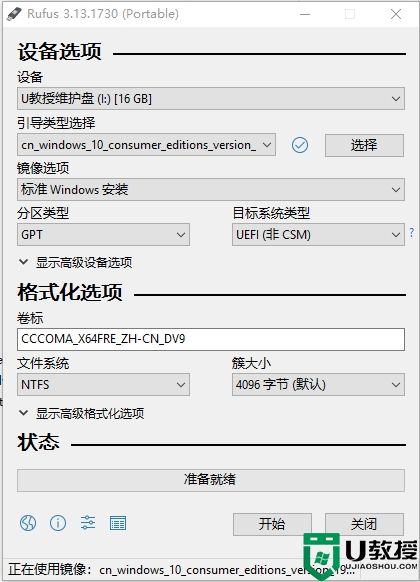
4、弹出警告,U盘上所有数据将会被清除,确认无误,点击确定。
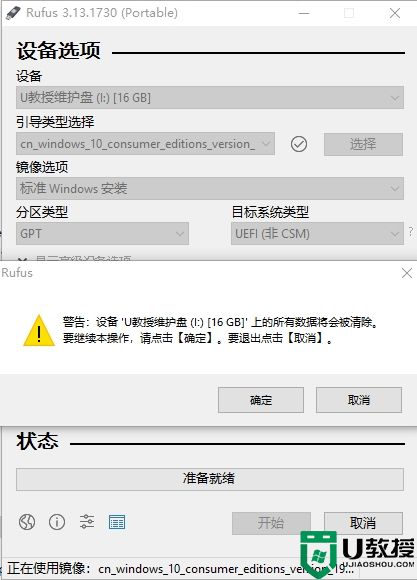
5、然后就开始将win10 iso镜像刻录到U盘中,等待进度条完成即可。
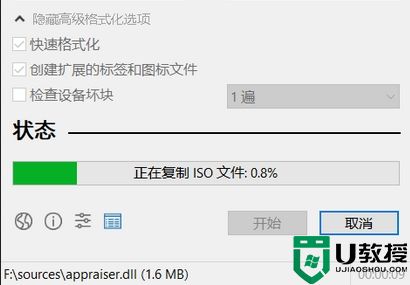
以上就是使用rufus制作win10安装盘的方法,制作过程非常简单,选择镜像之后,你只需要点击开始就能一键制作好。
准备工作
1、8G容量以上的U盘一个,备份U盘文件2、rufus制作工具下载:rufus中文绿色版官方下载v3.13
3、win10原版iso镜像下载
win10 20h2下载原版镜像
win10 21h1正式版官方iso镜像下载地址
【备注:如果要制作uefi u盘启动盘,要下载64位版本win10系统】
rufus制作win10安装盘步骤如下
1、插入U盘,打开Rufus绿色版,设备这边就自动识别到U盘。接着点击【选择】。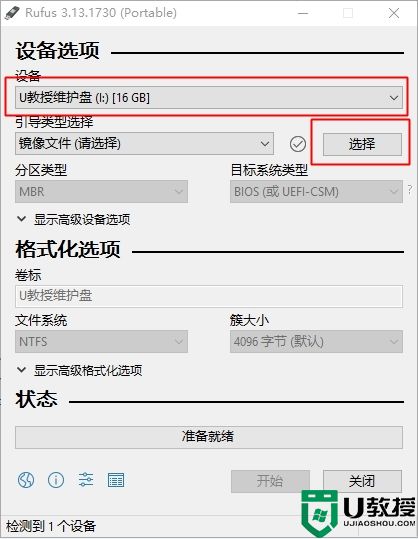
2、选择已经下载好的win10官方原版iso镜像文件,如果你要制作uefi模式的启动U盘,要下载x64版本的win10系统,选择之后,点击打开。
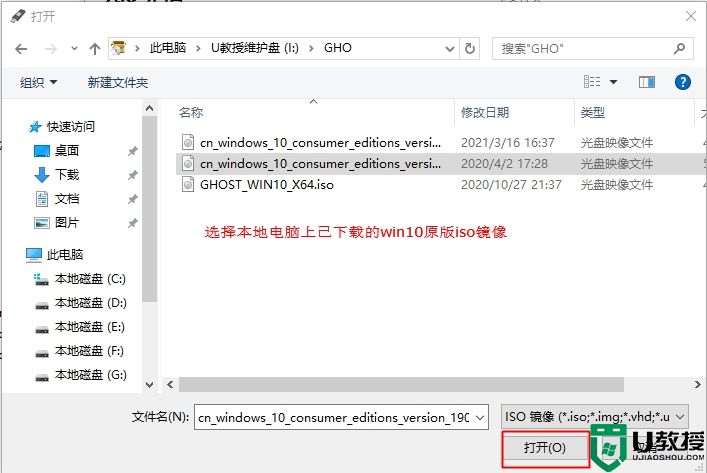
3、Rufus界面灰色不可选部分变成黑色可选模式,一般保持默认的设置即可。比如分区类型是GPT,目标系统类型是UEFI(非CSM),卷标默认即可,文件系统默认NTFS,簇大小也是默认4096字节,最后点击开始。
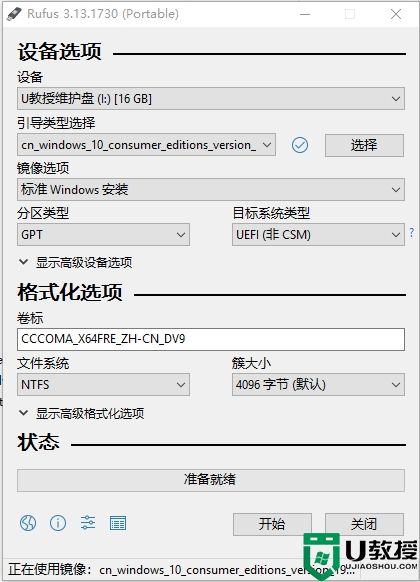
4、弹出警告,U盘上所有数据将会被清除,确认无误,点击确定。
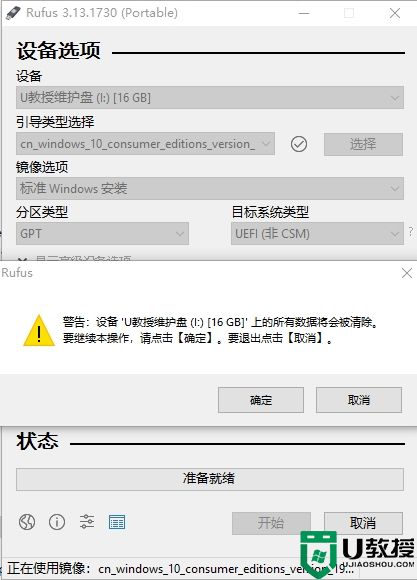
5、然后就开始将win10 iso镜像刻录到U盘中,等待进度条完成即可。
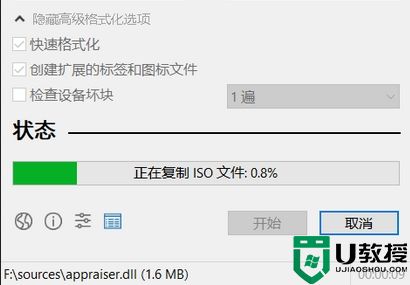
以上就是使用rufus制作win10安装盘的方法,制作过程非常简单,选择镜像之后,你只需要点击开始就能一键制作好。
相关教程:
win10无法安装gpt分区
怎么用rufus制作win10安装盘 rufus制作win10系统u盘步骤相关教程
- 怎么用rufus制作win7启动 rufus制作win7系统盘方法
- 使用rufus制作绕过硬件限制的win11系统安装u盘
- rufus怎么安装系统 怎么用rufus装系统步骤
- rufus 如何制作uefi启动盘 rufus写入uefi引导的方法
- 怎么制作win1021h1启动盘 win10 21h1系统制作U盘启动盘步骤
- win10rufus安装u盘怎么制作 win10rufus制作u盘启动盘步骤
- 自己制作u盘系统盘的步骤 u盘怎样制作系统盘
- 怎样将系统光盘制作成u盘系统 把系统光盘制作成U盘系统安装盘的步骤
- win制作u盘mac系统的步骤 win制作mac启动u盘如何操作
- 微软官网制作win10系统盘 微软工具制作win10启动盘步骤
- 雷神ZERO怎么使用u盘将系统退回win7
- ThinkPad X1 Carbon系统之家u盘重装win10系统
- 惠普暗影精灵8最新U盘安装win11 22H2
- 电脑ps4如何重装系统win7?电脑ps4重装系统Win7教程
- 联想拯救者R9000K重装Win10系统教程(附bios设置过程)
- 铭瑄终结者Z790M主板如何设置U盘启动
热门推荐
U盘装系统教程推荐
- 1 联想电脑怎么重装系统 联想电脑重装系统的教程
- 2 winntsetup安装教程步骤 怎样用winntsetup安装系统图文步骤
- 3 怎么制作mac os安装u盘 苹果电脑如何制作macos安装u盘
- 4 微pe怎么安装win7 微pe安装win7系统步骤图解
- 5 winntsetup win11安装步骤 winntsetup安装win11教程
- 6 微pe怎么安装原版win11 微pe安装原版win11教程
- 7 nvme新硬盘如何分区装系统 nvme硬盘分区安装系统教程
- 8 如何在电脑上制作uefi pe启动盘 电脑上制作uefi pe10-64位启动盘教程
- 9 优启通可以安装原版win10吗 优启通安装win10原版系统教程
- 10 u盘装win11怎么绕开tpm u盘安装win11跳过tpm步骤

