为什么电脑任务管理器不显示gpu 任务管理器中不显示gpu的处理方法
更新时间:2021-02-14 13:28:00作者:fang
正常情况下,电脑的任务管理器是会显示gpu的,如果我们想要查看只需点击即可,可是近日有用户在打开任务管理器后,却碰到了不显示gpu的情况,那这是怎么回事呢?对此我们又该怎么解决呢?别急,接下来小编为大家整理分享的就是任务管理器中不显示gpu的处理方法。
处理方法如下:
1、在Windows10系统桌面,右键点击任务栏的空白位置,在弹出菜单中选择“任务管理器”菜单项。
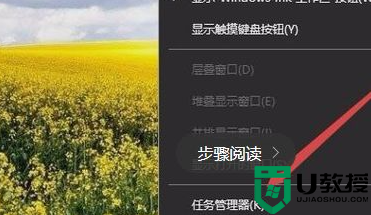
2、在打开的任务管理器窗口中,点击左下角的“详细信息”快捷链接。
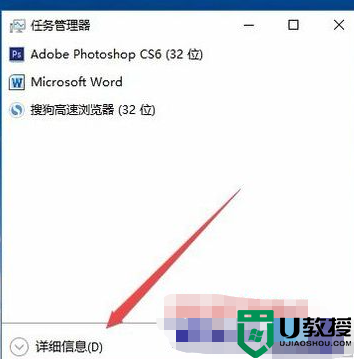
3、然后在打开的任务管理器窗口中,点击“性能”选项卡。
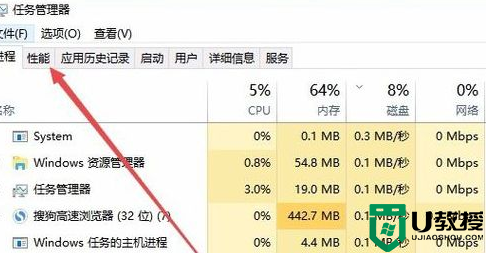
4、这时就可以看到左下角GPU的相关信息,如果你的电脑有两块显卡的话,就会显示GPU0与GPU1两项。
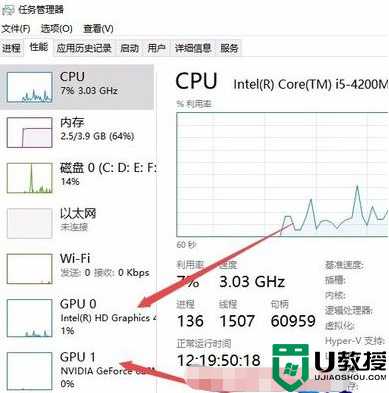
5、点击正在使用的GPU,可以在右侧窗口中查看到相关的使用情况。
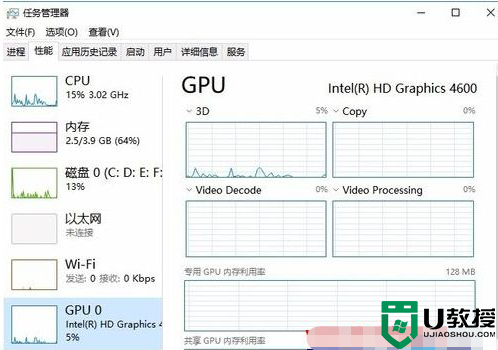
6、在右侧还可以按单个引擎与多个引擎的方式查看,只需要点击右键,在弹出菜单中依次点击“将图形更改为/多个引擎”菜单项就可以了。
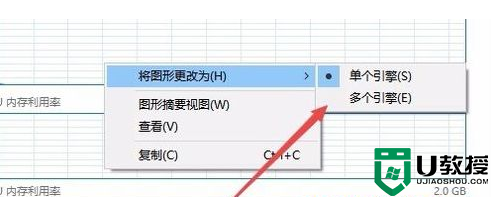
7、如果想只查看GPU的情况,而不显示左侧边栏的话,可以点击右键菜单中的“图形摘要视图”菜单项。
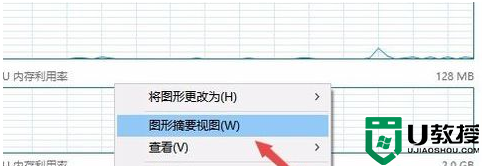
8、这时窗口中就只显示出当前使用GPU的使用情况了。
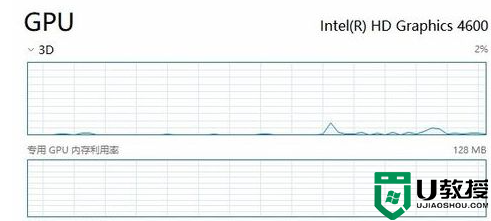
以上就是关于任务管理器中不显示gpu的处理方法啦,有遇到相同情况的可以按照上面的方法来解决哦。
为什么电脑任务管理器不显示gpu 任务管理器中不显示gpu的处理方法相关教程
- 任务管理器显示不全怎么办 电脑任务管理器显示不全处理方法
- 电脑任务管理器看不到核心如何处理 任务管理器不显示核心数的解决办法
- 电脑卡死任务管理器都切不出 win10卡死调不出任务管理器的解决方法
- 电脑任务管理打开后不显示进程怎么办 任务管理器没有进程的处理方法
- 任务管理器打不开怎么办?任务管理器打不开的解决方法
- 任务管理器怎么打开 电脑任务管理器快捷键
- 电脑怎么打开任务管理器 打开任务管理器的快捷键是什么
- 电脑任务管理器怎么开 打开任务管理器的快捷键是什么
- 电脑任务栏右击没有任务管理器怎么办 右击任务栏没有任务管理器的处理办法
- 电脑怎么打开任务管理器 打开任务管理器的多种方法介绍
- 5.6.3737 官方版
- 5.6.3737 官方版
- Win7安装声卡驱动还是没有声音怎么办 Win7声卡驱动怎么卸载重装
- Win7如何取消非活动时以透明状态显示语言栏 Win7取消透明状态方法
- Windows11怎么下载安装PowerToys Windows11安装PowerToys方法教程
- 如何用腾讯电脑管家进行指定位置杀毒图解

