hp 14-cr2000 u盘启动怎么设置 hp 14-cr2000笔记本设置U盘启动的步骤
U盘装系统是现在很流行的一种方式,而在安装之前,大家都知道需要设置U盘启动将U盘设置为第一启动项,不同品牌设置可能不一样,就有很多使用hp 14-cr2000的用户不知道U盘启动怎么设置,其实方法也不难,如果你也有这个需要,可以跟随小编来看看hp 14-cr2000设置U盘启动的步骤吧。
具体步骤如下:
一、快速启动选择U盘启动
1、电脑插入U盘(只有是启动盘才可以设置),在开机或重启的时候出现logo图标,立即连续点按 Esc键 。
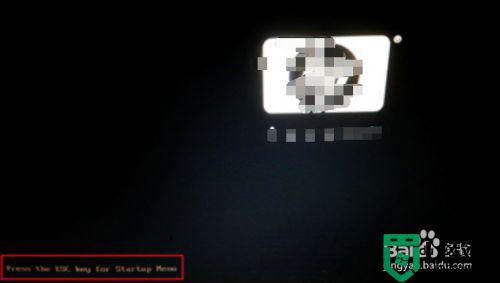
2、进入启动菜单 界后按 F9 进入快速启动选择 。
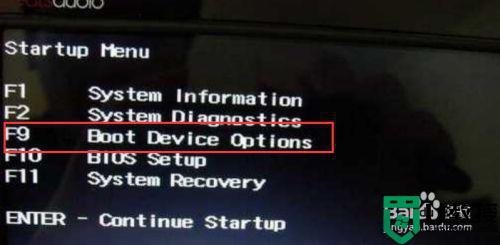
3、用键盘“↑”“↓”移动光标至USB Hard Disk 回车即可选择U盘启动。
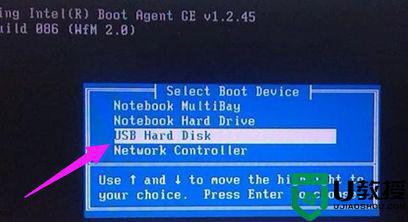
进入BIOS设置U盘启动:
1、电脑插入U盘(只有是启动盘才可以设置),在开机或重启的时候出现logo图标,立即连续点按 F10 进入 BIOS。
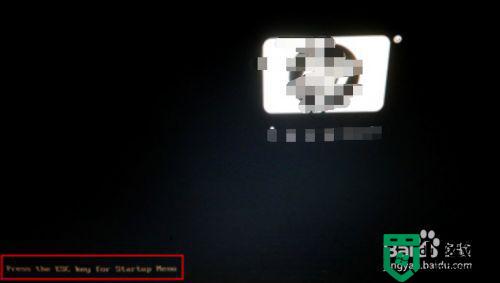
2、进入BIOS界面,使用键盘“←”“→”将光标移动到“system configuration”选项。
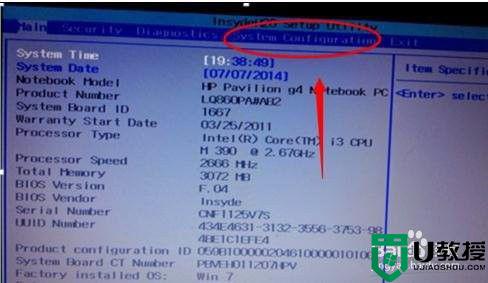
3、进入 System Configuration 后,将光标移动到 Boot Options,按回车键进入。
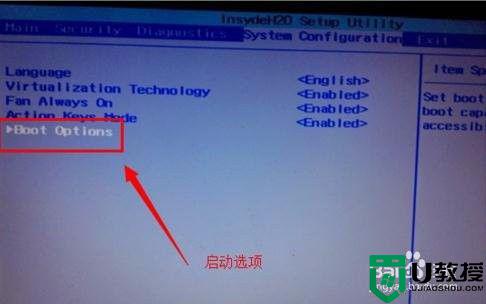
4、进入启动设备选项设置,“↑”“↓”移动光标至USB Diskette on Key/USB Hard Disk后 F5 F6 改变顺序调至到第一,选好后点击回车确定。

5、选择按下 F10 保存退出,选项 YES,设置完成。
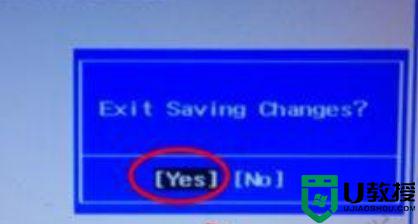
关于hp 14-cr2000 u盘启动怎么设置就给大家讲解到这边了,有需要的用户们可以按照上面的方法步骤来进行设置即可。
hp 14-cr2000 u盘启动怎么设置 hp 14-cr2000笔记本设置U盘启动的步骤相关教程
- redmibook14如何设置U盘启动 小米笔记本Redmibook14设置U盘启动步骤
- 笔记本怎么设置u盘启动,笔记本设置u盘启动的方法
- 笔记本如何设置U盘启动,笔记本设置U盘启动教程
- 惠普小欧17q笔记本怎样设置u盘启动 惠普小欧17q笔记本进bios设置U盘启动步骤
- 华硕pro554ub笔记本怎么设置u盘启动 华硕pro554ub笔记本进bios设置U盘启动步骤
- 雷神笔记本怎么进bios设置u盘启动 雷神笔记本设置u盘启动完整步骤
- 联想Y400n笔记本如何设置u盘启动 联想Y400n笔记本进入bios设置U盘启动步骤
- 小米笔记本进入bios设置u盘启动 小米笔记本bios设置u盘启动步骤
- 华硕ARTONE怎么U盘启动 华硕artone笔记本设置usb启动步骤
- 三星r428 u盘启动怎么设置 三星笔记本r428u盘启动设置方法
- 设置u盘启动
- U盘电脑开机密码方法
- 联想笔记本进bios按什么键设置u盘启动
- 联想笔记本u盘重装启动按什么快捷键
- 日常用U盘启动盘安装系统时遇到的几个问题,分享一下解决方法
- 没有光驱如何重装系统
热门推荐
U盘启动教程推荐
- 1 索尼笔记本怎么设置u盘启动 索尼笔记本u盘启动设置教程
- 2 盈通A6 PRO主板怎样设置u盘启动 盈通A6 PRO主板通过bios设置U盘启动的方法
- 3 盈通H61战警版主板怎么设置u盘启动 盈通H61战警版主板bios设置U盘启动的方法
- 4 老华硕bios进入u盘怎么设置 老华硕bios设置u盘启动步骤
- 5 神舟笔记本f12进不了u盘启动怎么办 神舟电脑f12没有进去u盘启动解决方法
- 6 联想台式机怎么设置u盘启动 联想台式机u盘启动bios设置方法
- 7 联想开机u盘启动按f几 联想开机选择u盘启动按键是什么
- 8 七彩虹C.H61U V23主板如何进入bios设置u盘启动
- 9 surface u盘启动按f几 surface u盘启动快捷键是哪个
- 10 soyo主板u盘启动按f几 soyo主板u盘启动要按哪个键

