txt文件乱码怎么恢复正常 电脑打开txt文档乱码的修复教程
更新时间:2021-01-25 13:55:18作者:fang
txt是最常见的一种文件格式,几乎所有的文本编辑器都可以打开和编辑TXT文件,不过有网友在打开该文件时却遇到了乱码的情况,这是怎么回事呢?我们该如何操作才能使之恢复正常呢?用户可能不是很了解,所以今天本文为大家分享的就是电脑打开txt文档乱码的修复教程。
修复教程如下:
1、打开目标TXT文档,发现里面的中文文字全部都是乱码的。
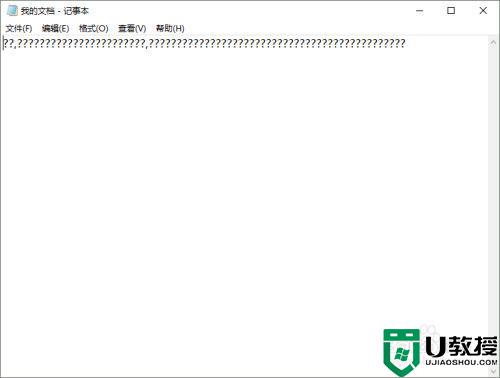
2、打开电脑,点击开始按钮。

3、接下来点击设置图标,进入设置区域。
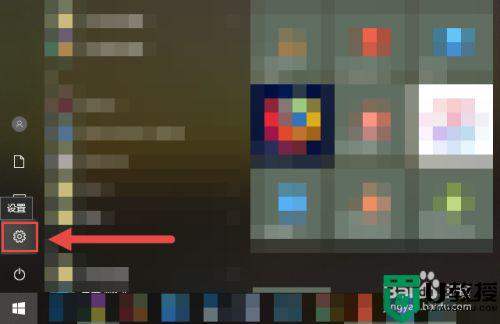
4、在Windows设置界面里,点击“时间和语言”选项。
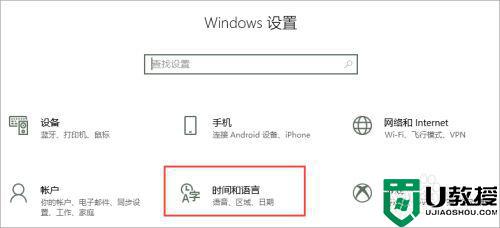
5、进入“时间和语言”后,选择左边的“区域和语言”选项。
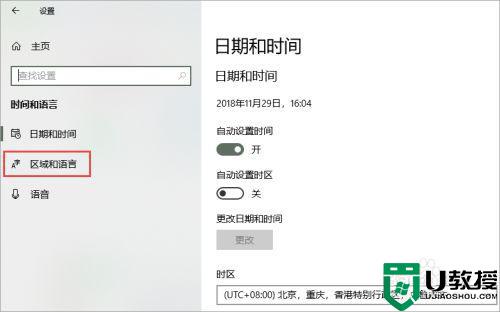
6、接下来点击右边的“管理语言设置”按钮。
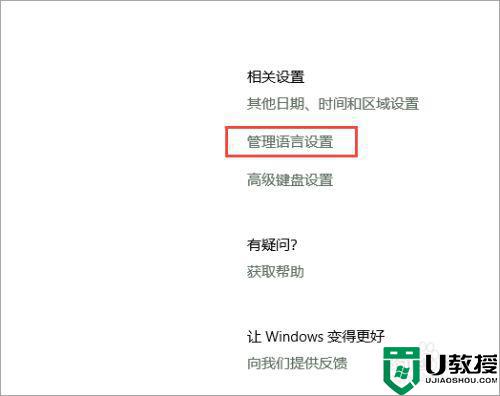
7、下面,在“非Unicode程序的语言”一栏里,发现当前语言显示为“英语(美国)”,点击“更改系统区域设置”按钮。
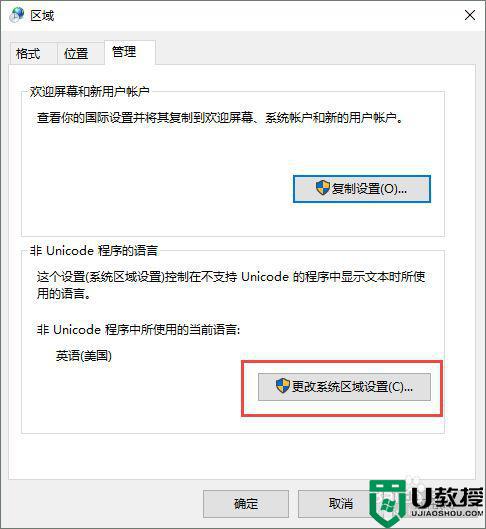
8、在“区域设置”界面里,将“当前系统区域设置”里面的语言调成“中文(简体,中国)”即可。
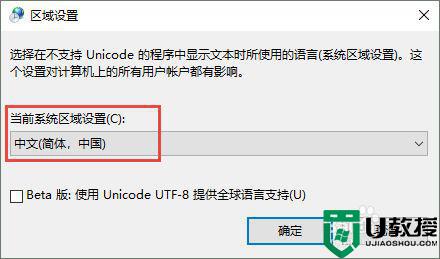
9、然后系统提示你重启电脑,重启电脑即可。
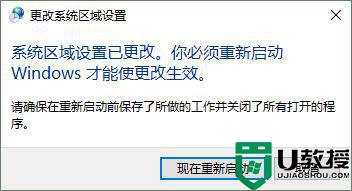
10、接下来打开之前的文档,发现里面的中文字体可以正常显示了。
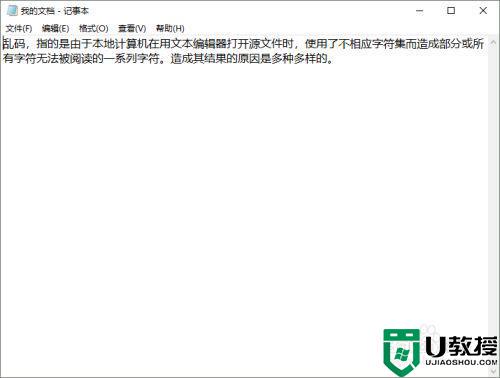
上面给大家分享的就是电脑打开txt文档乱码的修复教程啦,有碰到相同问题的可以按照上面的方法来解决哦。
txt文件乱码怎么恢复正常 电脑打开txt文档乱码的修复教程相关教程
- 文本乱码了怎么恢复 怎么修复乱码文档
- win10程序文档乱码怎么修复|解决win10程序文档乱码的方法
- 键盘按键错乱怎么恢复 笔记本键盘乱码怎么恢复正常
- 电脑steam出现乱码怎么处理 steam显示乱码的修复教程
- Win10文件夹名乱码怎么办?Win10文件夹名乱码的解决教程
- u盘数据乱码怎么恢复?恢复U盘,图文教程在这里
- 解压文件名乱码但内容正常为什么 解压之后文件名乱码内容正常如何解决
- win7电脑无法打开txt文件怎么办 win7系统打开txt的方法
- excel打开xls格式乱码怎么办?excel表格乱码的修复方法
- 如何更改txt文件的后缀名 txt文本文档怎么改格式
- 5.6.3737 官方版
- 5.6.3737 官方版
- Win7安装声卡驱动还是没有声音怎么办 Win7声卡驱动怎么卸载重装
- Win7如何取消非活动时以透明状态显示语言栏 Win7取消透明状态方法
- Windows11怎么下载安装PowerToys Windows11安装PowerToys方法教程
- 如何用腾讯电脑管家进行指定位置杀毒图解

