ps不能直接把图片拖进去怎么办 ps拖不进去图片解决方法
更新时间:2021-01-20 09:17:55作者:xinxin
每当用户需要对图片进行深入修改时,ps软件无疑是最好的选择,如今越来越多的用户都开始熟悉ps软件的操作,可是为了能够提高操作效率,我们在选择想要修改的图片时,却不能直接把图片拖进去,那么ps不能直接把图片拖进去怎么办呢?下面小编就来告诉大家ps拖不进去图片解决方法。
具体方法:
1、在键盘上按WIN+R组合键,打开运行窗口,输入regedit,点击确定,
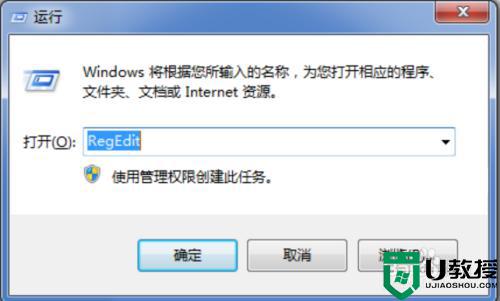
2、进入注册表编辑器管理窗口,依次找到并打开HKEY_LOCAL_MACHINE——SOFTWARE——Microsoft——Windows——CurrentVersion——Policies——System,
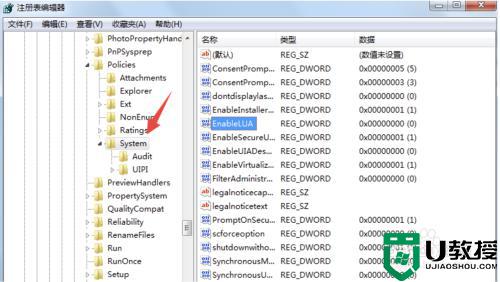
3、打开System文件,在界面右侧找到EableLUA,并用鼠标双击,
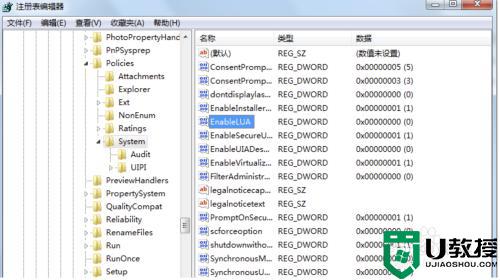
4、在弹出的属性设置窗口,设置数值数据为0,点击确定,
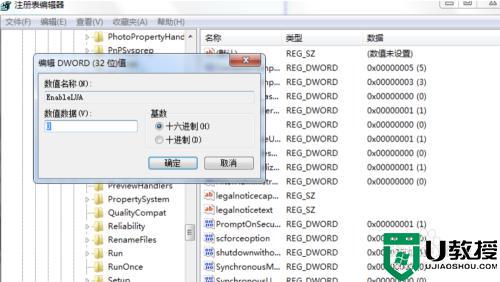
5、关闭PS,然后重新打开,试着把图片重新拖入到PS中。
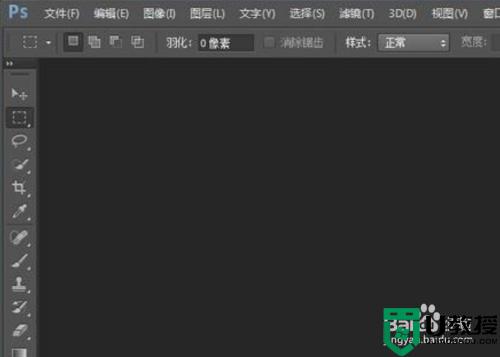
6、如果还是提示说无法拖入,这个时候需要卸载PS,清除缓存后再安装一次软件,就可以直接拖入图片了。
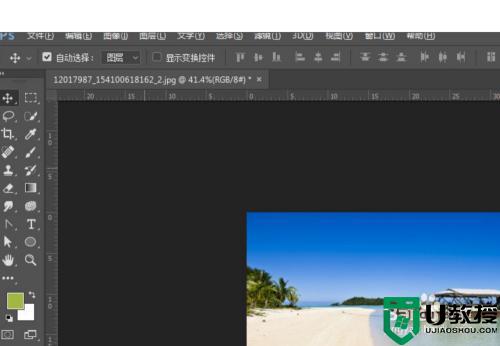
以上就是关于ps拖不进去图片解决方法了,如果有遇到这种情况,那么你就可以根据小编的操作来进行解决,非常的简单快速,一步到位。
ps不能直接把图片拖进去怎么办 ps拖不进去图片解决方法相关教程
- PS如何去除复杂图片文字丨PS去除复杂图片文字图解
- PS如何去除复杂图片文字丨PS去除复杂图片文字图解
- win10图片不能拖拽到PS软件中如何解决
- PS怎么去图片水印?PS怎么去除图片上的水印不伤背景教学
- ps怎么把歪的图片摆正 ps怎么把倾斜的图片弄正
- ps怎么把图片变成线稿 ps如何把图片变成线稿
- ps怎样把图片变成黑白 ps里如何把图片变成黑白
- 如何利用ps将图片进行背景融入丨利用ps将图片进行背景融入图解
- ps如何把图片放进形状里 ps中怎么把图片放到形状里
- ps如何把图片放进形状里 怎样用ps把图片放在形状里
- 5.6.3737 官方版
- 5.6.3737 官方版
- Win7安装声卡驱动还是没有声音怎么办 Win7声卡驱动怎么卸载重装
- Win7如何取消非活动时以透明状态显示语言栏 Win7取消透明状态方法
- Windows11怎么下载安装PowerToys Windows11安装PowerToys方法教程
- 如何用腾讯电脑管家进行指定位置杀毒图解

