电脑分屏两个显示器的步骤 一个电脑两个显示器怎么分屏
更新时间:2021-01-14 14:35:29作者:huige
通常由于工作需要为了提高效率,很多小伙伴都喜欢使用两个显示器来实现分屏操作,也就是一台电脑外接一个显示器,可是很多用户用不知道一个电脑两个显示器怎么分屏,其实方法也不难操作,感兴趣的用户们随小编一起来看看电脑分屏两个显示器的步骤。
具体方法如下:
1、连接方式。
电脑的显卡需要支持两个或者以上的显示接口,常用的显示接口有VGA、DVI、HDMI、DP等。如果电脑主板仅有一个显示接口,可以通过USB外置显卡的方式扩展。

2、连接方式比较简单,两个显示器的显示接口连接到显卡对应的接口即可,如果接口类型不匹配,可能需要转接线,比如HDMI转VGA、DP转HDMI等。

3、配置方式。
在电脑桌面,右击鼠标,选择【屏幕分辨率】选项,在屏幕分辨率对话框,根据自己的需求设置。比如题主要求两个屏幕显示不同的内容,在【多显示器】选项卡中选择【扩展这些显示】。
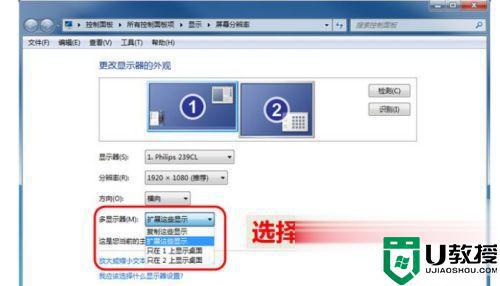
4、在切换显示模式时,可以采用快捷方式,【Win键+P】,如下图所示,可以实现两个屏幕工作模式的快速切换,经常用于笔记本电脑连接投影的情况。
5、注意事项。
实现双屏显示时,尽量使用HDMI、DVI、DP等数字接口,显示效果更好。VGA接口采用了模拟方式,经过数模/模数转换导致信息丢失,显示效果比较差。一定要安装显卡驱动,默认的驱动可能无法使用双屏显示功能。

6、如果电脑使用主板集成的显示接口,可能只有一个显示接口,可以使用USB外置显卡进行扩展。
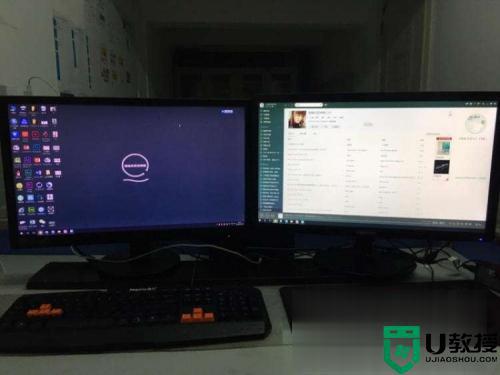
关于电脑分屏两个显示器的步骤就给大家讲解到这边了,是不是挺简单呢,有需要的小伙伴们赶紧动手来设置吧。
电脑分屏两个显示器的步骤 一个电脑两个显示器怎么分屏相关教程
- 一个显示器分屏显示两个画面怎么设置 如何设置一个显示器分成两个屏
- 电脑分屏两个显示器如何设置 电脑如何设置两个显示器
- 电脑怎么分屏2个显示器 双显示器如何分开显示
- 两个显示屏如何用同一个电脑 电脑怎么用两个显示器
- 如何在一台电脑上设置两个显示器 教你在一台电脑上设置两个显示器的方法
- 一台电脑如何接两个显示器 一台电脑怎么用两个显示器
- 电脑如何用两个显示器显示 一台主机连接两个显示器怎么设置
- 一个电脑连接两个显示器分别显示不同的内容怎么设置
- 台式电脑如何连接两个显示器 让电脑连接两个显示器的设置方法
- 如何让一台电脑两个显示器显示不同内容
- 5.6.3737 官方版
- 5.6.3737 官方版
- Win7安装声卡驱动还是没有声音怎么办 Win7声卡驱动怎么卸载重装
- Win7如何取消非活动时以透明状态显示语言栏 Win7取消透明状态方法
- Windows11怎么下载安装PowerToys Windows11安装PowerToys方法教程
- 如何用腾讯电脑管家进行指定位置杀毒图解

