如何把d盘空间分给c盘 怎么把d盘的空间分给c盘
更新时间:2021-01-07 16:11:58作者:huige
C盘是电脑中重要的系统盘,我们很多重要文件默认都会存放在C盘,时间久了C盘空间就会不够用,所以除了清理C盘以外,我们可以将D盘空间分给C盘,这样C盘空间就会变大了,可能很多小伙伴不知道如何把d盘空间分给c盘吧,针对这个问题,本文就给大家讲述一下把d盘的空间分给c盘的详细步骤吧。
具体步骤如下:
1、首先打开计算知机,在计算机内找到从电脑桌面左下脚开始里面进去找到“计算机”找到计算机名称后,将鼠标放其上,然后单击鼠标右键选择“管理”,然后即可弹出“计算机管理”对话框;
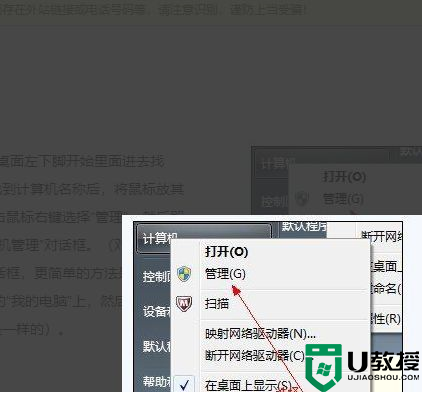
2、弹出计算机管理窗口后,可以在左侧看到有“磁盘管理”标签,点击磁盘管理标签后,在其右侧就会显示电脑磁盘各个分区分卷信息;
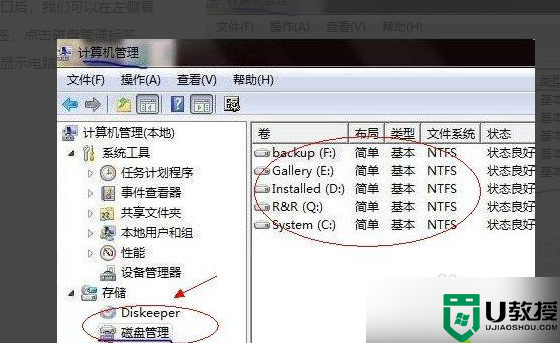
3、之后就可以选择一个空闲空间比较大的磁盘进行压缩了,比如希望把D盘的一些磁盘空间调整到C盘。那么可以选种D盘卷,然后再回其上点击鼠标右键,在弹出的菜单中选择“压缩卷”然后在输入压缩空间量(MB)里填写要压缩出的空间量,如果要压缩出50G,就填写50GX1024MB=51200M,那么填写上51200即可;
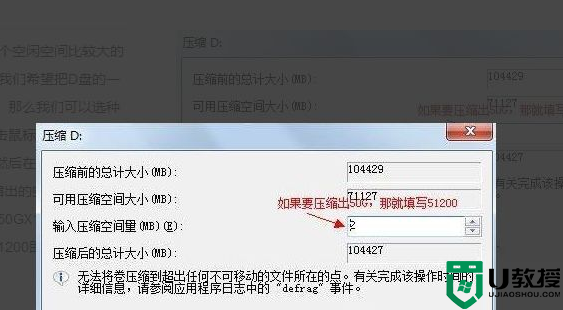
4、压缩完后,可以看到磁盘卷中会多出一个绿色分区的“未分区磁盘”;
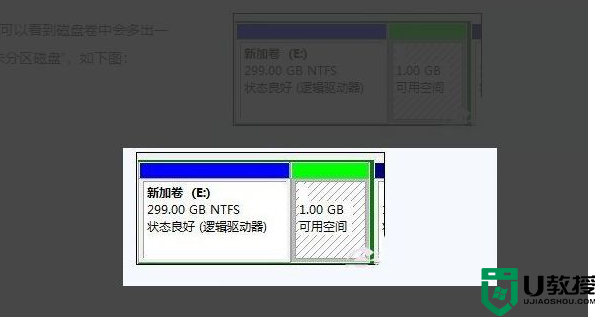
5、最后只需要答将该未分区磁盘空间分配给C盘即可,操作步骤为:右键点击需要扩充容量的盘符。然后在谈出的菜单中选择“扩展卷(X)”弹出如下画面即可。
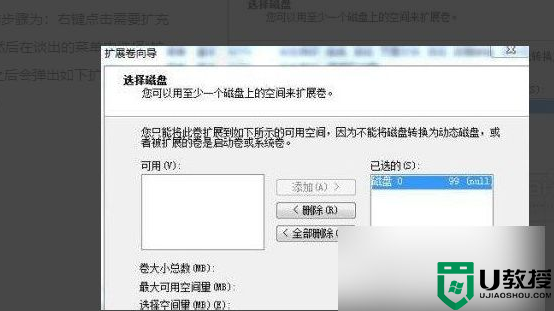
上述给大家讲解的就是把d盘的空间分给c盘的详细步骤,通过上面的方法操作之后,就会发现C盘空间变大了,有需要的小伙伴们可以试试看吧。
如何把d盘空间分给c盘 怎么把d盘的空间分给c盘相关教程
- 怎样将d盘的空间分一些给c盘 把d盘的空间分给c盘的设置步骤
- 电脑把文档移到d盘c盘空间不变什么原因 电脑把文档移到d盘c盘空间不变的解决教程
- win7如何给c盘扩展空间
- 如何把c盘的文件移到d盘?把c盘的文件移到d盘方法
- 如何把c盘的文件移到d盘?把c盘的文件移到d盘方法
- 如何给电脑c盘扩容 c盘空间不足怎么扩容
- 电脑c盘空间不够怎么办 c盘空间不足简单几步给c盘扩容的方法
- 电脑怎么增加c盘空间 如何增加c盘磁盘空间
- c盘满了怎么清理c盘空间?c盘空间自动清理工具推荐
- diskgenius增加c盘空间win10的操作步骤_diskgenius如何扩大c盘空间win10
- 5.6.3737 官方版
- 5.6.3737 官方版
- Win7安装声卡驱动还是没有声音怎么办 Win7声卡驱动怎么卸载重装
- Win7如何取消非活动时以透明状态显示语言栏 Win7取消透明状态方法
- Windows11怎么下载安装PowerToys Windows11安装PowerToys方法教程
- 如何用腾讯电脑管家进行指定位置杀毒图解

