outlook邮箱如何添加联系人 outlook添加联系人的图文步骤
更新时间:2021-01-04 17:05:36作者:fang
日常工作中,我们经常使用邮件进行工作问题沟通,outlook就是我们经常使用的邮件收发工具。那在使用时如果遇到了需要添加新用户的情况,我们该怎么来操作呢?不少刚接触的小伙伴不是很清楚outlook邮箱如何添加联系人,所以今天本文为大家整理分享的就是outlook添加联系人的图文步骤。
图文步骤如下:
1、打开Outlook2016,点击联系人图标。
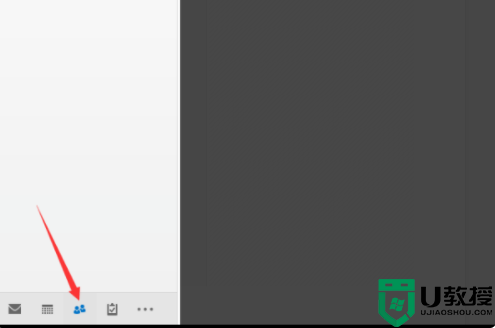
2、点击【新建联系人】。
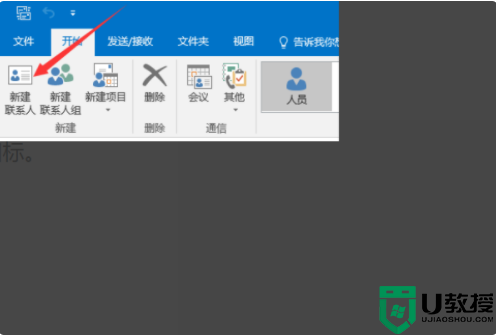
3、输入姓、名、电子邮件、显示为,单击【保存并关闭】。
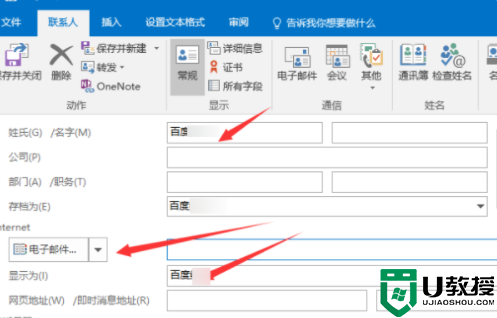
4、下次发送邮件时,直接点击【收件人】新建联系人完成。
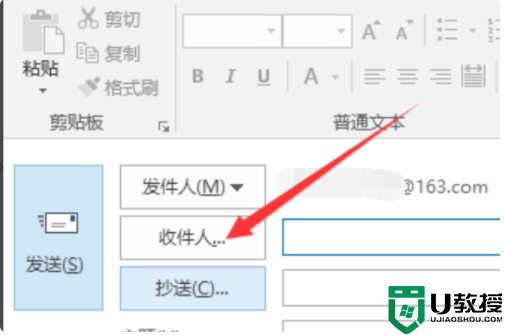
5、然后在搜索里搜索关键字,选择收件人即可。
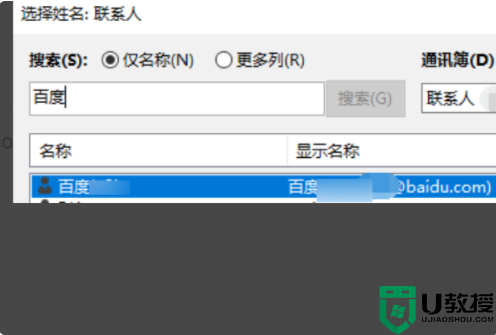
outlook添加联系人的图文步骤就为大家分享到这里啦,有需要的用户可以按照上面的步骤来添加哦。
outlook邮箱如何添加联系人 outlook添加联系人的图文步骤相关教程
- outlook无法添加联系人怎么办 outlook添加联系人失败的解决方法
- outlook邮箱注册步骤 outlook邮箱怎么注册
- Outlook邮箱怎么注册?Outlook邮箱注册方法
- outlook如何设置收件人组 outlook建立收件人组的方法
- 网易邮箱大师如何添加Word附件丨网易邮箱大师添加Word附件图解
- outlook邮箱满了怎么清理 outlook邮箱满了如何释放空间
- 网易邮箱大师如何添加Word附件丨网易邮箱大师添加Word附件图解
- outlook邮箱怎么撤回邮件 电脑outlook如何撤回邮件
- outlook邮箱登陆方法 outlook邮箱怎么登陆
- outlook登录不了邮箱怎么回事 outlook上无法登陆邮箱的解决方法
- 5.6.3737 官方版
- 5.6.3737 官方版
- Win7安装声卡驱动还是没有声音怎么办 Win7声卡驱动怎么卸载重装
- Win7如何取消非活动时以透明状态显示语言栏 Win7取消透明状态方法
- Windows11怎么下载安装PowerToys Windows11安装PowerToys方法教程
- 如何用腾讯电脑管家进行指定位置杀毒图解

