台式机加固态硬盘教程 台式机增加固态硬盘怎么安装
更新时间:2020-12-29 10:31:57作者:xinxin
如今许多电脑中安装的内存不是机械硬盘就是固态盘了,而对于这两种硬盘,大多数用户可能比较青睐于固态硬盘,因此在选择给台式机电脑增加内存空间时也就会安装固态硬盘,那么台式机增加固态硬盘怎么安装呢?今天小编在这里就来给大家分享一篇台式机加固态硬盘教程。
具体方法:
1、先把要安装的3.5寸ssd准备好,然后拆主机,把ssd放入到机箱上硬盘托架上,如图的。通常是在机械硬盘旁边。

2、然后用给ssd两边上好螺钉,然后呢从电源上解开绑带。

3、扯出来扁的电源线黑色的,准备一根sata线。

4、一头插入到ssd数据口,一头插入到主板上sata口,同时也把电源线插入。(电源线以及sata都是防呆的,不会插错,就如你不会插错插座口一样。)


5、安装好了如图一的,那么ssd就装好了上好机箱盖子即可。

6、此时到了软件部分,那么进入到pe,方法如下,进入后,点击分区功能,点击空闲,点击快速分区。
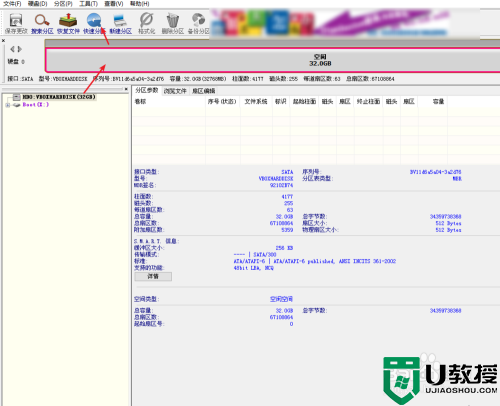
7、点击确定,那么此时会把ssd分区为三个盘符了的。
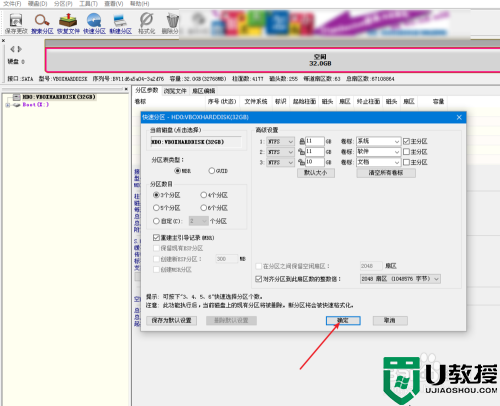
8、如果你的ssd是128g的,不到250g,那么选择图一的对齐方式,如果是256g的则选择图二的对齐方式,就是所谓的4k对齐。
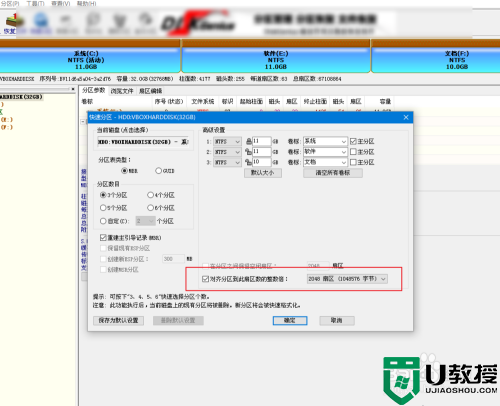
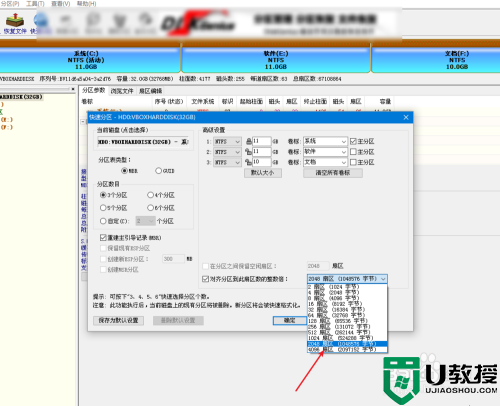
9、最后点击pe上ghost,点击恢复所选分区,完成后,系统也安装好了。当然了4k对齐之后,建议安装原版系统,这里的是ghost。原版系统安装方法也在下面的。

以上就是关于台式机加固态硬盘教程了,还有不懂得用户就可以根据小编的方法来操作吧,希望能够帮助到大家。
台式机加固态硬盘教程 台式机增加固态硬盘怎么安装相关教程
- 台式电脑加固态硬盘方法 台式机安装固态硬盘方法
- 台式电脑怎么加装固态硬盘 台式电脑加装固态硬盘步骤
- 如何安装m2固态硬盘 台式加装m2固态硬盘教程
- 怎么安装固态硬盘台式 主机如何安装固态硬盘
- 旧台式电脑如何加装固态硬盘 旧台式电脑加装固态硬盘的方法教程
- 老式台式电脑加装固态硬盘全部教程
- 台式电脑固态硬盘安装的方法 电脑装固态硬盘步骤
- 固态硬盘台式机安装图解 台式电脑固态硬盘在什么位置
- 台式机硬盘怎么安装图解 台式加装硬盘全部教程
- 固态硬盘怎么安装?固态硬盘安装教程
- 5.6.3737 官方版
- 5.6.3737 官方版
- Win7安装声卡驱动还是没有声音怎么办 Win7声卡驱动怎么卸载重装
- Win7如何取消非活动时以透明状态显示语言栏 Win7取消透明状态方法
- Windows11怎么下载安装PowerToys Windows11安装PowerToys方法教程
- 如何用腾讯电脑管家进行指定位置杀毒图解

