如何u盘安装win8系统 用u盘安装win8系统步骤
更新时间:2020-12-28 10:10:52作者:haoxt
win8系统是一款比较新颖的操作系统,全新的触控操作界面适合触屏电脑安装使用。有用户打算通过U盘给电脑安装win8系统,但是由于没有安装过系统,一时不知道如何用U盘安装win8系统,那么下面就跟小编一起来学习下用U盘安装win8系统的步骤图解。
制作U盘启动盘:U教授制作U盘启动盘教程
2、电脑上的重要数据也进行备份,避免丢失
3、准备ghost win8系统镜像文件

2、在需要安装win8系统的电脑上插入U盘启动盘,在开机启动过程中,不停按F12或F11或Esc等启动热键,需要注意的是,不同电脑按键不同,具体查看下面表格。如果不支持热键,则参考电脑u盘启动设置的方法。
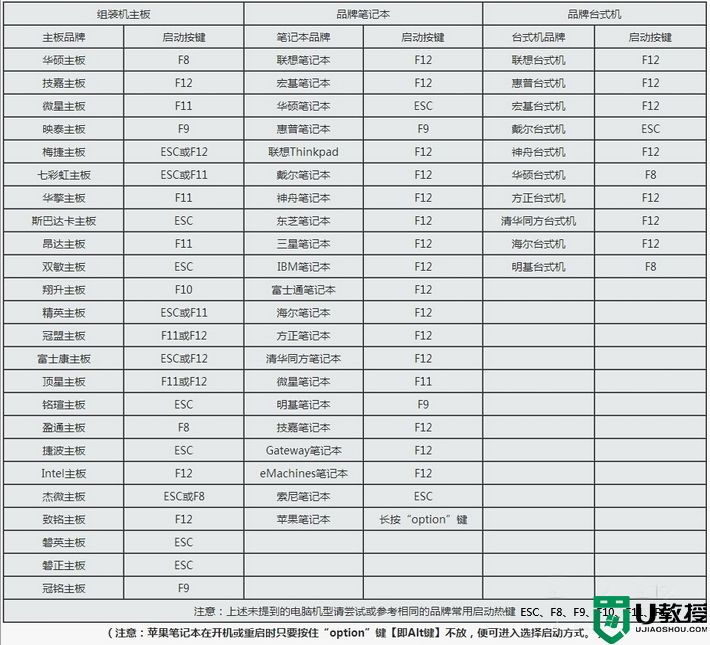
3、弹出启动引导菜单选择对话框,选择USB选项,或者含有U盘品牌名称的项,比如KingstonDT,sandisk,General等字眼,选择之后按Enter键。
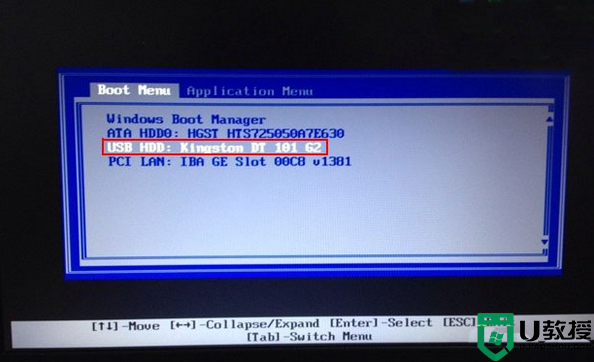
4、电脑之后会启动进入到U教授主菜单,选择【02】按回车,运行U教授WINPE。
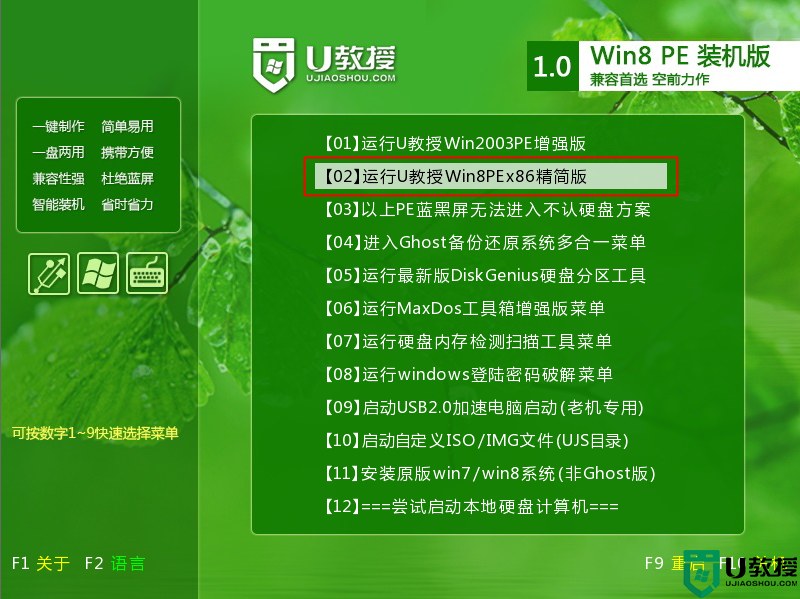
5、在U教授Winpe桌面上,双击打开【U教授PE一键装机】,GHO ISO WIN映像路径会自动打开ghost win8系统安装文件,接下来选择安装盘符,一般是C盘,由于不同的电脑显示盘符会不同,大家最好根据分区容量或卷标来判断C盘的位置,选好之后,点击确定。
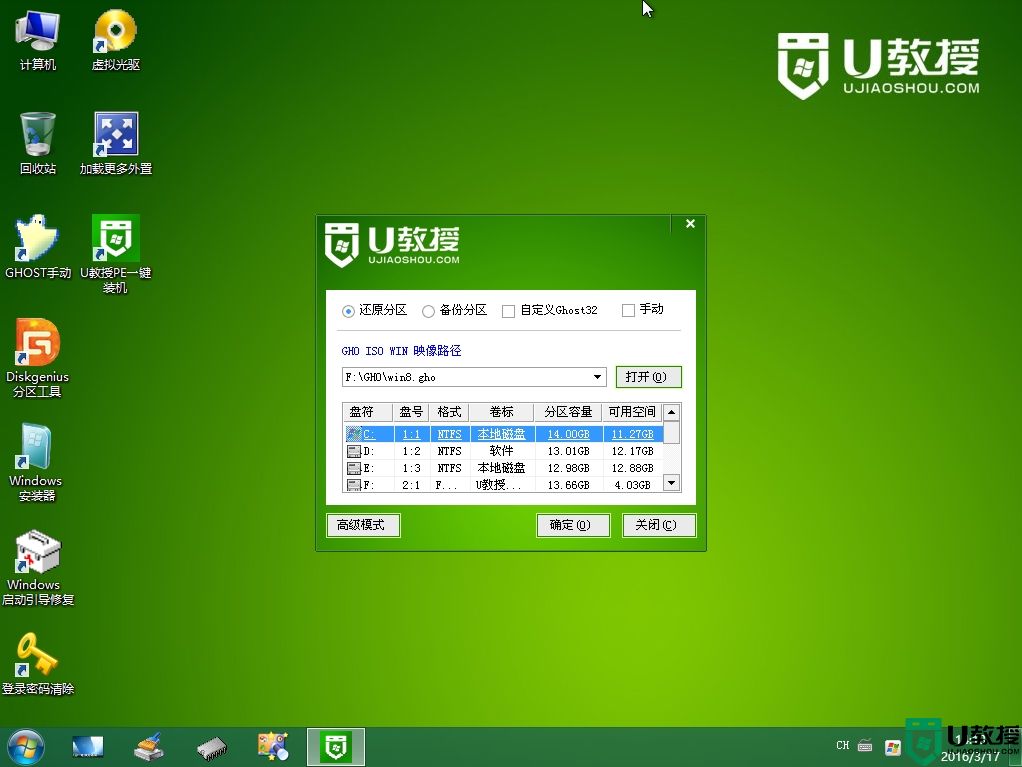
6、弹出提示框,提醒用户后面操作会使数据丢失,确认无误,选择是。
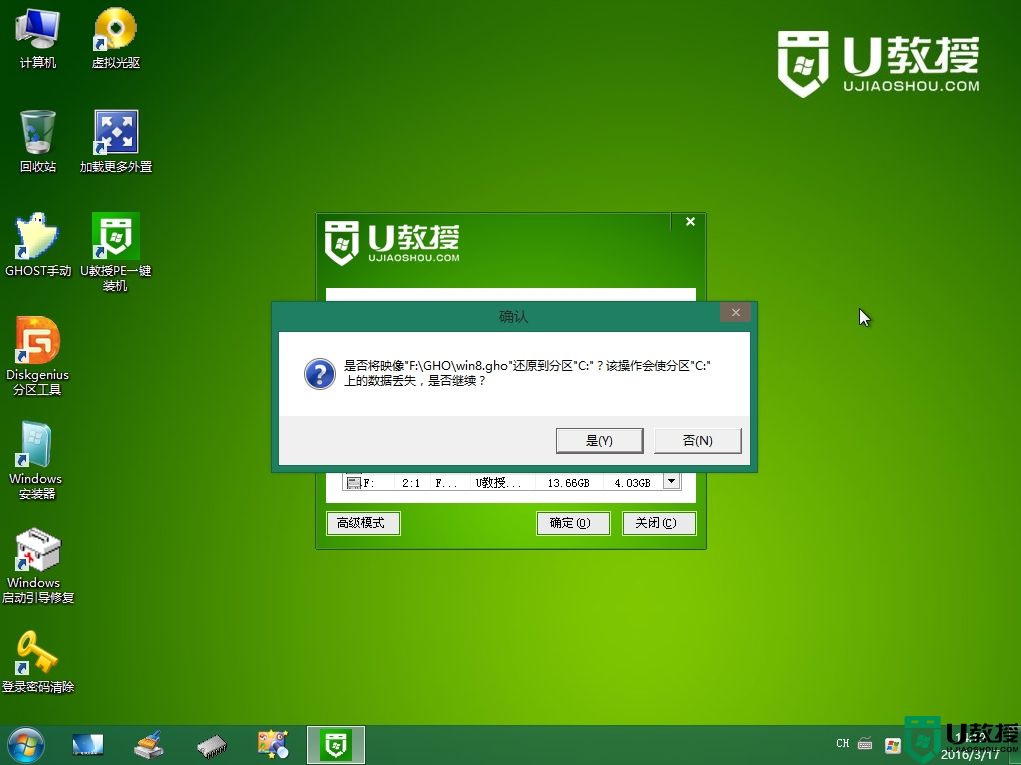
7、转到这个界面,执行ghost win8系统安装部署的过程。
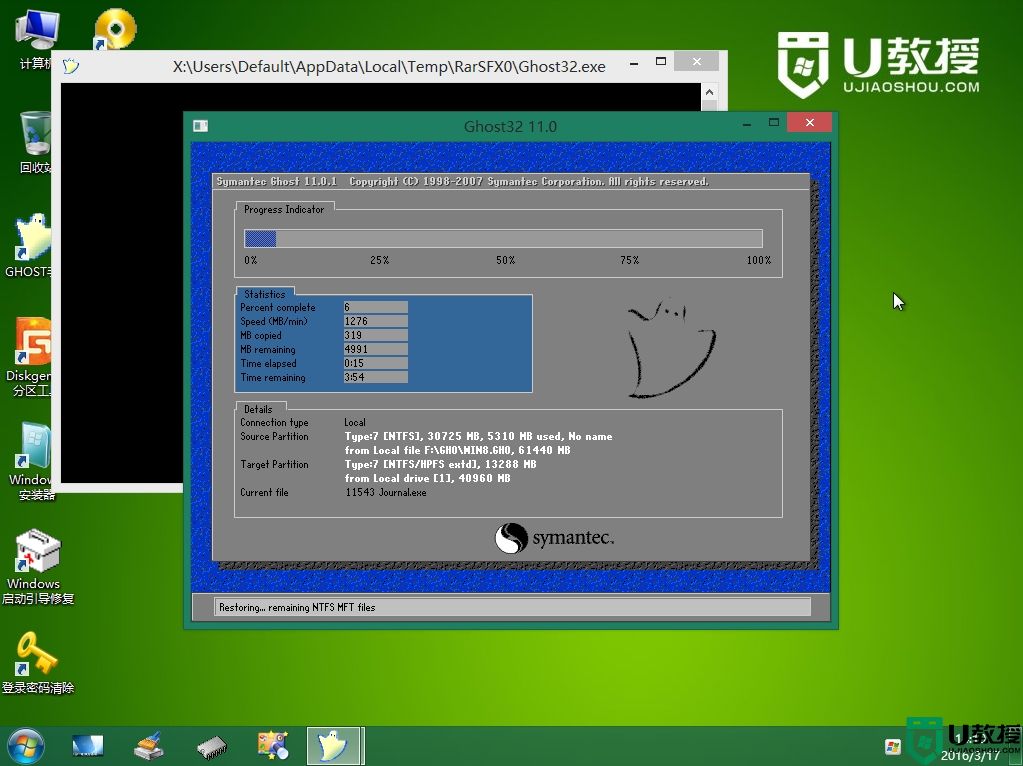
8、ghost完成之后,点击立即重启,重启过程中要拔出U盘。
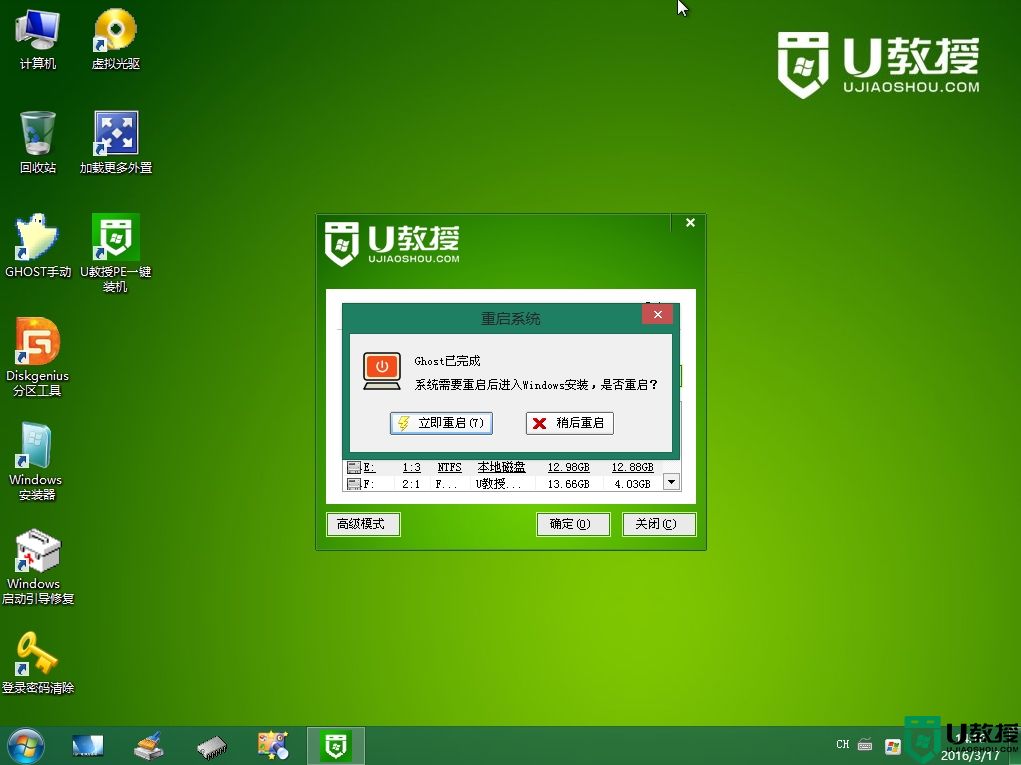
9、重启进入到这个界面,执行win8系统安装过程,包括win8组件安装、驱动安装、系统设置以及系统激活等后续操作。

10、最后启动进入全新的win8系统桌面,win8系统安装完成。
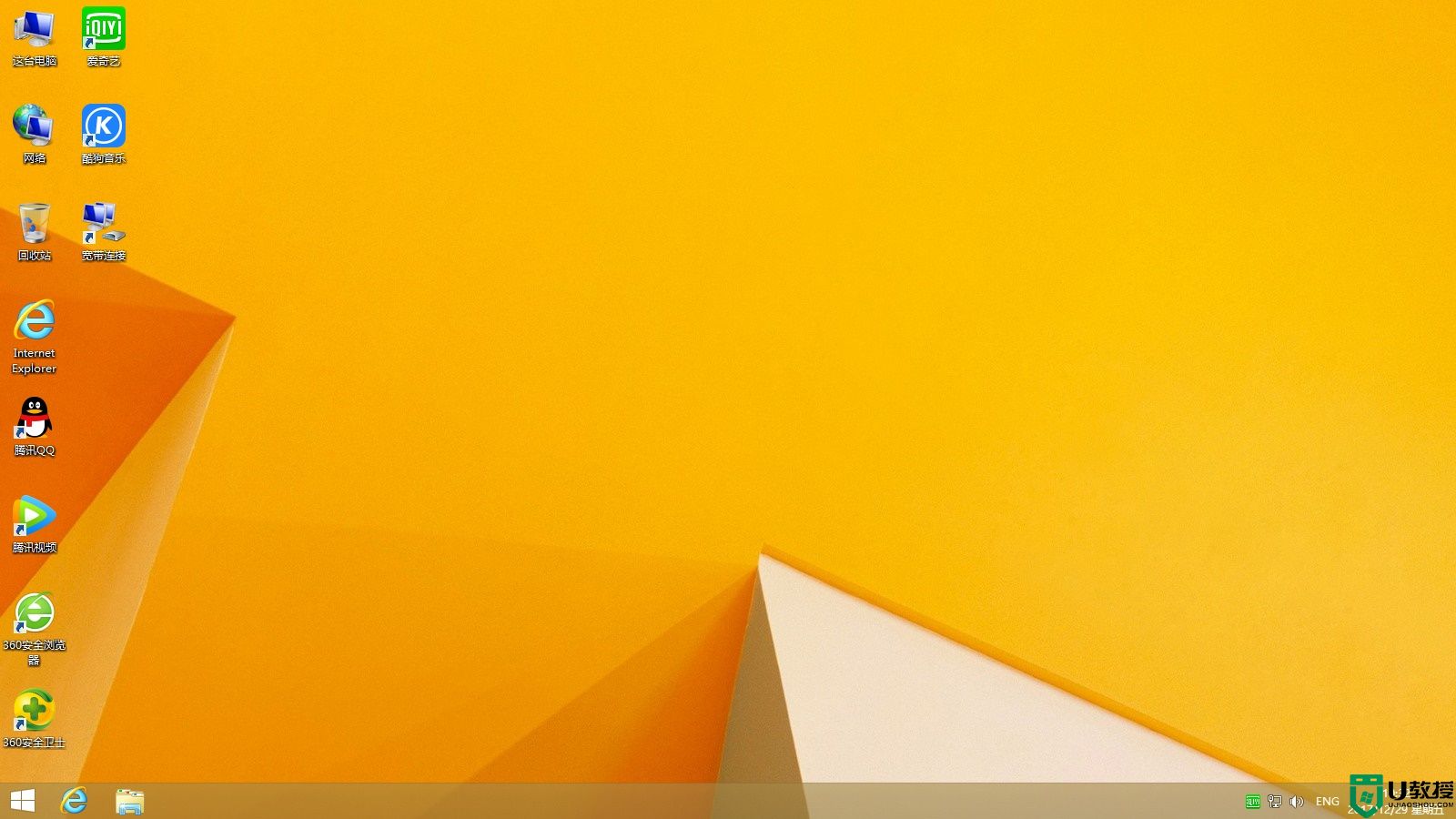
以上就是U盘安装win8系统的详细步骤,安装过程并不难,有需要的用户可以参考上面的步骤来操作。
安装准备
1、准备一个8G容量U盘,备份U盘所有数据制作U盘启动盘:U教授制作U盘启动盘教程
2、电脑上的重要数据也进行备份,避免丢失
3、准备ghost win8系统镜像文件
u盘安装win8系统步骤如下
1、制作好U教授U盘启动盘之后,把ghost win8系统镜像直接复制到U盘的GHO目录下。
2、在需要安装win8系统的电脑上插入U盘启动盘,在开机启动过程中,不停按F12或F11或Esc等启动热键,需要注意的是,不同电脑按键不同,具体查看下面表格。如果不支持热键,则参考电脑u盘启动设置的方法。
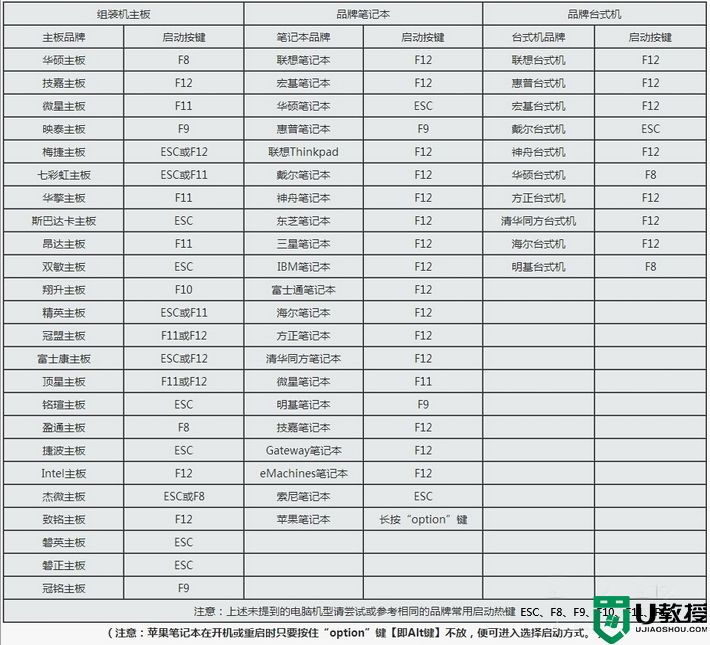
3、弹出启动引导菜单选择对话框,选择USB选项,或者含有U盘品牌名称的项,比如KingstonDT,sandisk,General等字眼,选择之后按Enter键。
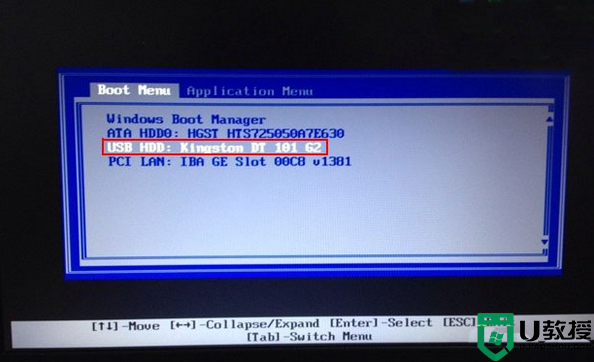
4、电脑之后会启动进入到U教授主菜单,选择【02】按回车,运行U教授WINPE。
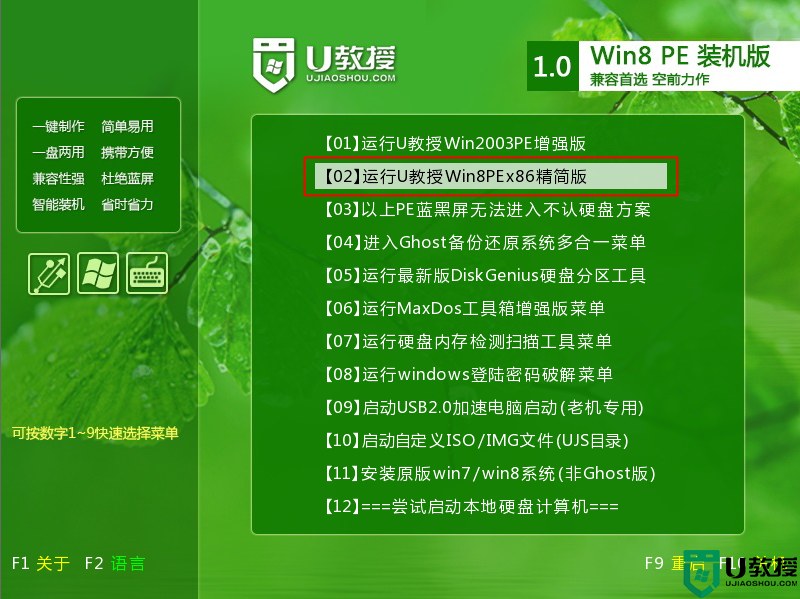
5、在U教授Winpe桌面上,双击打开【U教授PE一键装机】,GHO ISO WIN映像路径会自动打开ghost win8系统安装文件,接下来选择安装盘符,一般是C盘,由于不同的电脑显示盘符会不同,大家最好根据分区容量或卷标来判断C盘的位置,选好之后,点击确定。
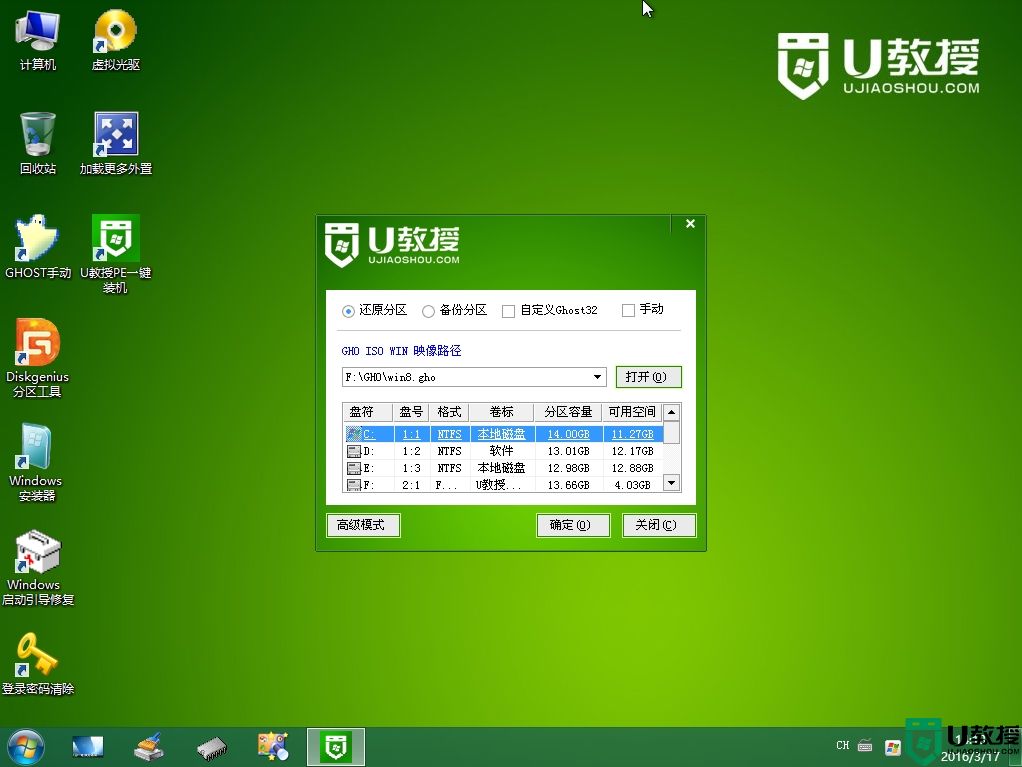
6、弹出提示框,提醒用户后面操作会使数据丢失,确认无误,选择是。
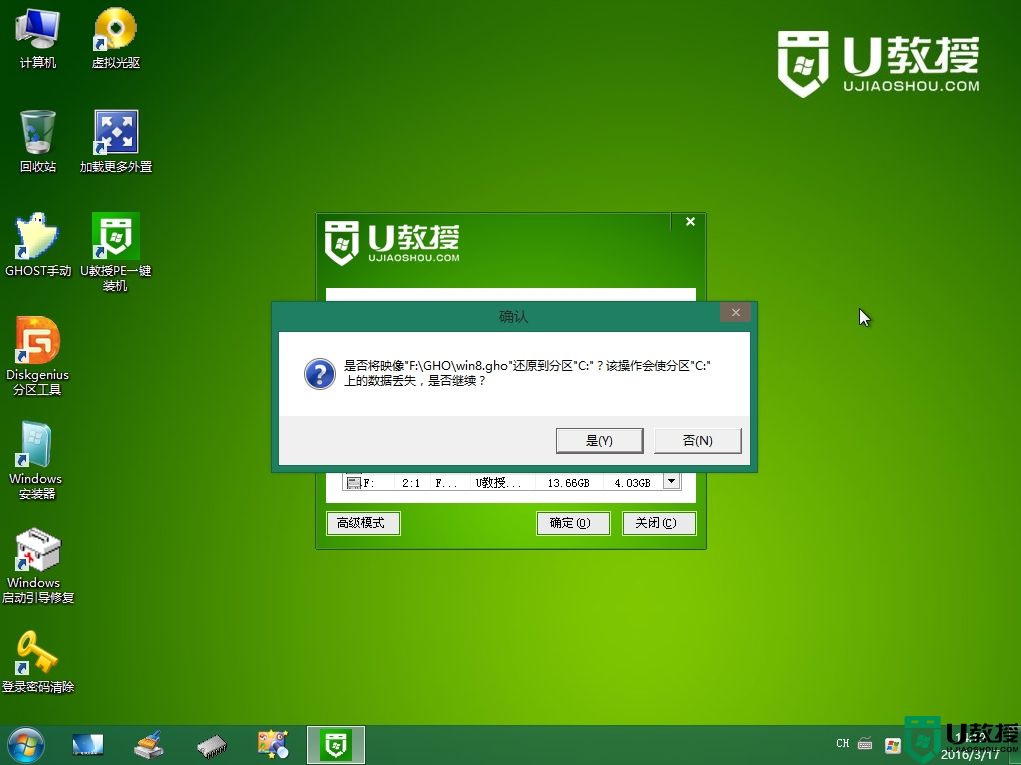
7、转到这个界面,执行ghost win8系统安装部署的过程。
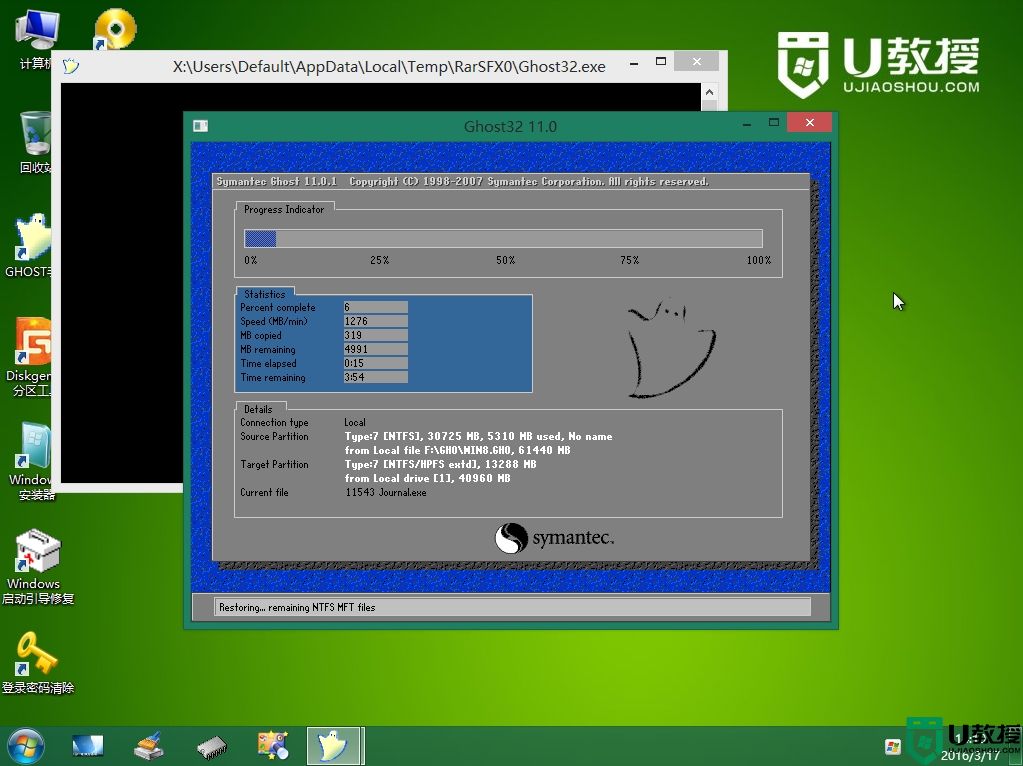
8、ghost完成之后,点击立即重启,重启过程中要拔出U盘。
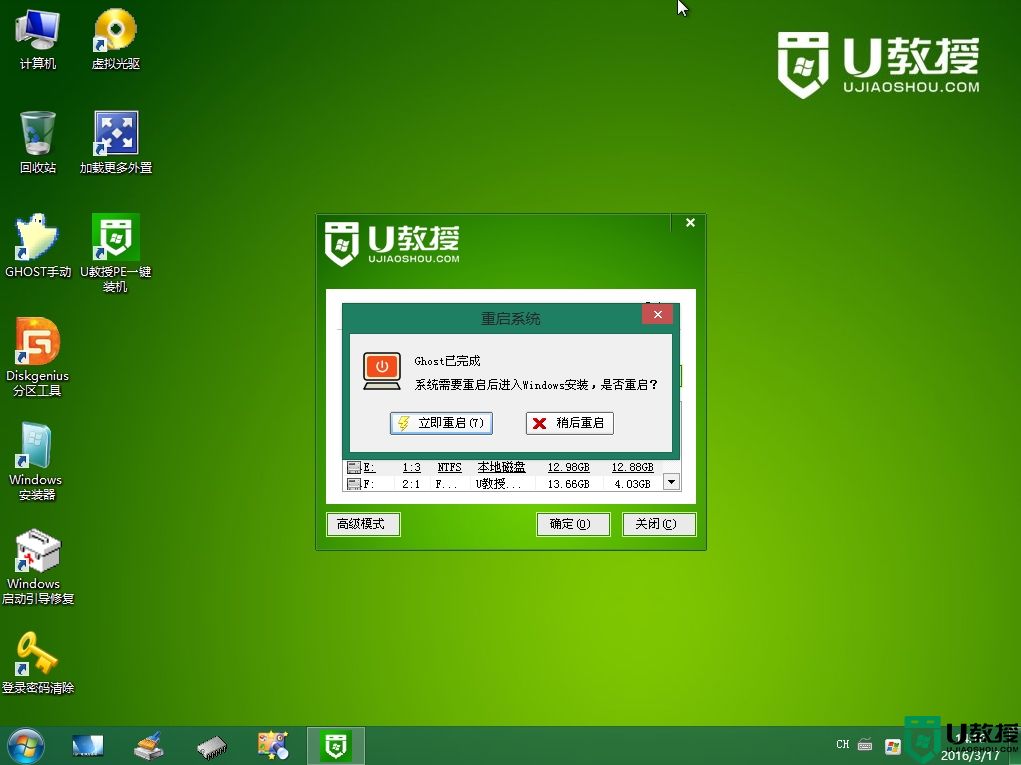
9、重启进入到这个界面,执行win8系统安装过程,包括win8组件安装、驱动安装、系统设置以及系统激活等后续操作。

10、最后启动进入全新的win8系统桌面,win8系统安装完成。
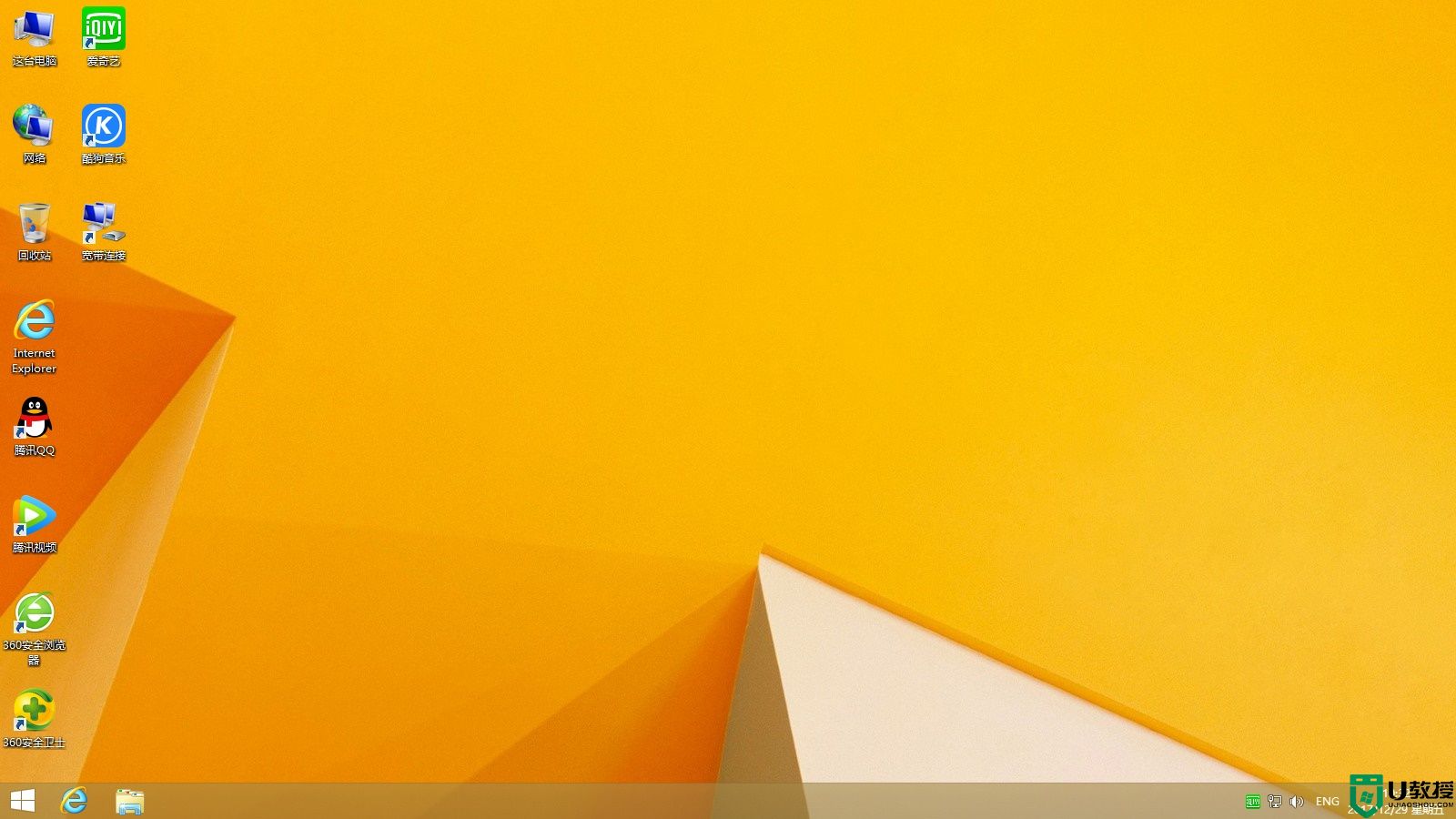
以上就是U盘安装win8系统的详细步骤,安装过程并不难,有需要的用户可以参考上面的步骤来操作。
- 上一篇: ghost win7 u盘安装教程图解
- 下一篇: 怎么用u盘安装ghost win10系统
如何u盘安装win8系统 用u盘安装win8系统步骤相关教程
- 自学u盘装xp系统 自学用u盘安装xp系统步骤
- u盘一键装win8系统 u盘一键装系统win8教程
- 用u盘重装系统怎么操作步骤 u盘启动盘重装系统步骤
- 用u盘重装系统怎么操作步骤 u盘启动盘重装系统步骤
- u盘系统安装步骤windows7【详情】
- 优启通u盘装系统步骤 优启通u盘系统安装教程图解
- 雨林系统u盘安装步骤 雨林木风u盘装系统图解
- 怎样u盘安装系统?U盘安装电脑系统教程
- u盘legacy安装win10系统 legacy u盘安装win10步骤
- gho文件通过u盘安装步骤 gho文件u盘安装系统方法
- 雷神ZERO怎么使用u盘将系统退回win7
- ThinkPad X1 Carbon系统之家u盘重装win10系统
- 惠普暗影精灵8最新U盘安装win11 22H2
- 电脑ps4如何重装系统win7?电脑ps4重装系统Win7教程
- 联想拯救者R9000K重装Win10系统教程(附bios设置过程)
- 铭瑄终结者Z790M主板如何设置U盘启动
热门推荐
U盘装系统教程推荐
- 1 联想电脑怎么重装系统 联想电脑重装系统的教程
- 2 winntsetup安装教程步骤 怎样用winntsetup安装系统图文步骤
- 3 怎么制作mac os安装u盘 苹果电脑如何制作macos安装u盘
- 4 微pe怎么安装win7 微pe安装win7系统步骤图解
- 5 winntsetup win11安装步骤 winntsetup安装win11教程
- 6 微pe怎么安装原版win11 微pe安装原版win11教程
- 7 nvme新硬盘如何分区装系统 nvme硬盘分区安装系统教程
- 8 如何在电脑上制作uefi pe启动盘 电脑上制作uefi pe10-64位启动盘教程
- 9 优启通可以安装原版win10吗 优启通安装win10原版系统教程
- 10 u盘装win11怎么绕开tpm u盘安装win11跳过tpm步骤

