WPS表格中设置下拉菜单的最佳方法【图文】
更新时间:2017-09-14 09:40:34作者:ujiaoshou
在WPS表格制作中,我们也可以加入下拉列表,来提高录入的速度。但是对于怎么设置下拉列表部分用户还不是很清楚,接下来一起看看设置步骤。
WPS表格设置下拉菜单的方法:
WPS表格设置下拉菜单第一步:选择范围
打开WPS office 2012表格后,用鼠标框选出需要填入数据的范围。如图所示。
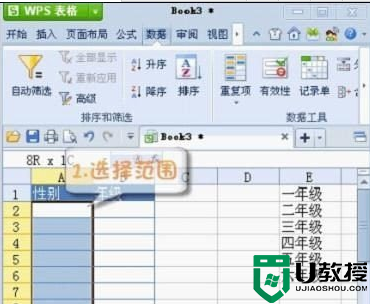
WPS表格设置下拉菜单第二步:点击“数据”有效性
首先,在WPS表格的工具栏中找到“数据”选项卡,点击进去后选择“有效性”按钮,打开数据有效性对话框,如图所示。
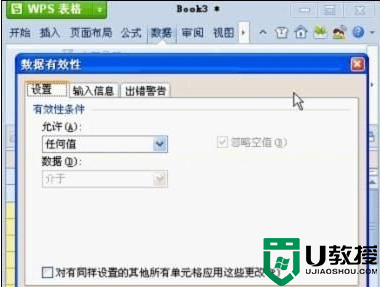
WPS表格设置下拉菜单第三步:选择序列
接下来我们对数据的有效性条件进行设置,在对话框中选择“设置”的选项卡,在选项卡中的打开“允许”下方的下拉式菜单,选择序列。
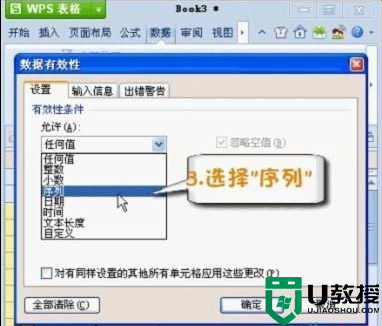
WPS表格设置下拉菜单第四步:来源设置
设定数据有效性的来源有两种方法。一种我们可以直接在框内输入数据的分类,如“男,女”要注意的是不同的类别中间要用逗号隔开。然后点击确认按钮即可。
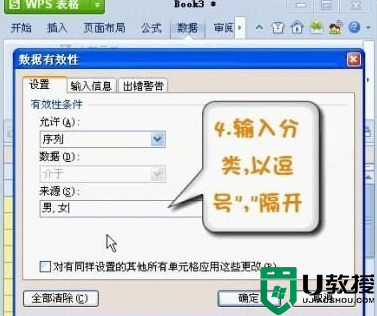
另一种方法,我们先在表格中列好数据的分类,点击“来源”内容框右侧的按钮到工作表中直接框选数据分类的范围,然后再点击旁边的按钮回到对话框,点击确认,那么下拉式列表就完成啦!


上述的步骤就是【WPS表格中设置下拉菜单的最佳方法】的全部内容,根据上述的内容来操作就能完成设置。下次再遇上其他的电脑系统的问题,或者需要了解u盘启动装系统工具的话,都欢迎上u教授官网查看详细的操作教程。
WPS表格中设置下拉菜单的最佳方法【图文】相关教程
- excel表中如何设置下拉菜单 excel表格下拉选项怎么设置
- Excel表格怎么设置下拉菜单|Excel下拉菜单设置方法
- excel2010如何设置下拉菜单|excel2010设置下拉菜单的方法
- 如何在excel表格添加下拉菜单里选项 在excel表格添加下拉菜单的方法
- excel表格下拉列表怎么设置 excel中如何设置下拉列表
- excel表格下拉菜单如何设置多选 excel下拉选项怎么设置可以多选
- word表格文字上下居中怎么弄 wps表格文字上下居中设置教程
- excel下拉菜单怎么做 如何做excel的下拉菜单
- 在excel中如何设置下拉选项 在excel中设置下拉选项的方法
- excel三级联动下拉菜单怎么做 excel三级下拉菜单制作教程
- 5.6.3737 官方版
- 5.6.3737 官方版
- Win7安装声卡驱动还是没有声音怎么办 Win7声卡驱动怎么卸载重装
- Win7如何取消非活动时以透明状态显示语言栏 Win7取消透明状态方法
- Windows11怎么下载安装PowerToys Windows11安装PowerToys方法教程
- 如何用腾讯电脑管家进行指定位置杀毒图解

