电脑硬盘分区导致无法升级Win10系统怎么解决
遇上电脑硬盘分区导致无法升级Win10系统怎么解决?一些window10用户不清楚具体的设置方法,下面小编就跟大家说说具体的设置方式。
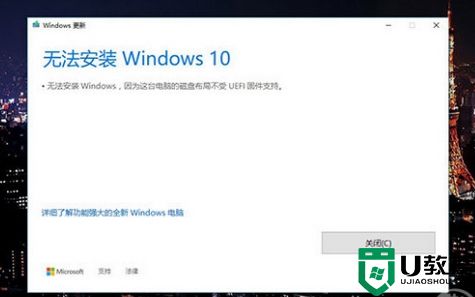
方案一. 关闭UEFI模式
优点:快速、不影响数据缺点:不支持2TB超大硬盘、无法使用“Windows快速启动”
这个方法直接在BIOS设置中即可完成,具体位置就是”Startup”(或者”Boot”),将其中的“Launch CSM”改为“Enabled”、“Boot Option Filter”改为“Legacy only”即可。
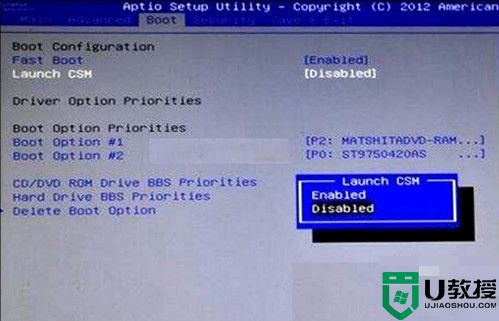
“Launch CSM”就是主板中的兼容模式,也就是关闭UEFI
方案二. 使用GPT分区
优点:可以享受UEFI各项好处缺点:需要转换分区表,可能导致数据丢失
既然它说只有GPT硬盘才支持,那咱们就把它改成GPT分区就行了。更改磁盘的分区格式,需要借助WinPE系统。这个其实并不难,在网上搜索一些U盘管理系统(如老毛桃、微PE工具箱之类)下载并启动后,通常都会在桌面位置找到一款名为DiskGenius的小工具(WinPE系统内置)。
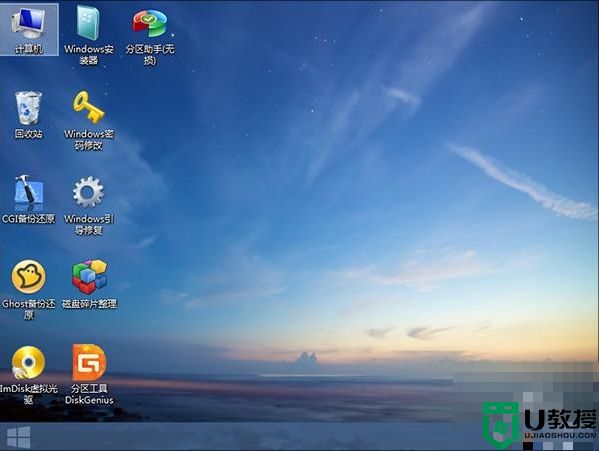
下载WinPE工具箱
启动DiskGenius,选中要转换的磁盘,然后在“硬盘”菜单里点击“转换分区表类型为GUID格式”即可实现从MBR到GPT分区的转换(GUID其实是GPT分区的技术代名词,两者说的是一个东东~)。不过由于这两种格式先天的区别,首先要保证当前磁盘的主分区数目不能超过4个(扩展分区需要提前转换成主分区),同时还要预留出一部分空间作为EFI分区使用(GPT格式的引导分区),非常非常麻烦。因此我们通常都是借助DiskGenius里的快速分区功能直接划出新分区(选择“快速分区”→“GUID”)。问题是重新分区是一定会影响数据的,这就需要用户提前备份好自己的资料了。
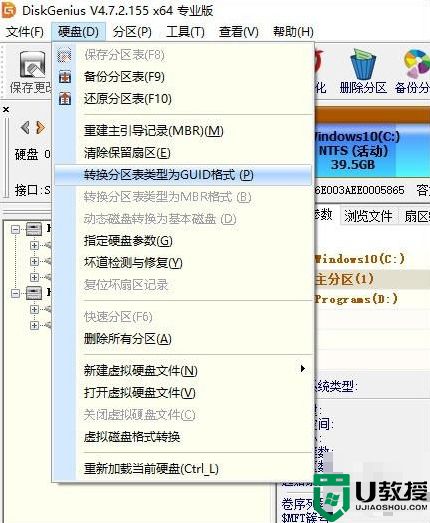
借助DiskGenius可以将硬盘分区格式更改为GPT
将分区转换为GPT后,就可以进入BIOS设置,检查主板是否开启了UEFI模式。具体位置和方案一没有区别,唯一的变化就是“Launch CSM”改为“Disabled”、“Boot Option Filter”改为“UEFI only”。
其实最简单的方法还是重新分区,然后在分区表类型中选择“GUID”即可。
这就完成【电脑硬盘分区导致无法升级Win10系统怎么解决】的介绍,希望上述的教程能帮到有需要的用户。更多的精彩教程或者u盘装机的疑问都欢迎上u教授查看相关的教程。
电脑硬盘分区导致无法升级Win10系统怎么解决相关教程
- 硬盘分区后文件丢失怎么办|硬盘分导致文件丢失的解决方法
- 新硬盘如何在PE下分区?电脑新硬盘怎么分区装系统?
- 新硬盘如何在PE下分区?电脑新硬盘怎么分区装系统?
- win10系统硬盘要怎么分区 教你给win10硬盘分区的方法
- 电脑如何分区硬盘分区 新买的电脑怎么给硬盘分区
- 除系统分区外未找到其它非系统分区导致软件无法运行怎么办
- 如何给硬盘分区 怎样给电脑分区 怎么给硬盘分区
- 怎么分区电脑硬盘分区 怎么给硬盘分区
- win10系统升级卡死怎么办 win10电脑升级失败的解决方法
- win10分区怎么分区 电脑硬盘怎样重新分区
- 5.6.3737 官方版
- 5.6.3737 官方版
- Win7安装声卡驱动还是没有声音怎么办 Win7声卡驱动怎么卸载重装
- Win7如何取消非活动时以透明状态显示语言栏 Win7取消透明状态方法
- Windows11怎么下载安装PowerToys Windows11安装PowerToys方法教程
- 如何用腾讯电脑管家进行指定位置杀毒图解

