win10系统如何清理垃圾 win10电脑垃圾快速清除的方法
更新时间:2017-08-14 10:55:25作者:ujiaoshou
win10系统在使用的过程中会累积越来越多的垃圾,那么要怎么将这些垃圾清除掉呢?win10系统如何清理垃圾?下面就跟大家分享具体的清理步骤。
具体的清理方法:
1、按快捷组合按键调出运行,然后再输入【cleanmgr.exe】再上点击【确定】
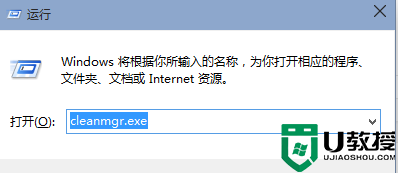
2、此时会出现一个磁盘清理,验动器的选择界面,然后再选择一个你要清理的驱动器再点击【确定】
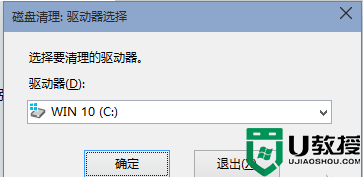
3、然后就会扫描这个驱动器可以释放出多少空间,这个时间可能需要几分钟。

4、进入清理的界面,在这里看到是不是有可以清理的垃圾文件比较少?也找不到旧系统文件清理的地方?不要急,再点击【清理系统文件】按钮。如果在这里点击【确认】可以删除系统的一些临时文件。
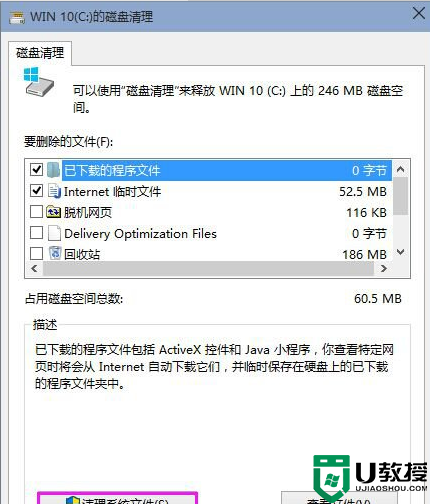
5、接着又是扫描系统垃圾文件。

6、扫描完以后,再找到【以前的Windows安装】这一项,然后再勾上,这个文件最大了。再确认一下就可以了开始删除了。由于文件比较大,删除的时间也比较久,需要你的耐心等待。
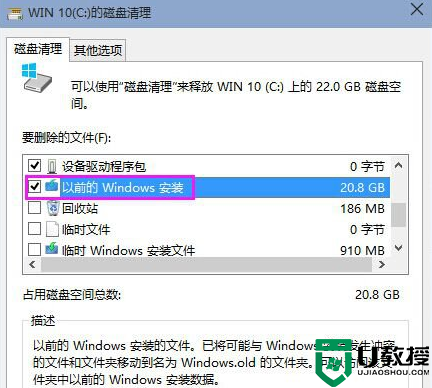
win10系统垃圾文件清理方法
1、双击计算机图标,打开电脑的各个磁盘界面,如下图所示
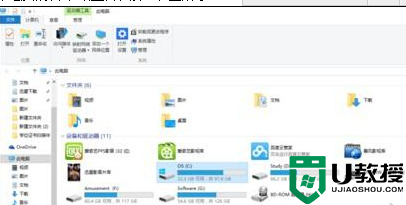
2、选择系统盘c盘鼠标右键单击,选择属性
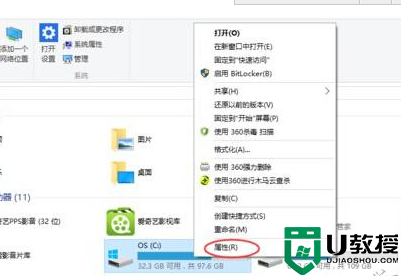
3、然后在接下来的界面,点击磁盘清理清理垃圾
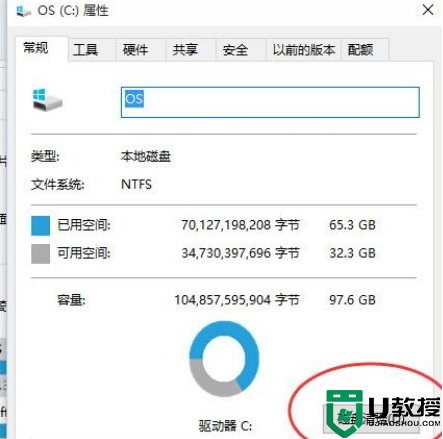
4、选择磁盘清理后,会出现下面的扫描系统垃圾的进度条
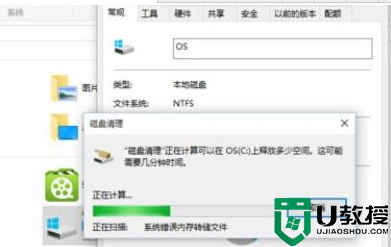
5、扫描完毕,之后选择你要清理的垃圾点击确定即可
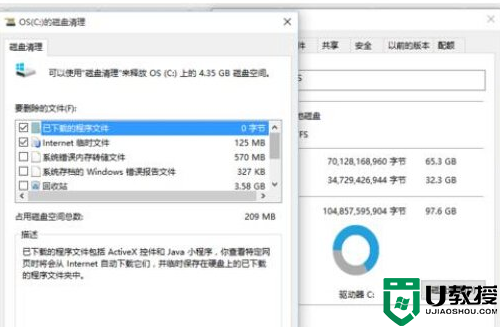
6、垃圾正在清除中,清除完毕后关闭磁盘属性即可

7、其他磁盘的清理方法跟c盘一样。
【win10系统如何清理垃圾】按照上述的操作步骤来设置就是了,大家还有其他类似的疑问需要解决,或者需要自己优盘重装电脑系统的话,都欢迎上u教授查看相关的文章解决问题。
win10系统如何清理垃圾 win10电脑垃圾快速清除的方法相关教程
- 电脑怎么清理c盘 如何快速清理c盘垃圾
- 清理电脑c盘垃圾怎么清理 清理电脑c盘垃圾的操作方法
- win8.1怎么彻底清理系统垃圾|win8.1使用命令清除垃圾的方法
- win7系统垃圾文件怎么清理|win7清除c盘垃圾文件的方法
- Win10电脑怎么清理垃圾与缓存?Win10清理垃圾缓存方法教程
- w10电脑垃圾文件怎么清除|w10清理垃圾文件的方法
- 如何深度清理电脑垃圾软件 清理电脑垃圾最简单方法
- 清理c盘垃圾怎么清理 怎么样清除电脑c盘垃圾
- 电脑微信怎么清理内存垃圾文件?电脑微信清理内存垃圾文件方法
- 系统垃圾清理代码是什么,系统垃圾清理代码使用方法
- 5.6.3737 官方版
- 5.6.3737 官方版
- Win7安装声卡驱动还是没有声音怎么办 Win7声卡驱动怎么卸载重装
- Win7如何取消非活动时以透明状态显示语言栏 Win7取消透明状态方法
- Windows11怎么下载安装PowerToys Windows11安装PowerToys方法教程
- 如何用腾讯电脑管家进行指定位置杀毒图解

