ps怎么画虚线丨ps画虚线图解
更新时间:2024-06-14 10:35:38作者:bianji
对于电脑上的ps相信大家都听过,在生活中ps可以说是一个非常不错的修图工具,那么作为新手的你知道ps怎么画虚线吗?为此系统屋为你带来一个详细的ps画虚线详细方法,从而让你可以轻松的进行一个虚线的绘画!

ps画虚线详细方法
1.首先我们打开ps软件,在里面新建一个空白画布,然后在左侧我们能够找到这个矩形工具的图标,在一个小手图标的上面,我们点击一下。
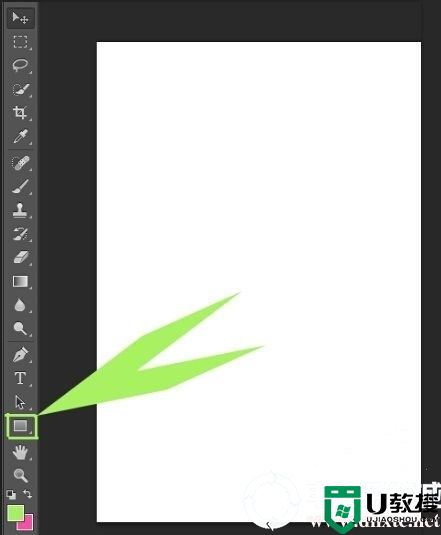
2.后我们会在这里看到出现了更多的选项,我们在里面选择这个直线工具,或者是自定形状工具都可以。
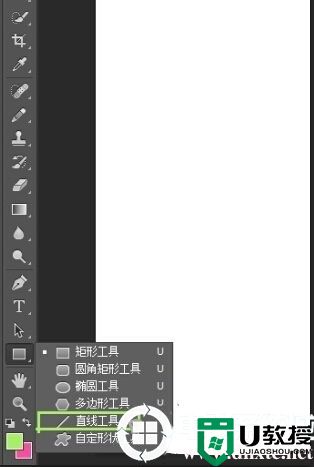
3.然后我们就打开这个工具,我们在里面可以绘制想要的形状,并且在软件的上方会有一个工具的设置选项,我们点击一下图中所示的位置的选项。
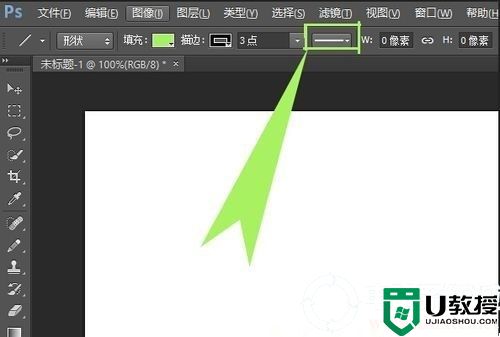
4.然后就会出现一个描边选项的窗口,我们在里面选择一个喜欢的线条类型,即可。
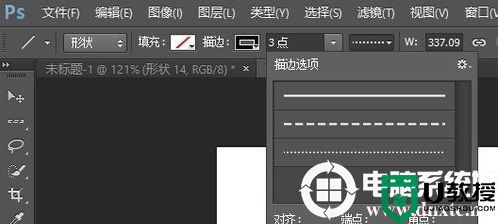
5.然后我们需要将左侧的几个选项设置好,我们首先选择为形状,然后后面你的填充选择为无填充透明色,然后描边选择为我们需要的颜色即可。
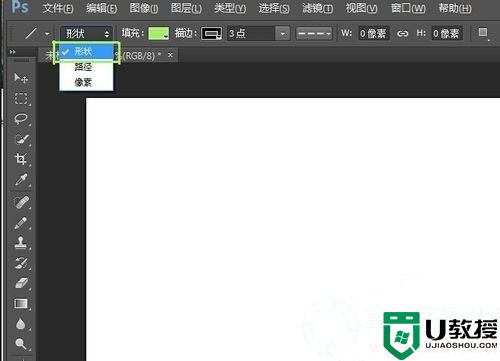
以上就是小编为大家整理的ps怎么画虚线,s画虚线详细方法,想了解更多电脑软件使用相关内容,可以对电脑系统城进行关注!
ps怎么画虚线丨ps画虚线图解相关教程
- ps怎么画虚线丨ps画虚线图解
- ps怎么画虚线丨ps画虚线图解
- ps 怎么画虚线 ps如何画虚线【图文】
- 新版ps怎么画虚线段 如何用ps软件画一条直的虚线
- ps怎么画曲线 ps 曲线如何画
- PS怎么画白云丨PS画白云图解
- ps怎么画圆圈线条 ps怎么画圆环再填充颜色
- PS怎么画白云丨PS画白云图解
- PS怎么画出烟雾的效果丨PS画出烟雾的效果图解
- PS怎么画出烟雾的效果丨PS画出烟雾的效果图解
- 5.6.3737 官方版
- 5.6.3737 官方版
- Win7安装声卡驱动还是没有声音怎么办 Win7声卡驱动怎么卸载重装
- Win7如何取消非活动时以透明状态显示语言栏 Win7取消透明状态方法
- Windows11怎么下载安装PowerToys Windows11安装PowerToys方法教程
- 如何用腾讯电脑管家进行指定位置杀毒图解

