mklink命令怎么用?mklink命令详细使用方法教程
mklink命令使用的方法
1、打开开始菜单,搜索:cmd 在命令提示符上单击右键,选择【以管理员身份运行】;
2、在命令提示符中键入:mklink /? 系统会给出 mklink 命令的帮助:
创建符号链接。
MKLINK [[/D] | [/H] | [/J]] Link Target
/D 创建目录符号链接。默认为文件符号链接。
/H 创建硬链接而非符号链接。
/J 创建目录联接。
Link 指定新的符号链接名称。
Target 指定新链接引用的路径(相对或绝对)。
3、然后举个例子。在D盘在 Simple 文件夹下面建了两个文件夹,分别是 Link 文件夹和 Target 文件夹。
4、创建文件符号链接:什么参数都不带,就是默认创建文件符号链接。使用这个命令是需要管理员权限的,方法就是在【命令提示符】上点右键,选择【以管理员身份运行】,如图:
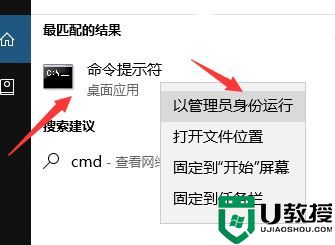
5、继续键入:mklink d:\Simple\Link\text.txt d:\Simple\Target\text.txt 此时打开 Link 文件夹,就会发现下面出现了一个类似于快捷方式的文件:
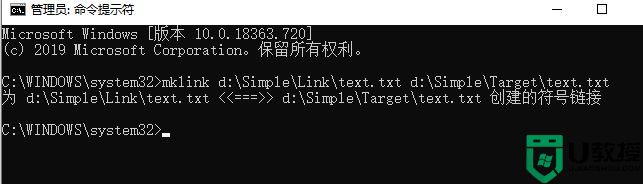
www.winwin7.com
6、此时得到的 text.txt 并不是快捷方式,是一个符号链接,我们可以在 Link 文件夹下面正常打开和使用,但是实际上这个文件是存储在 Target 文件夹下的。
7、带 /D 参数,创建目录符号链接。同样这个也是需要管理员权限的命令行,输入下面命令:
mklink /d d:\Simple\Link\Target d:\Simple\Target
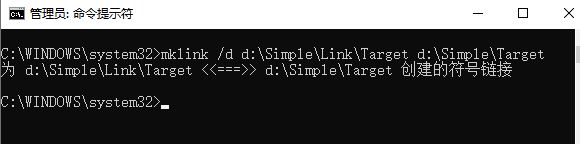
8、此时可以看到Link 文件夹下面多了一个文件夹图标的文件,如图:
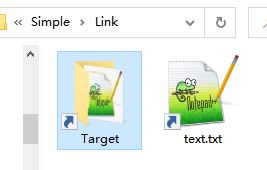
9、这个文件夹真正存储位置是 d:\Simple\Target,打开新的 Target 文件夹,就会发现,地址栏跟标题栏的路径是不一样的,标题栏的是真实路径,而地址栏的是虚拟路径:
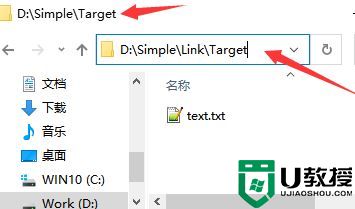
10、mklink /j d:\simple\link\new d:\simple\target 命令解说
Link 文件夹下面出现了一个带快捷方式角标的 new 文件夹,new 文件夹依然是存储在原来的 d:\simple\target 的位置。
以上便是mklink命令详细使用方法教程,更多教程请关注电脑系统城。
mklink命令怎么用?mklink命令详细使用方法教程相关教程
- mklink命令怎么用?mklink命令详细使用方法教程
- mklink命令怎么用?mklink命令详细使用方法教程
- 强制结束进程命令(ntsd命令/taskkill命令)使用教程
- win7雨林木风如何使用Tracert命令|win7电脑使用Tracert命令教程
- Linux命令之sed命令使用介绍
- 远程控制电脑命令是什么 远程桌面命令mstsc使用教程
- ipconfig命令有什么用?ipconfig命令作用详细介绍
- win7dos命令无法使用怎么办|win7dos命令不能用的解决方法
- 电脑命令怎么用?使用命令查看系统版本号/激活时间方法
- win7系统中shell命令有什么作用 win7电脑使用shell命令的方法
- 5.6.3737 官方版
- 5.6.3737 官方版
- Win7安装声卡驱动还是没有声音怎么办 Win7声卡驱动怎么卸载重装
- Win7如何取消非活动时以透明状态显示语言栏 Win7取消透明状态方法
- Windows11怎么下载安装PowerToys Windows11安装PowerToys方法教程
- 如何用腾讯电脑管家进行指定位置杀毒图解

