钉钉云课堂怎么考试丨钉钉云课堂考试图解
更新时间:2024-06-12 11:41:38作者:bianji
钉钉可以说是当前非常流行的一款网课服务平台,那么你知道钉钉云课堂怎么考试嘛?为此我们给你提供了简单的钉钉云课堂考试方法说明,让你可以轻松进行操作,获取到更多的玩法内容,体验到不一样2的云操作玩法。
钉钉云课堂考试方法说明
1、首先对于软件进行打开,然后在左侧找到找到一个工作选项,点击进入。
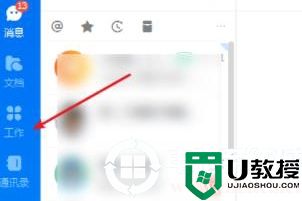
2、再打开的页面有一个云课堂的功能,点击进入。
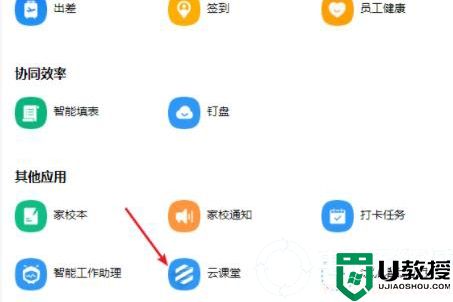
3、在云课堂界面中,找到右上角的“管理中心”选项,点击进入到云课堂的后台管理页面。
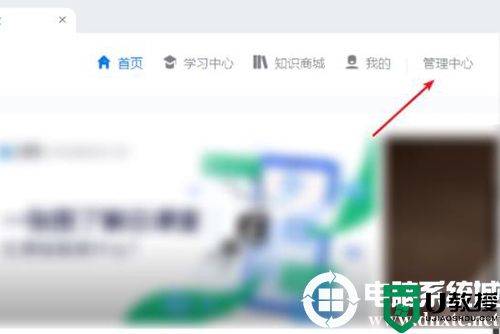
4、在这里你可以看到一个考试管理选项,点击进入其中的子栏目,然后选择“独立考试”这个选项。
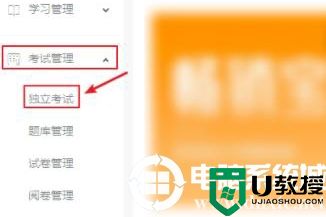
5、进入到独立考试界面中,找到右上方的“创建考试”选项,点击之后就会开始创建考试了。
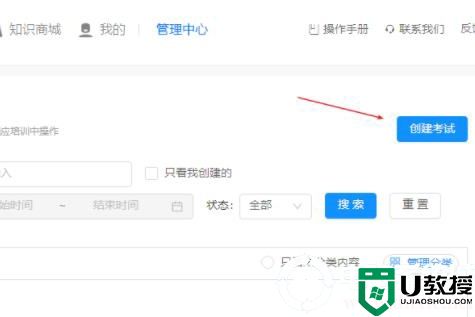
6、然后你可以根据自己的需求来进行出题的方式。
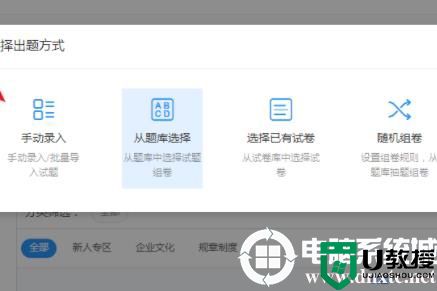
7、开始编写题目,编写好了就可以开始考试了。
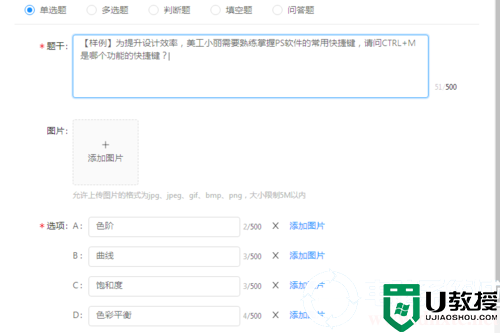
以上就是小编为大家整理的钉钉云课堂考试方法说明,想了解更多系统软件内容可以对电脑系统城进行关注!
钉钉云课堂怎么考试丨钉钉云课堂考试图解相关教程
- 钉钉云课堂怎么考试丨钉钉云课堂考试图解
- 钉钉云课堂怎么考试丨钉钉云课堂考试图解
- 钉钉云课堂学生考试详情查看解决方法
- 钉钉云课堂加速方法步骤
- 钉钉云课堂电脑版使用解决方法
- 钉钉云课堂横屏设置解决方法
- 钉钉云课堂更改分数解决方法
- 钉钉云课堂成绩查看解决方法
- 雨课堂考试摄像头介绍
- 钉钉网课怎么投屏到电视上 钉钉投屏电视机教程
- 5.6.3737 官方版
- 5.6.3737 官方版
- Win7安装声卡驱动还是没有声音怎么办 Win7声卡驱动怎么卸载重装
- Win7如何取消非活动时以透明状态显示语言栏 Win7取消透明状态方法
- Windows11怎么下载安装PowerToys Windows11安装PowerToys方法教程
- 如何用腾讯电脑管家进行指定位置杀毒图解

