谷歌浏览器怎么导入书签丨谷歌浏览器怎导入书签图解
更新时间:2024-06-07 13:37:34作者:bianji
很多时候我们对将一些常见的网站资源进行书签的添加,那么谷歌浏览器怎么导入书签?为此电脑系统城为你带来一个谷歌浏览器导入书签方法介绍,在这里你可以通过简单的方法解决自己遇到的问题,从而打造更好的浏览器使用玩法。
谷歌浏览器怎么导入书签
1、首先点击浏览器右上角的三个小点图标,弹出浏览器选项菜单。
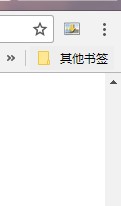
2、然后在打开的窗口中选择书签栏目进入。
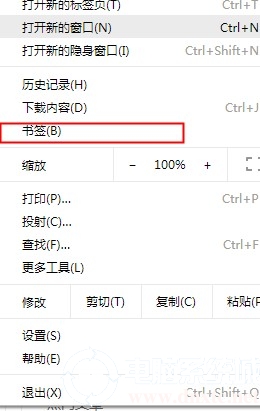
3、然后在打开的窗口选择导入书签和设置。
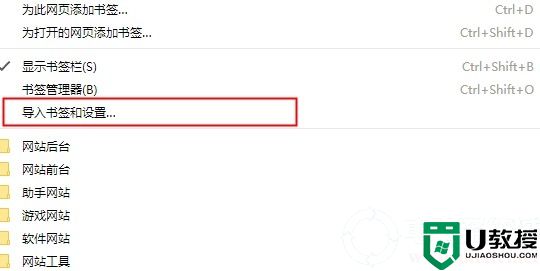
4、选择【以前导出的书签(HTML文件)】,在选择需要导入的内容,点击导入即可。
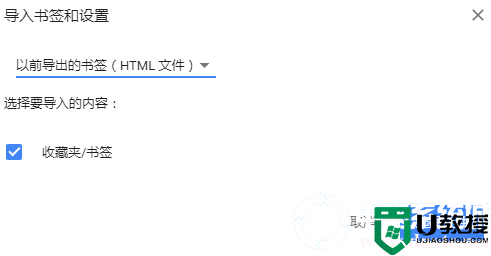
以上就是小编为大家整理的谷歌浏览器怎么导入书签、谷歌浏览器导入书签方法介绍,想了解更多电脑系统、软件使用相关内容,可以对电脑系统城进行关注!
- 上一篇: 谷歌浏览器怎么设置主页丨谷歌浏览器设置主页图解
- 下一篇: QQ浏览器打印在哪里丨QQ浏览器打印图解
谷歌浏览器怎么导入书签丨谷歌浏览器怎导入书签图解相关教程
- 谷歌浏览器怎么导入书签丨谷歌浏览器怎导入书签图解
- 谷歌浏览器怎么导入书签丨谷歌浏览器怎导入书签图解
- 谷歌浏览器显示和隐藏书签栏的最佳方法【图文】
- 360浏览器收藏夹怎么导出?360安全浏览器导出收藏夹书签的方法
- 谷歌浏览器怎么设置主页丨谷歌浏览器设置主页图解
- 谷歌浏览器怎么设置主页丨谷歌浏览器设置主页图解
- win7系统谷歌浏览器怎么显示书签栏
- 谷歌浏览器怎么设置主页丨谷歌浏览器设置主页图解
- 谷歌浏览器截图教程 谷歌浏览器怎么截图
- 谷歌浏览器收藏夹如何导出 谷歌浏览器网页收藏夹怎么导出
- 5.6.3737 官方版
- 5.6.3737 官方版
- Win7安装声卡驱动还是没有声音怎么办 Win7声卡驱动怎么卸载重装
- Win7如何取消非活动时以透明状态显示语言栏 Win7取消透明状态方法
- Windows11怎么下载安装PowerToys Windows11安装PowerToys方法教程
- 如何用腾讯电脑管家进行指定位置杀毒图解

