优酷如何转码丨优酷转码详细教程图解
更新时间:2024-06-06 09:26:16作者:bianji
对于优酷来说,相信很多喜欢看视频的小伙伴都不会陌生,那么你知道优酷如何转码吗?为此系统屋为你带一个详细的优酷转码方法介绍,从而让你轻松的对视频进行一个转码,从而享受更好的视频播放玩法!
优酷转码方法介绍
1、首先需要先进入优酷的客户端,在转码之前可以先进行转码的各项设置,如下图所示:
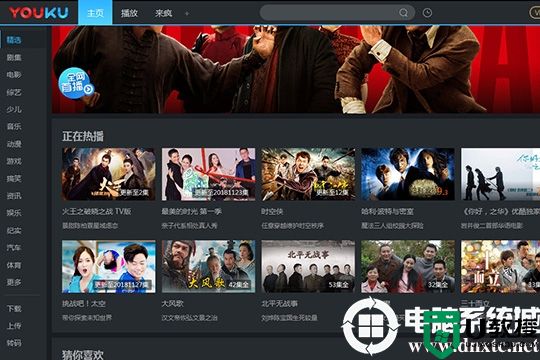
2、直接找到右上角的“菜单”图标选项并点击它,在新出现的栏目中点击“设置”选项即可开始转码的设置,如下图所示:
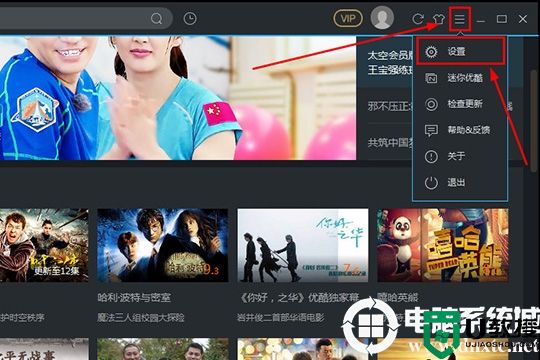
3、进入到设置选项后,在左边一栏找到“转码设置”栏目,在这里可以自定义选择转码的任务数量、转码的格式和转码的画面默认大小等数值,其中转码格式的不同也是有很大差异的,比如MP4文件可以在电脑、Apple设备上播放,而AVI只可在电脑等设备上播放,其中的选择还是要由用户自己来选择的,最后选择点击“保存”选项即可完成设置,如下图所示:
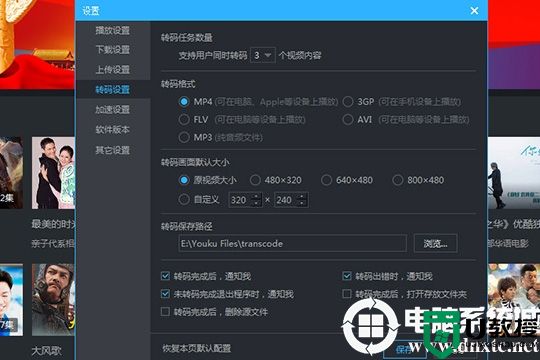
4、直接将上一步的设置界面关闭,返回到主界面,在左边一栏中点击“转码”功能栏目,可以看到当前暂无转码任务,用户可以拖拽想要转码的文件到转码界面,也可以点击上方的“新建转码”选项进行添加转码任务文件,如下图所示:
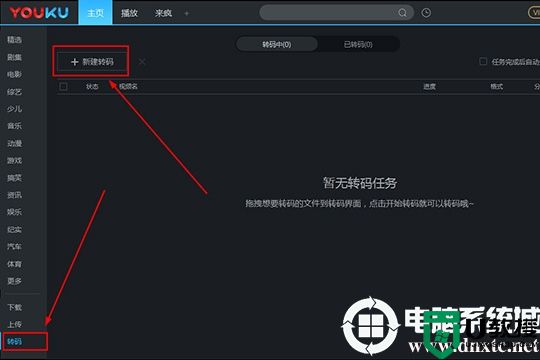
5、之后将会进入到新建转码的界面,首先需要选择一个源文件,不过需要注意的是1080P、会员专属和独播视频是不支持转码的,之后的各项数值如果有经过第三步的设置就可以略过了,如果之前没有设置在这边还可以更改,之后选择一个合适的转码保存路径,并点击“开始转码”就可以开始转码了,如下图所示:
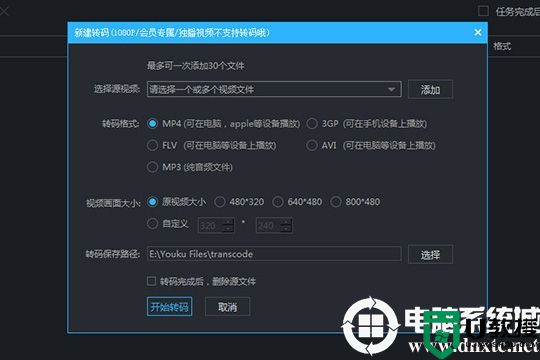
6、在经过几秒钟的等待之后就可以看到转码成功提示啦,用户可以在之前设置的保存路径中找到转码成功的文件,如下图所示:
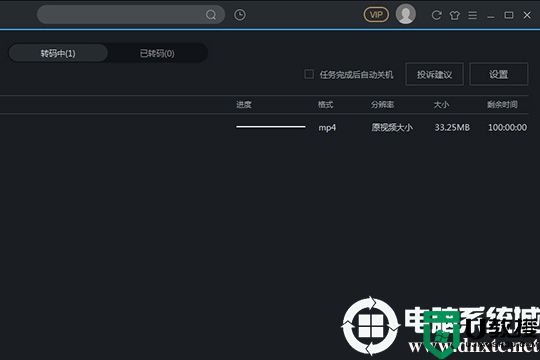
以上就是小编为大家整理的优酷如何转码_优酷转码方法介绍,想了解更多电脑软件使用相关内容,可以对电脑系统城进行关注!
- 上一篇: ghost是什么意思丨ghost是什么图解
- 下一篇: 酷狗音乐怎么调倍速丨酷狗音乐调倍速图解
优酷如何转码丨优酷转码详细教程图解相关教程
- 优酷如何转码丨优酷转码详细教程图解
- 优酷如何转码丨优酷转码详细教程图解
- 优酷视频怎么转换成mp4格式 优酷kux怎么转码mp4
- 优酷如何跳过片头片尾丨优酷如何跳过片头片尾图解
- 优酷如何跳过片头片尾丨优酷如何跳过片头片尾图解
- 优酷怎么倍速播放丨优酷倍速播放图解
- 优酷如何下载MP4格式视频资源丨优酷下载MP4格式视频资源图解
- 酷狗音乐wma格式如何变成mp3格式 酷狗音乐wma格式转成mp3格式的详细教程
- 优酷打不开是怎么回事 优酷视频打不开的解决方法
- Win10系统优酷打不开提示错误代码2607如何解决
- 5.6.3737 官方版
- 5.6.3737 官方版
- Win7安装声卡驱动还是没有声音怎么办 Win7声卡驱动怎么卸载重装
- Win7如何取消非活动时以透明状态显示语言栏 Win7取消透明状态方法
- Windows11怎么下载安装PowerToys Windows11安装PowerToys方法教程
- 如何用腾讯电脑管家进行指定位置杀毒图解

