配置windowsupdate失败还原更改怎么解决图解
更新时间:2024-06-06 09:16:40作者:bianji
在电脑的使用中出现配置windowsupdate失败还原更改提醒,那么你知道配置windowsupdate失败还原更改怎么解决?为此系统屋为你带来详细的配置windowsupdate失败还原更改解决方法,从而让你可以解决自己遇到的问题!
配置windowsupdate失败还原更改解决方法
1,按电脑电源键直至关机,然后再按一次电源健重启电脑,按F8健进入安全模式

2,安全模式下进入Windows系统桌面后,按住“win+R”打开运行窗口,输入“services.msc”打开服务设置。
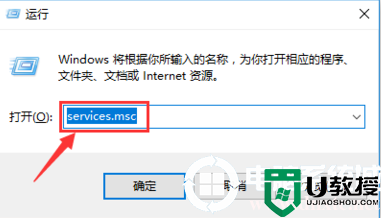
3,在服务界面,选中服务栏后点击键盘“W”健,快速定位,找到“Windows Update”一栏,双击打开。
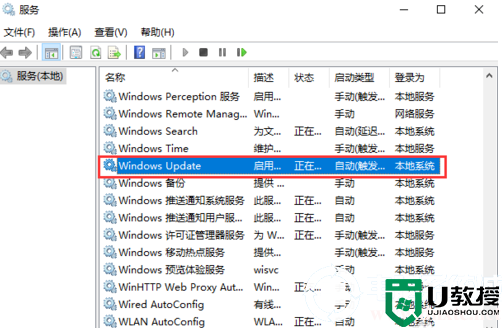
4,在属性界面,找到启动类型,将其设置为禁用,点击“确定”保存。
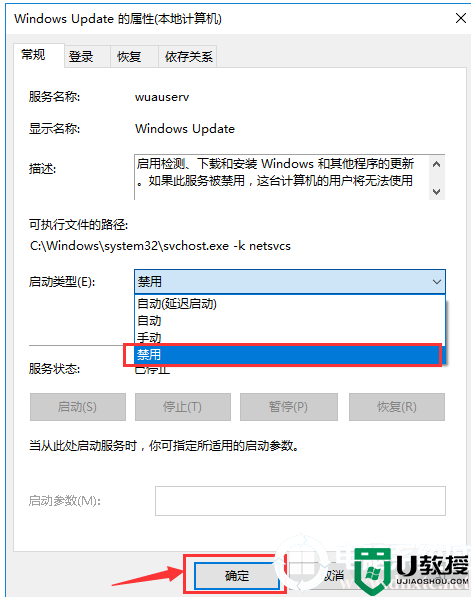
5,我们可以看到服务栏“Windows updates”启动类型已经变为禁用,则设置成功。
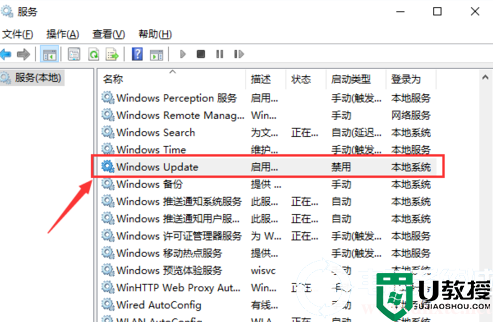
6,最后一步:关闭服务界面,回到系统桌面点击重启电脑,正常开机后即可。

以上就是小编为大家整理的配置windowsupdate失败还原更改怎么解决、配置windowsupdate失败还原更改解决方法,想了解更多电脑系统使用相关内容,可以对电脑系统城进行关注!
配置windowsupdate失败还原更改怎么解决图解相关教程
- 配置windowsupdate失败还原更改怎么解决图解
- 配置windowsupdate失败还原更改怎么解决图解
- 电脑配置失败还原更改怎么办 电脑出现配置失败还原更改如何解决
- w10开机提示“配置Windows更新失败,正在还原更改”的解决方法
- 黑盒工坊配置失败怎么办?黑盒工坊配置失败的解决方法
- win7系统还原失败怎么修复|win7系统更新失败的解决方法
- xp系统更新安装失败怎么解决|xp安装更新失败的解决方法
- Win7配置Windows Update失败?Win7升级失败无法进入系统解决方法
- win7清理磁盘后重启配置更新失败解决方法
- w8电脑开机提示配置windows更新失败的解决方法
- 5.6.3737 官方版
- 5.6.3737 官方版
- Win7安装声卡驱动还是没有声音怎么办 Win7声卡驱动怎么卸载重装
- Win7如何取消非活动时以透明状态显示语言栏 Win7取消透明状态方法
- Windows11怎么下载安装PowerToys Windows11安装PowerToys方法教程
- 如何用腾讯电脑管家进行指定位置杀毒图解

