电脑NFS客户端怎么打开丨电脑NFS客户端打开图解
更新时间:2024-06-05 09:29:49作者:bianji
对于电脑日常使用来说NFS客户端是一个非常重要的服务端口,那么电脑NFS客户端怎么打开,你知道吗?相信有很多小伙伴不知道,为此系统屋为你带来一个电脑NFS客户端打开方法介绍,从而让你可以轻松打开NFS客户端,获得更好的电脑操作玩法!
电脑NFS客户端打开方法介绍
1、打开开始菜单,选择右侧的“控制面板”项;

2、在“所有控制面板项”页面中找到“程序和功能”项,点击进入;
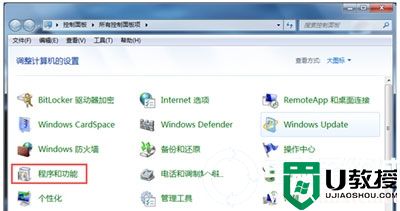
3、接下来选择左侧的“打开或关闭Windows功能”菜单项;
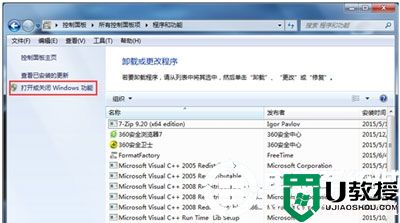
4、这时会弹出一个新的窗口,找到功能列表中的NFS服务,然后勾选该选项下的所有选项,点击“确定”按钮,保存设置;
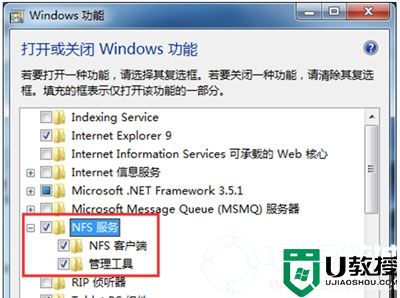
5、之后会弹出修改进度框,更改成功后会自动关掉,到此NFS客户端服务就开启了。
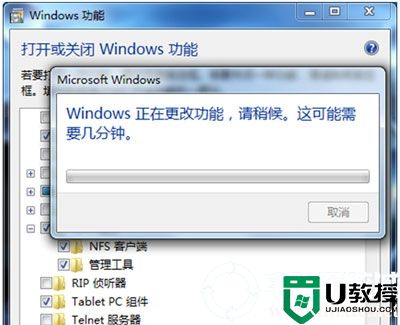
以上就是小编为大家整理的电脑NFS客户端怎么打开、电脑NFS客户端打开方法介绍,想了解更多系统使用相关内容,可以对电脑系统城进行关注!
- 上一篇: 笔记本电脑使用外接键盘失灵怎么办图解
- 下一篇: ICS服务怎么开启丨ICS服务开启图解
电脑NFS客户端怎么打开丨电脑NFS客户端打开图解相关教程
- 电脑NFS客户端怎么打开丨电脑NFS客户端打开图解
- 请在微信客户端打开链接怎么弄 微信显示请在微信客户端打开链接如何处理
- 虎牙电脑客户端如何看回放 虎牙电脑客户端怎么看回放
- steam闪退解决方法|steam客户端打不开闪退一键修复
- 电脑双击打不开百度网盘怎么办 百度网盘打不开客户端的解决方法
- 怎样安装电子签章客户端软件 如何安装电子签章客户端软件
- 剑灵游戏客户端打不开发生错误并且崩溃的解决方法
- 电脑双击打不开百度网盘怎么办 百度网盘打不开客户端的解决方法
- 电脑怎么下载steam 电脑srteam客户端下载并安装的教程
- win7系统steam客户端打开时出现闪退的解决方法
- 5.6.3737 官方版
- 5.6.3737 官方版
- Win7安装声卡驱动还是没有声音怎么办 Win7声卡驱动怎么卸载重装
- Win7如何取消非活动时以透明状态显示语言栏 Win7取消透明状态方法
- Windows11怎么下载安装PowerToys Windows11安装PowerToys方法教程
- 如何用腾讯电脑管家进行指定位置杀毒图解

