神舟笔记本win10家庭版升级专业版详细教程(无损+有损升级)
更新时间:2024-06-03 12:45:15作者:bianji
我们知道新买的神舟笔记本基本是预装win10或win11系统家庭版,但是很多用户想要体验专业版的功能,那么需要重装安装win10系统专业版吗?其实不用那么麻烦的哦。下面小编介绍几种方法帮助你把神舟笔记本win10家庭版升级win10专业版,同时提供神舟笔记本win10家庭版升级专业版密钥。

为什么要把神舟笔记本win10系统家庭版升级成专业版?
其实有些网友为想把win10家庭版升级专业版,主要是有些功能家庭版没有,而专业版有。是否将家庭版升级为更高的版本,需要看专业版、企业版这些高版本的功能是否能用得上。例如,专业版/企业版拥有组策略、BitLocker、远程桌面、Hyper-V(虚拟化)功能,家庭版就没有。
神舟笔记本win10系统家庭版升级专业版步骤:
神舟笔记本win10家庭版升级专业版方法一:使用一枚通用的Retail密钥进行升级(无损不需要重装系统)
注意:
1,通常国内的品牌电脑预装的家庭版多为“家庭中文版”,品牌机家庭版升级专业版的升级密钥:XWHF9-NJ9MR-7KKR3-PRWGG-WXCKG
普通版家庭版升级专业版密钥:VK7JG-NPHTM-C97JM-9MPGT-3V66T
2,升级后再采用专业版的激活密钥或工具进行激活。(ps:本站推出正版windows10优惠购:专业版最低仅需248元)正版激活码可直接升级并激活
1、提前需要断开网络连接,此步骤是非常重要的,如果不断开网络连接,则会收到“无法升级你的版本”的提示。鼠标右击此电脑,点击属性。然后拉到下面找到“更改产品密钥”,如下图所示;
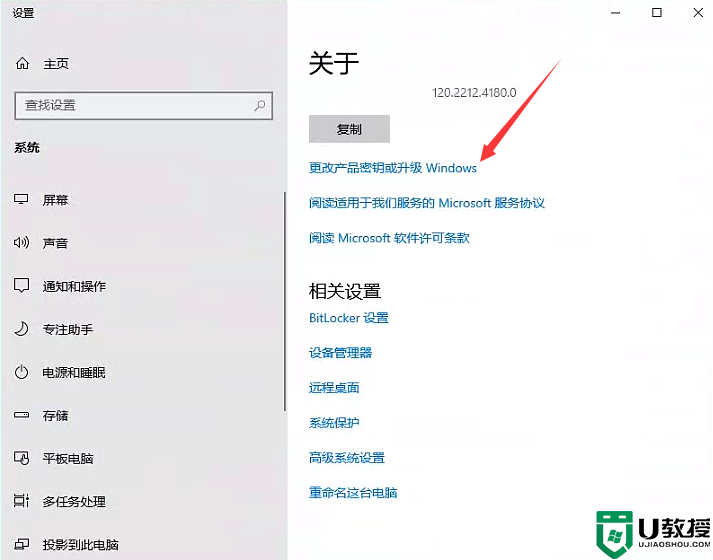
2、接着输入上面专业版升级密钥XWHF9-NJ9MR-7KKR3-PRWGG-WXCKG ,然后点击下一步。
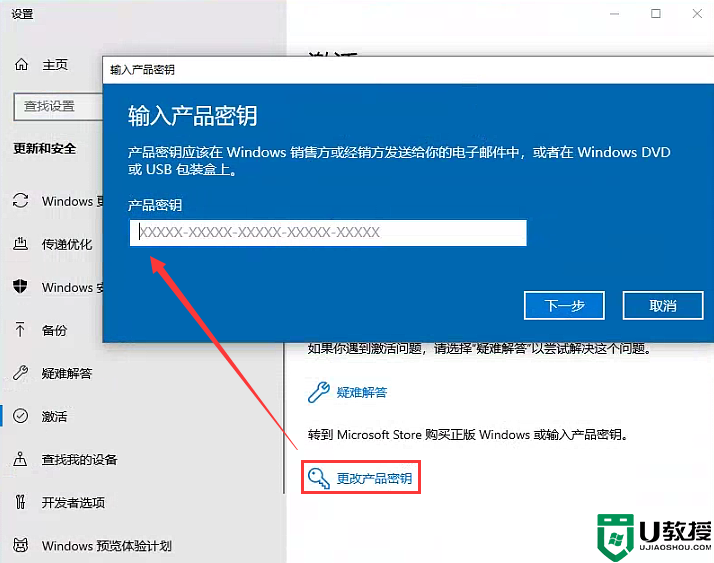
3、接着家庭版提示准备升级专业版,请稍等需要一段时间,如下图所示;
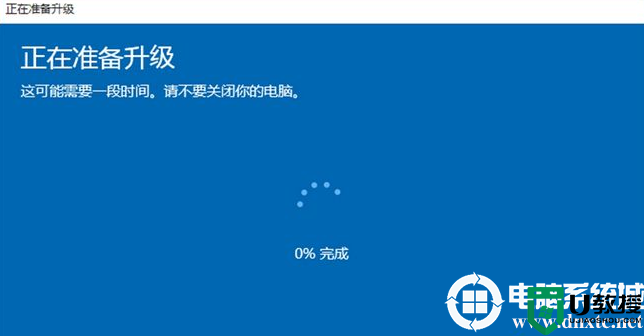
4、升级完成后自动重启电脑,进到桌面,我们就可以发现win10家庭版系统升级成专业版了。

神舟笔记本win10家庭版升级win10专业版方法二:正版Windows 10专业版(无损升级)(正版升级激活码升级后自动激活)
价格:¥498 ¥348
优惠码:通过以下链接购买时直接优惠100元
购买链接:https://www.aiviy.com/item/windows/?pid=16
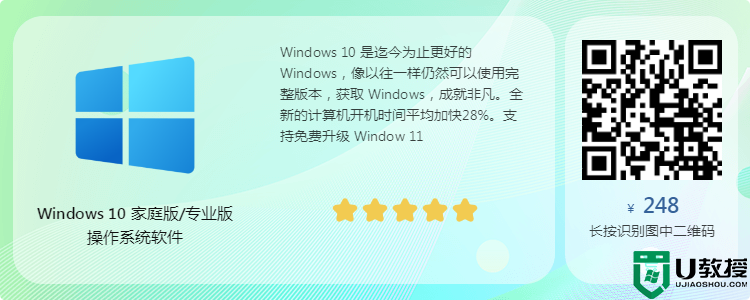
1,点开链接,然后选择要购买的版本(家庭版或专业版)点击直接购买,如下图所示;
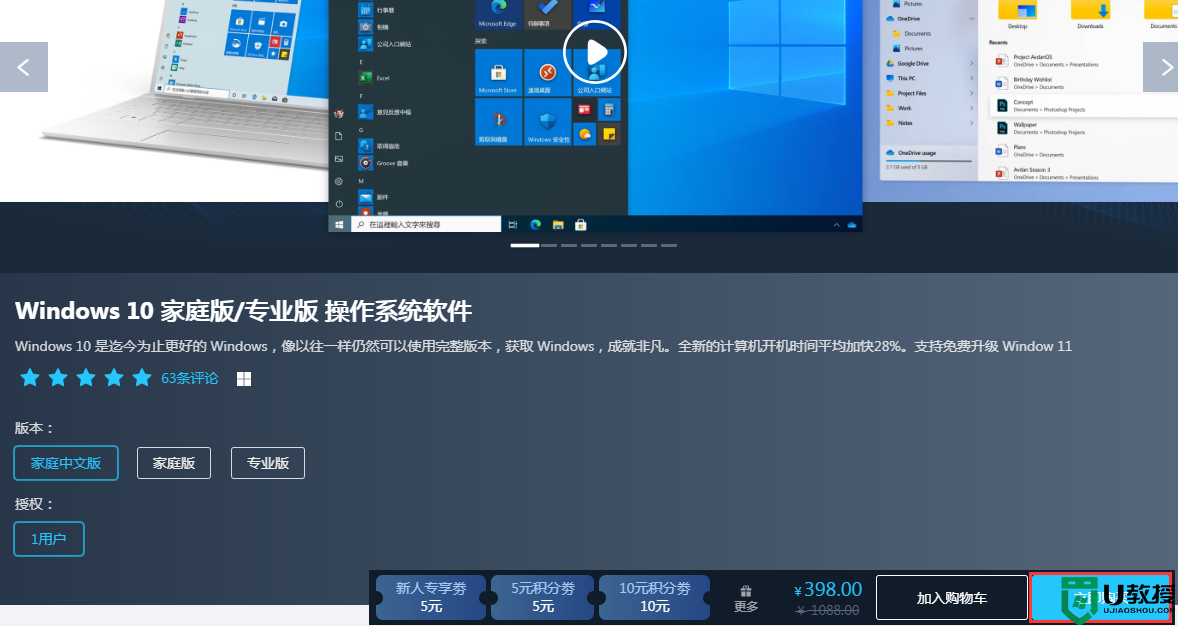
2,进入后注册账号并登录,如下图所示;
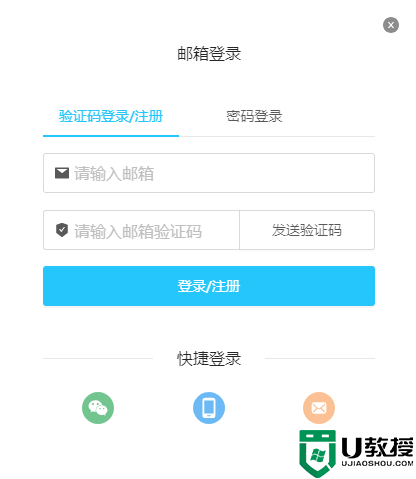
3,通过上面连接进入后自动优惠100元,然后点击提交订单即可购买,如下图所示;
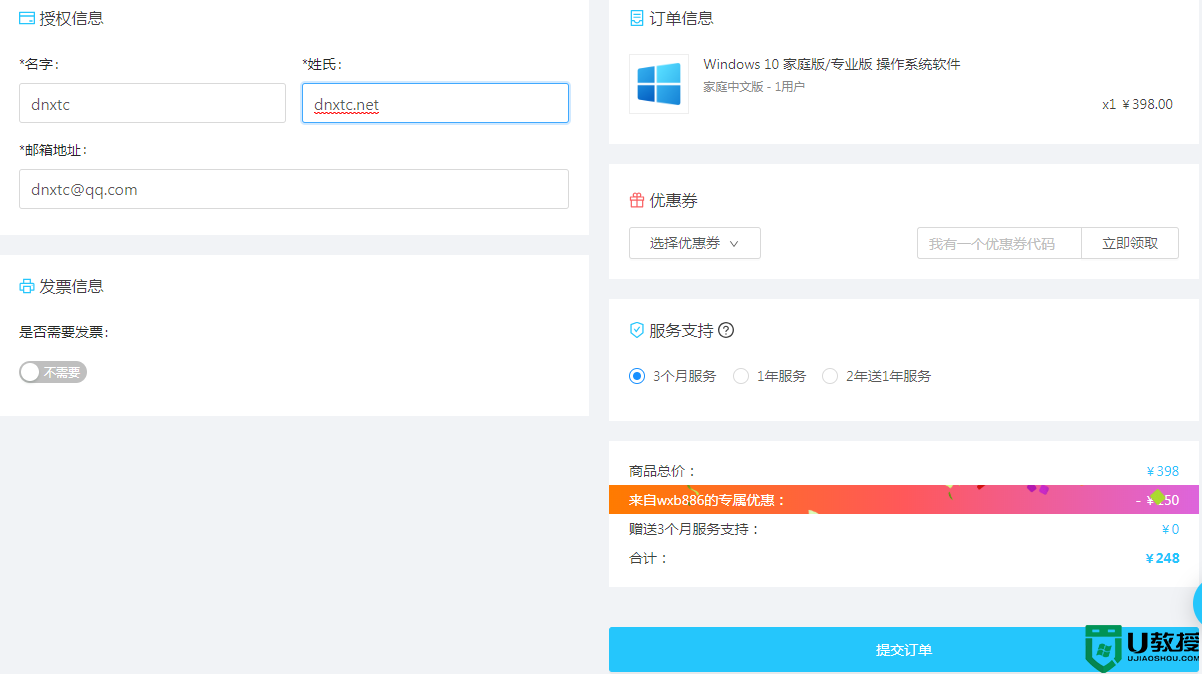
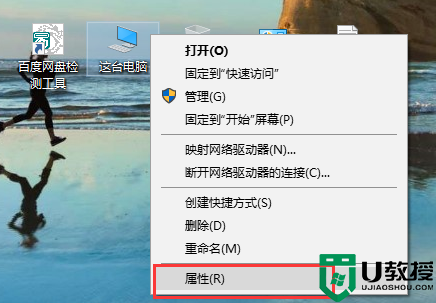
2、在计算机属性页面中,我们在右下角找到“激活Windows”,并点击打开;
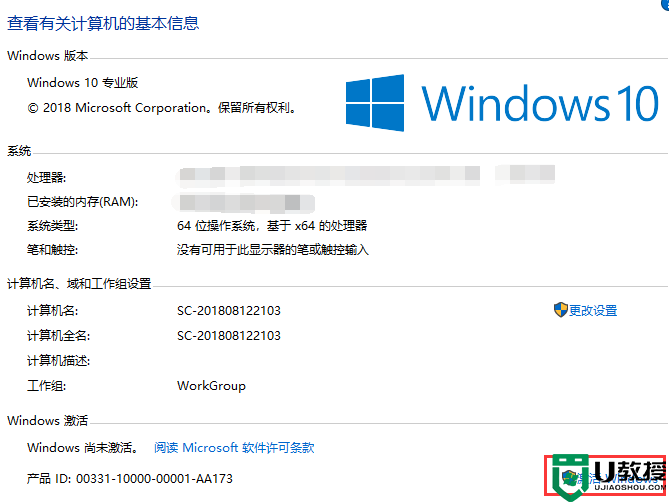
3、在激活设置页面,我们找到“更改产品密钥”,并点击打开它;
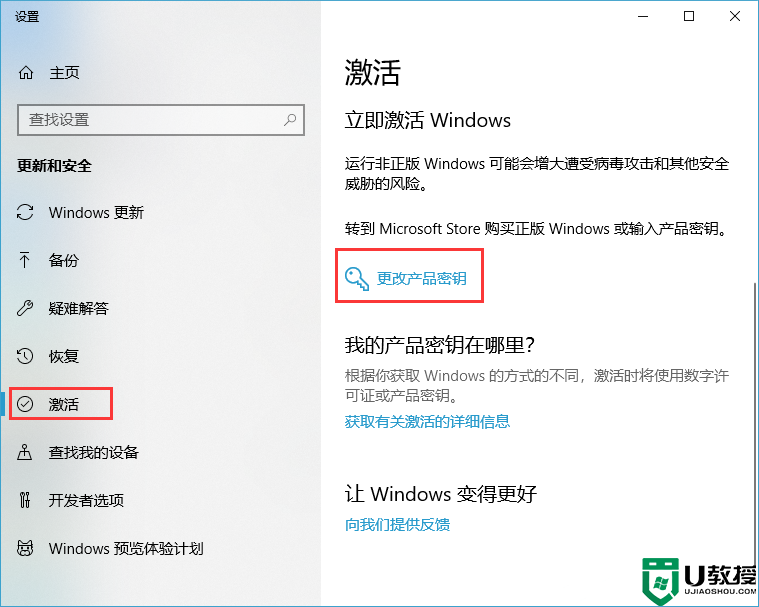
4、然后,提前将最下方提供的密钥复制好,在到这个界面粘贴进去,并点击下一下;

5、接着选择“激活”并等待完成;
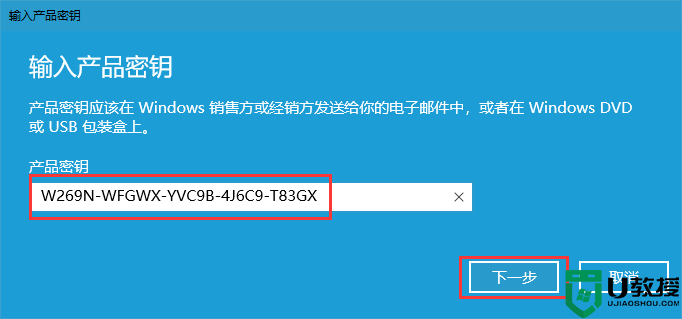
神舟笔记本win10家庭版升级win10专业版方法三:重装win10专业版(有损升级)
准备工作:1,首先下载PE系统工具,然后制作U盘启动,通过U盘进入PE系统,然后接下来操作。2,下载win10正式版iso镜像
注意事项:安装win10系统的电脑安装时注意引导模式和分区对应,legacy+mbr或uefi+gpt,否则安装后可能引导不了。
下在安装系统前,请注意备份C盘上的重要数据,系统重装会重置C盘,建议提前转移个人资料并备份硬件驱动。
U盘安装(有U盘)制作U盘启动盘教程(视频教程)
下载U盘启动盘制作工具(推荐小兵U盘),插入U盘,一键制作USB启动盘,将下载的系统复制到已制作启动完成的U盘里,重启电脑,设置U盘为第一启动项,启动进入PE,运行桌面上的“小兵系统安装”,即可启动win10镜像进行安装,下面进行详细安装步骤:
1、以上操作完成后,再次制作完PE系统后,通过快捷方式选择U盘进入PE,运行PE桌面的"小兵系统安装"工具(注意采用该工具可以自动注入SRS和vmd相关驱动,其它工具以免安装蓝屏),然后选择重装系统,接着首先第一步:选择下载的原版win10镜像(如果没有自动搜索),第二步:选择要安装的盘符(一般情况是C盘,除特殊盘符外,根据情况选择),第三步:点击一键安装把win10系统安装在c盘中,如图所示;
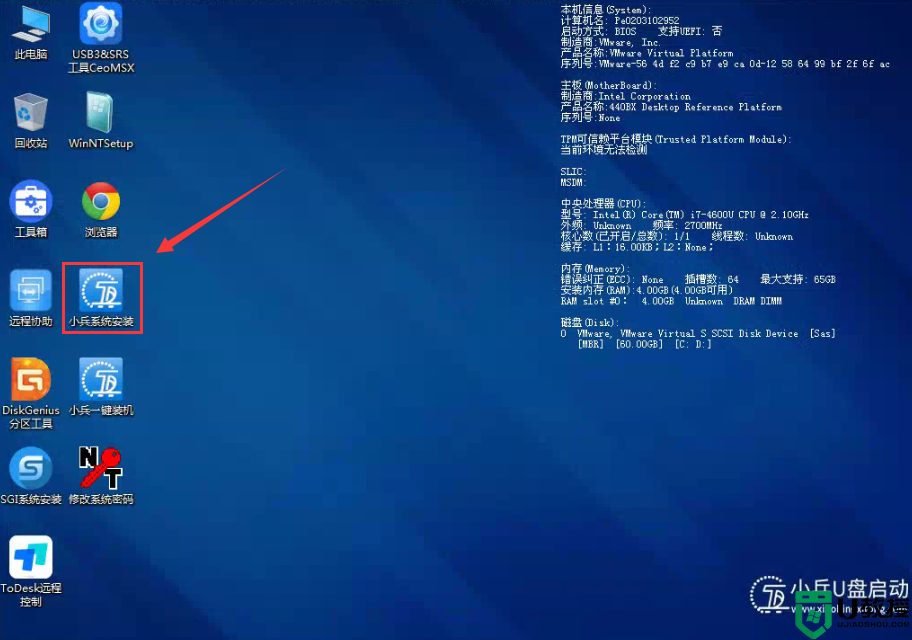
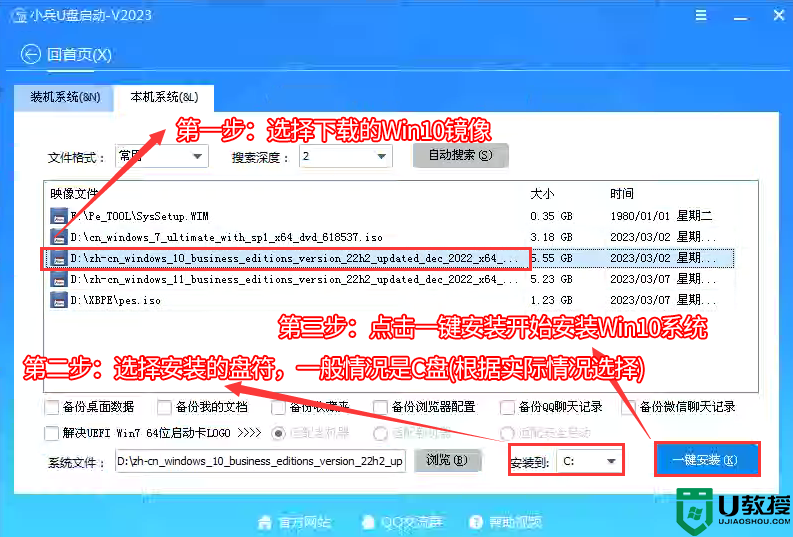
3、点击一键安装后,开始挂载系统镜像(boot.wim为启动引导映像,install.wim为系统映像),挂载后选择【install.wim文件】,然后点击【确定】,接着选择要安装的版本即可,然后等待释放系统安装程序,电脑便会自动重启电脑,该过程请等待即可会自动重启安装,如下图所示;
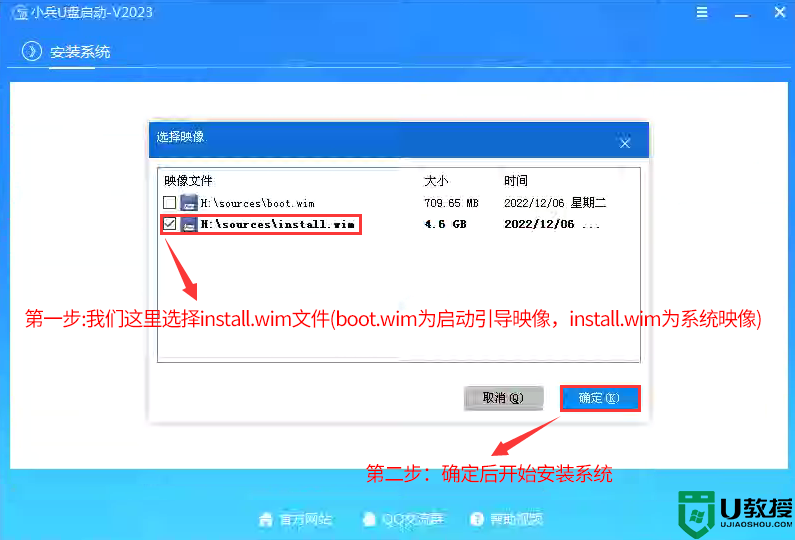
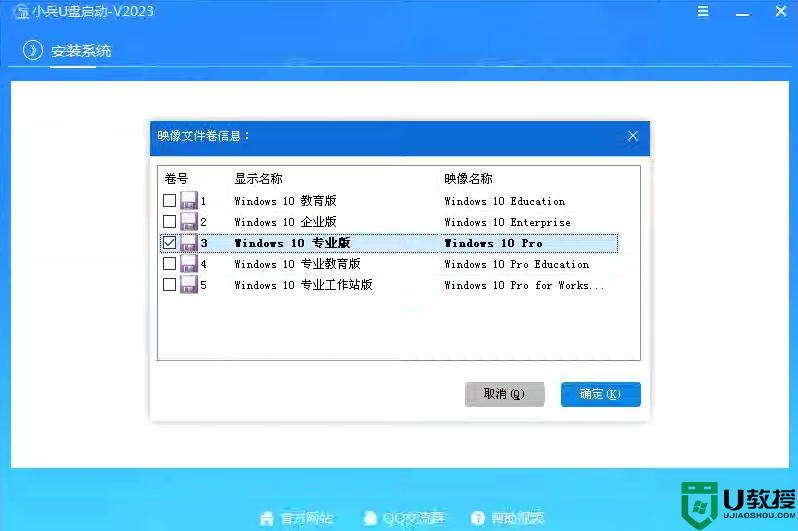
4、然后等待释放系统安装程序到100%后,会自动注入相关vmd等驱动,等导入相关驱动注入后,电脑便会自动重启电脑,该过程请等待即可会自动重启安装,如下图所示;
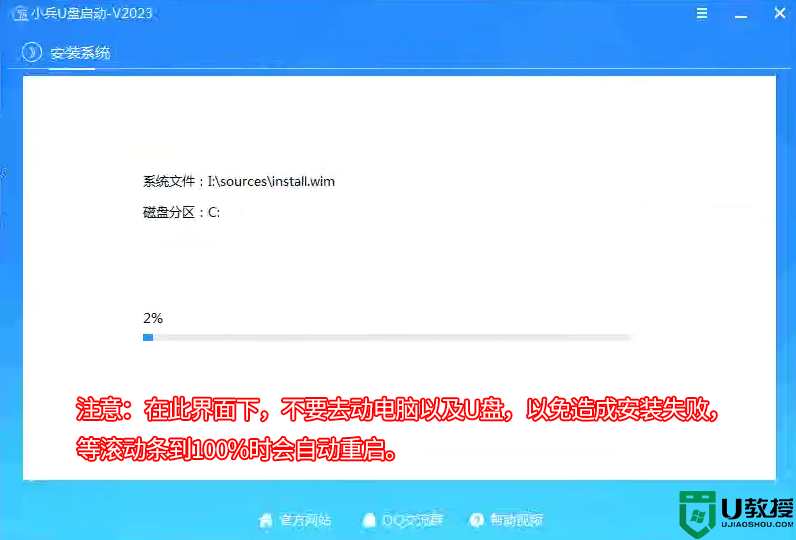
5、拔掉U盘电脑重启后,系统会自动完成后续的程序安装,直到看到桌面,原版win10系统就彻底安装成功了。
以上就是神舟笔记本win10家庭版升级win10专业版方法的详细步骤,大家可以根据情况用适合自己的方法,更多教程请关注电脑系统城。

为什么要把神舟笔记本win10系统家庭版升级成专业版?
其实有些网友为想把win10家庭版升级专业版,主要是有些功能家庭版没有,而专业版有。是否将家庭版升级为更高的版本,需要看专业版、企业版这些高版本的功能是否能用得上。例如,专业版/企业版拥有组策略、BitLocker、远程桌面、Hyper-V(虚拟化)功能,家庭版就没有。
神舟笔记本win10系统家庭版升级专业版步骤:
神舟笔记本win10家庭版升级专业版方法一:使用一枚通用的Retail密钥进行升级(无损不需要重装系统)
注意:
1,通常国内的品牌电脑预装的家庭版多为“家庭中文版”,品牌机家庭版升级专业版的升级密钥:XWHF9-NJ9MR-7KKR3-PRWGG-WXCKG
普通版家庭版升级专业版密钥:VK7JG-NPHTM-C97JM-9MPGT-3V66T
2,升级后再采用专业版的激活密钥或工具进行激活。(ps:本站推出正版windows10优惠购:专业版最低仅需248元)正版激活码可直接升级并激活
1、提前需要断开网络连接,此步骤是非常重要的,如果不断开网络连接,则会收到“无法升级你的版本”的提示。鼠标右击此电脑,点击属性。然后拉到下面找到“更改产品密钥”,如下图所示;
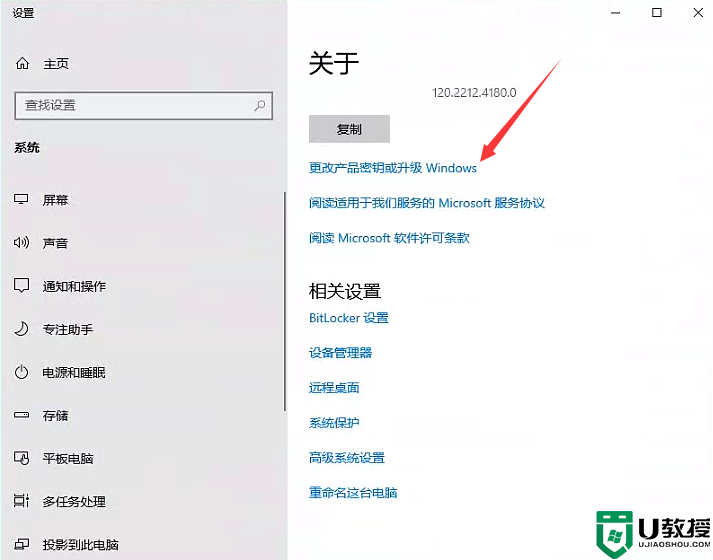
2、接着输入上面专业版升级密钥XWHF9-NJ9MR-7KKR3-PRWGG-WXCKG ,然后点击下一步。
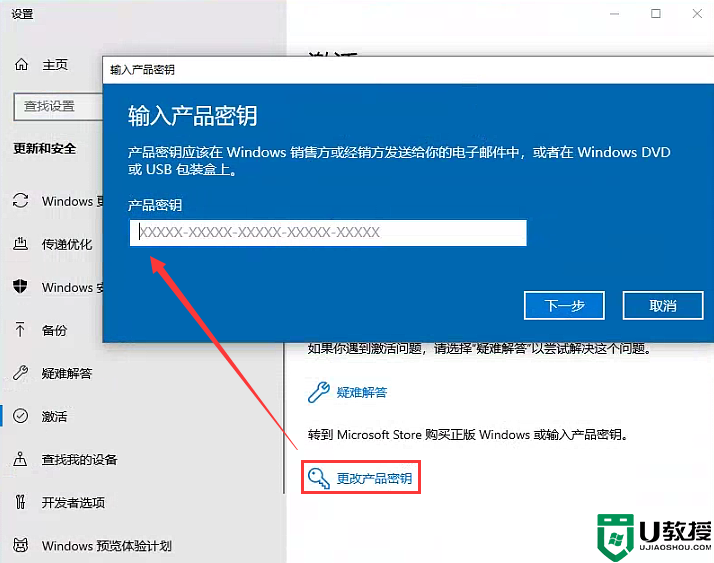
3、接着家庭版提示准备升级专业版,请稍等需要一段时间,如下图所示;
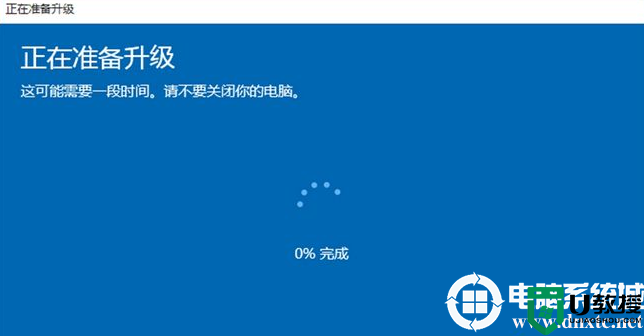
4、升级完成后自动重启电脑,进到桌面,我们就可以发现win10家庭版系统升级成专业版了。

神舟笔记本win10家庭版升级win10专业版方法二:正版Windows 10专业版(无损升级)(正版升级激活码升级后自动激活)
价格:
优惠码:通过以下链接购买时直接优惠100元
购买链接:https://www.aiviy.com/item/windows/?pid=16
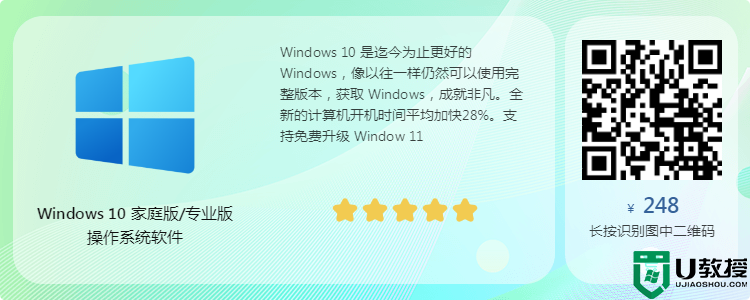
1,点开链接,然后选择要购买的版本(家庭版或专业版)点击直接购买,如下图所示;
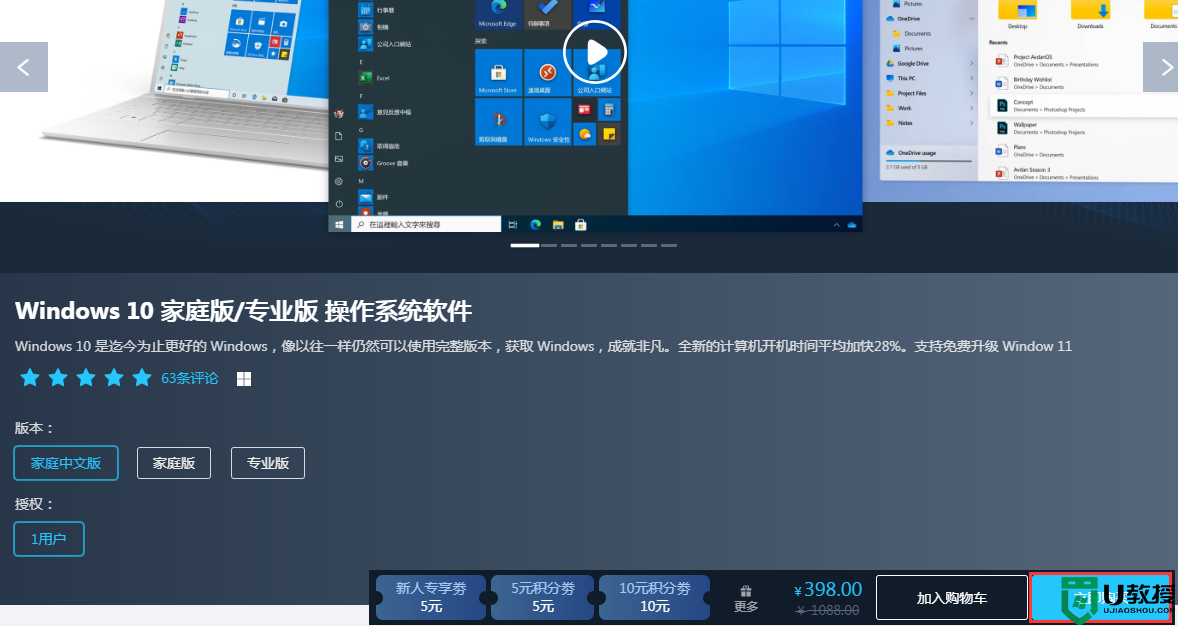
2,进入后注册账号并登录,如下图所示;
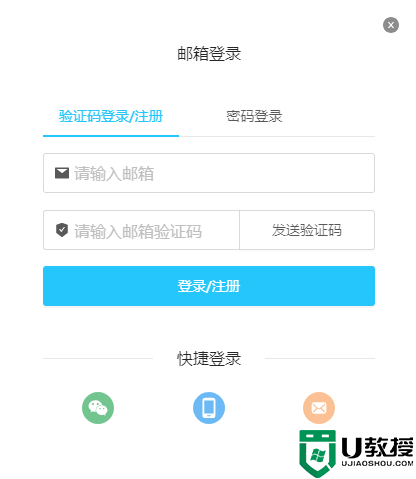
3,通过上面连接进入后自动优惠100元,然后点击提交订单即可购买,如下图所示;
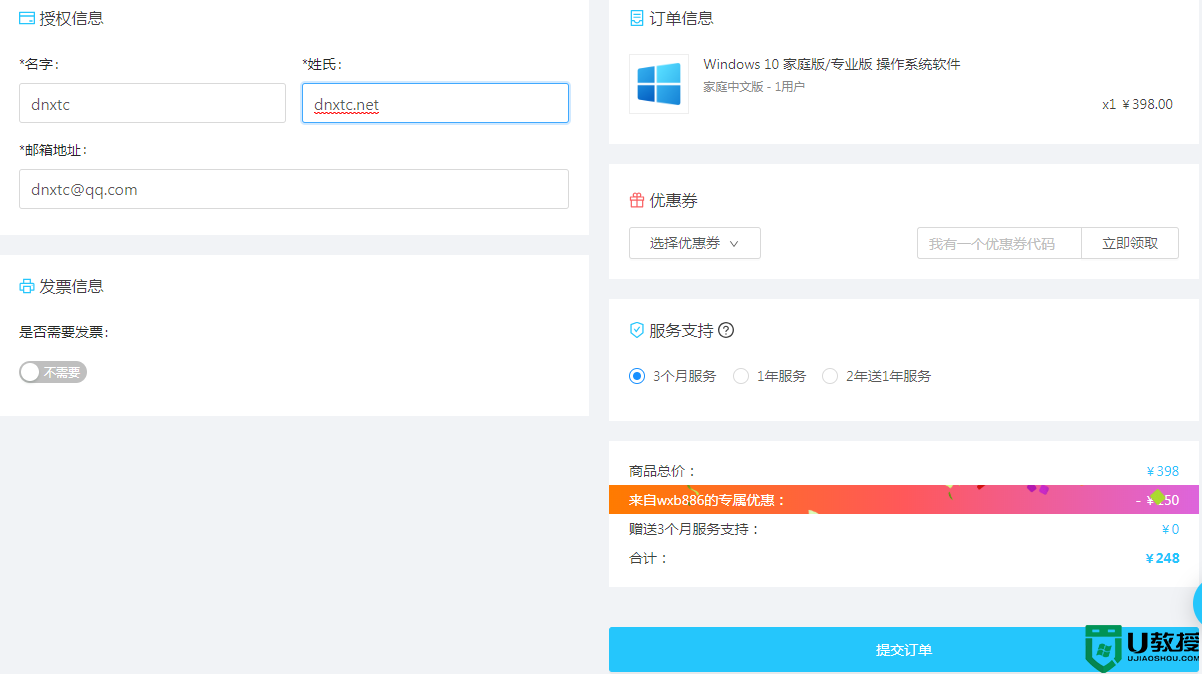
Win10激活码激活方法步骤:
1、在桌面环境右击桌面图标“此电脑”,并选择属性;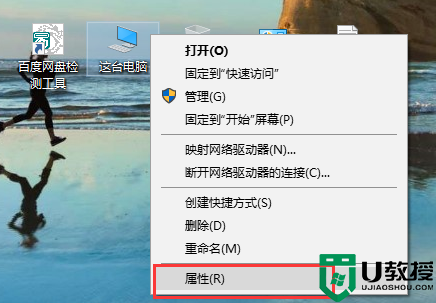
2、在计算机属性页面中,我们在右下角找到“激活Windows”,并点击打开;
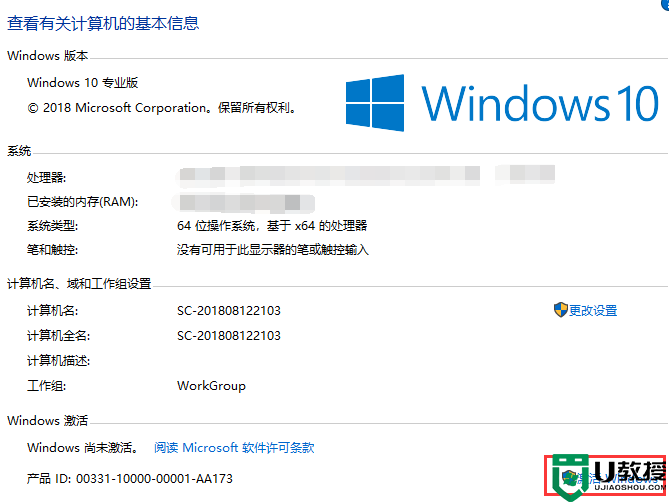
3、在激活设置页面,我们找到“更改产品密钥”,并点击打开它;
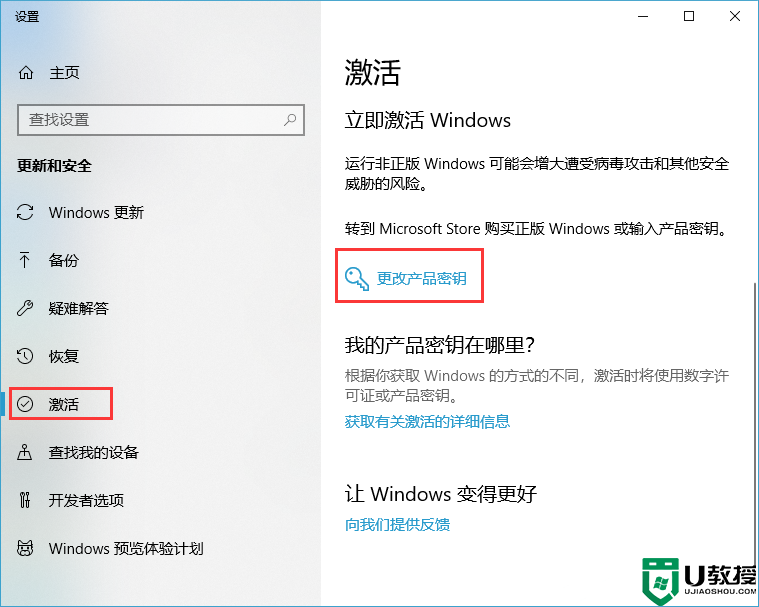
4、然后,提前将最下方提供的密钥复制好,在到这个界面粘贴进去,并点击下一下;

5、接着选择“激活”并等待完成;
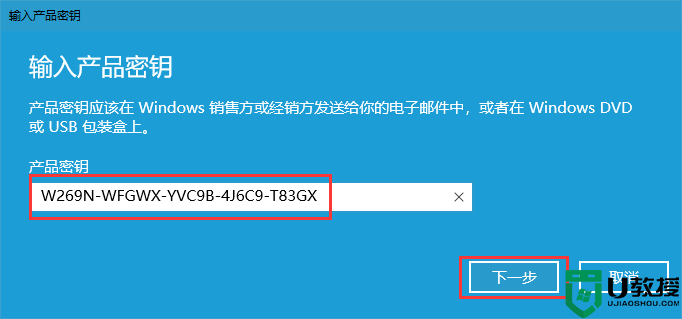
神舟笔记本win10家庭版升级win10专业版方法三:重装win10专业版(有损升级)
准备工作:1,首先下载PE系统工具,然后制作U盘启动,通过U盘进入PE系统,然后接下来操作。2,下载win10正式版iso镜像
注意事项:安装win10系统的电脑安装时注意引导模式和分区对应,legacy+mbr或uefi+gpt,否则安装后可能引导不了。
下在安装系统前,请注意备份C盘上的重要数据,系统重装会重置C盘,建议提前转移个人资料并备份硬件驱动。
U盘安装(有U盘)制作U盘启动盘教程(视频教程)
下载U盘启动盘制作工具(推荐小兵U盘),插入U盘,一键制作USB启动盘,将下载的系统复制到已制作启动完成的U盘里,重启电脑,设置U盘为第一启动项,启动进入PE,运行桌面上的“小兵系统安装”,即可启动win10镜像进行安装,下面进行详细安装步骤:
1、以上操作完成后,再次制作完PE系统后,通过快捷方式选择U盘进入PE,运行PE桌面的"小兵系统安装"工具(注意采用该工具可以自动注入SRS和vmd相关驱动,其它工具以免安装蓝屏),然后选择重装系统,接着首先第一步:选择下载的原版win10镜像(如果没有自动搜索),第二步:选择要安装的盘符(一般情况是C盘,除特殊盘符外,根据情况选择),第三步:点击一键安装把win10系统安装在c盘中,如图所示;
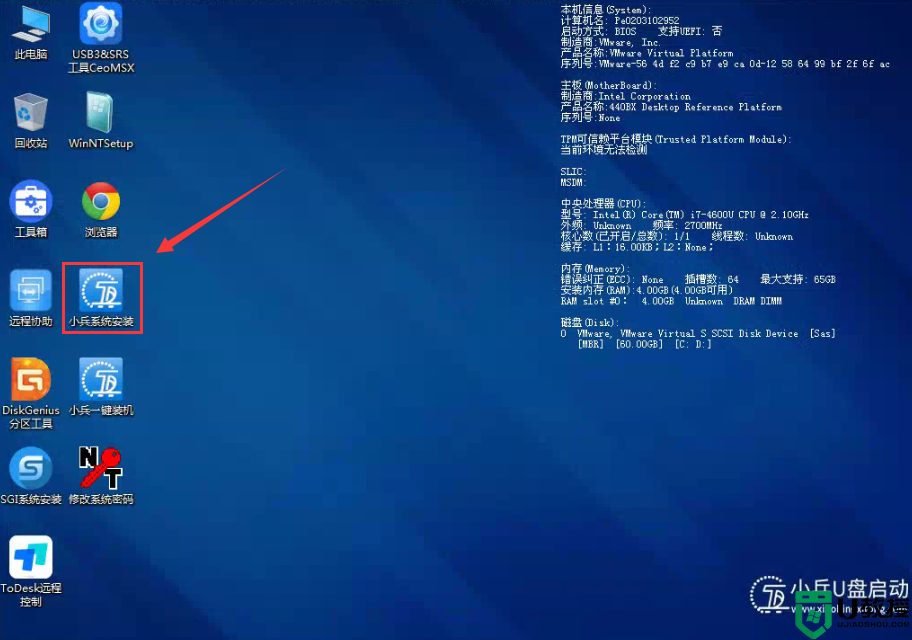
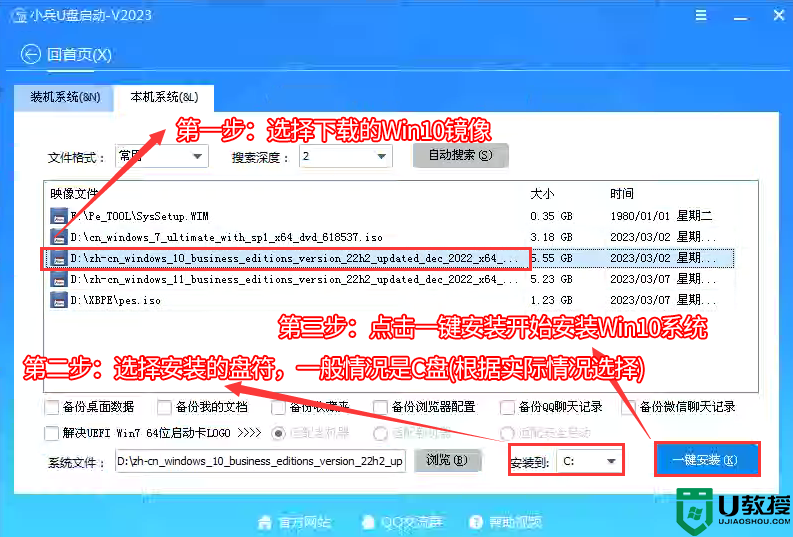
3、点击一键安装后,开始挂载系统镜像(boot.wim为启动引导映像,install.wim为系统映像),挂载后选择【install.wim文件】,然后点击【确定】,接着选择要安装的版本即可,然后等待释放系统安装程序,电脑便会自动重启电脑,该过程请等待即可会自动重启安装,如下图所示;
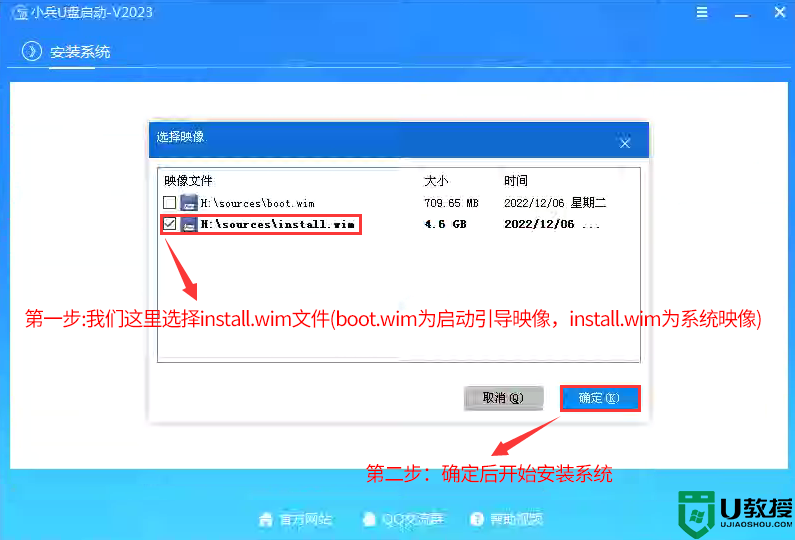
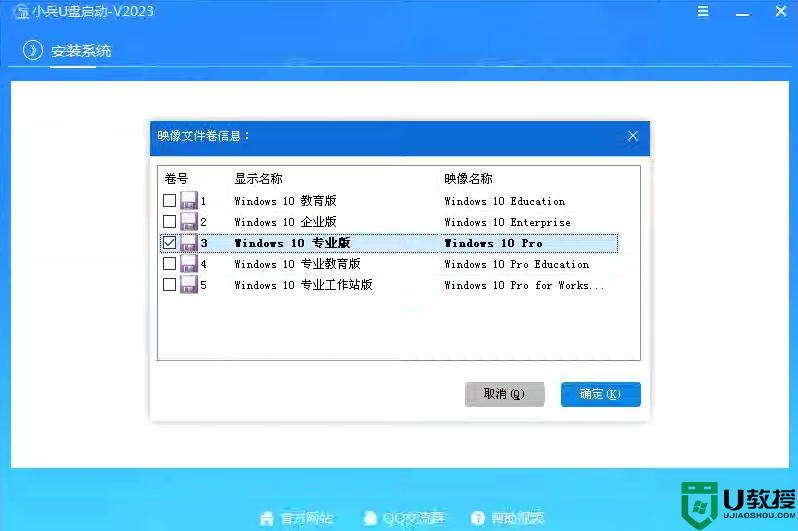
4、然后等待释放系统安装程序到100%后,会自动注入相关vmd等驱动,等导入相关驱动注入后,电脑便会自动重启电脑,该过程请等待即可会自动重启安装,如下图所示;
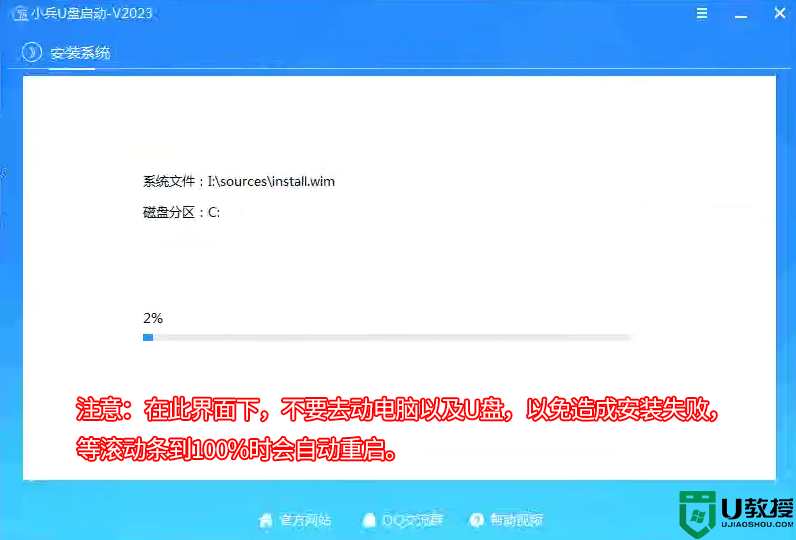
5、拔掉U盘电脑重启后,系统会自动完成后续的程序安装,直到看到桌面,原版win10系统就彻底安装成功了。
以上就是神舟笔记本win10家庭版升级win10专业版方法的详细步骤,大家可以根据情况用适合自己的方法,更多教程请关注电脑系统城。
神舟笔记本win10家庭版升级专业版详细教程(无损+有损升级)相关教程
- 神舟笔记本win10家庭版升级专业版详细教程(无损+有损升级)
- 小米笔记本win10家庭版升级专业版详细教程(无损+有损升级)
- 小米笔记本win10家庭版升级专业版详细教程(无损+有损升级)
- 神舟笔记本win11家庭版升级专业版详细步骤教程(免费升级)
- 雷神笔记本win11家庭版升级专业版方法教程(免费无损升级)
- 外星人笔记本win10家庭版升级win10专业版教程(无损升级)
- 宏碁笔记本win11家庭版升级专业版方法教程(免费无损升级)
- win10家庭版升级win10专业版几种方法(无损升级和有损升级)
- 戴尔笔记本win11家庭版升级专业版详细步骤教程(免费升级)
- 小米笔记本win11家庭版如何无损升级专业版
- 5.6.3737 官方版
- 5.6.3737 官方版
- Win7安装声卡驱动还是没有声音怎么办 Win7声卡驱动怎么卸载重装
- Win7如何取消非活动时以透明状态显示语言栏 Win7取消透明状态方法
- Windows11怎么下载安装PowerToys Windows11安装PowerToys方法教程
- 如何用腾讯电脑管家进行指定位置杀毒图解

