pe下怎么修复引导?pe下多种修复引导方法(支持legacy/uefi及双系统修复)

pe下怎么修复引导?
pe下修复引导的方法有很多,有第三方修复引导工具、系统安装工具带修复引导、有只支持mbr修复也有同时支持mbr/uefi双引导修复的工具,pe下修复先要制作U盘启动盘,下面小编就教大家pe下修复引导的方法。这里小编推荐小兵U盘启动(支持legacy/uefi双引导修复、单硬盘双系统引导修复、多硬盘双系统修复引导)。
pe下多种修复引导准备工作和注意事项:
1、下载小兵u盘启动制作工具(PE特点:1,绝无捆绑任何软件的启动盘。2,支持PE自动修复UEFI+GPT分区引导。3,支持修复LEGACY/UEFI双引导。4,支持单硬盘双系统修复引导,支持多硬盘双系统修复引导。)
2、并不是市面上的引导修复工具都能修复uefi模式下的电脑系统,小兵u盘pe系统中的引导修复工具即可支持修复mbr引导也可支持修复uefi引导。
pe下多种修复引导方法一:
1、下载小兵U盘启动后软件后打开,我们选择启动U盘这项准备制作u盘启动盘。如下图:
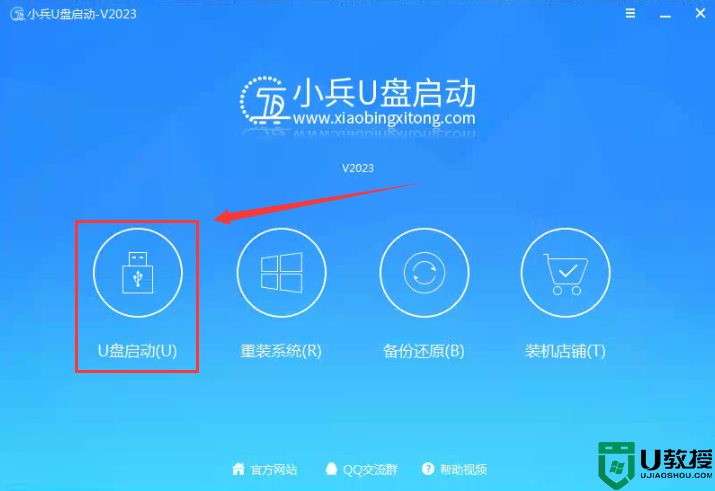
2、尽量退出杀软和安全软件以防误报,然后选择要制作启动盘的u盘,确认u盘里没有重要数据后,点击“制作启动U盘”按钮进行制作。,如下图:
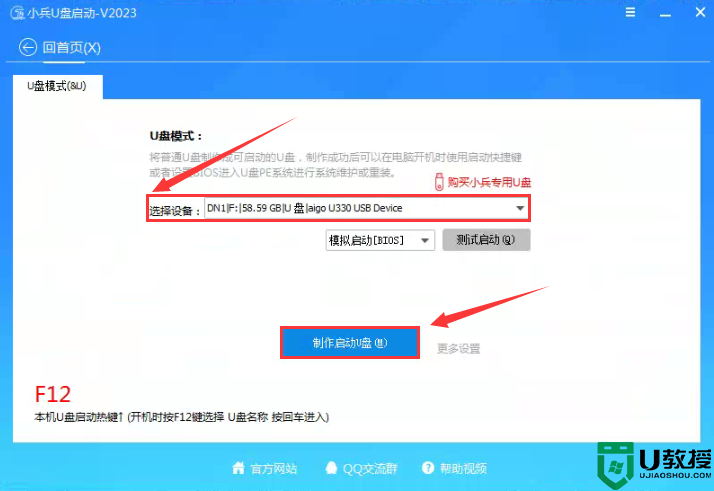
3、选择放到U盘中的系统或选择下载的本地镜像,点击“制作启动盘+系统“,也可以选择仅制作启动U盘,然后开始下载PE。如下图所示:
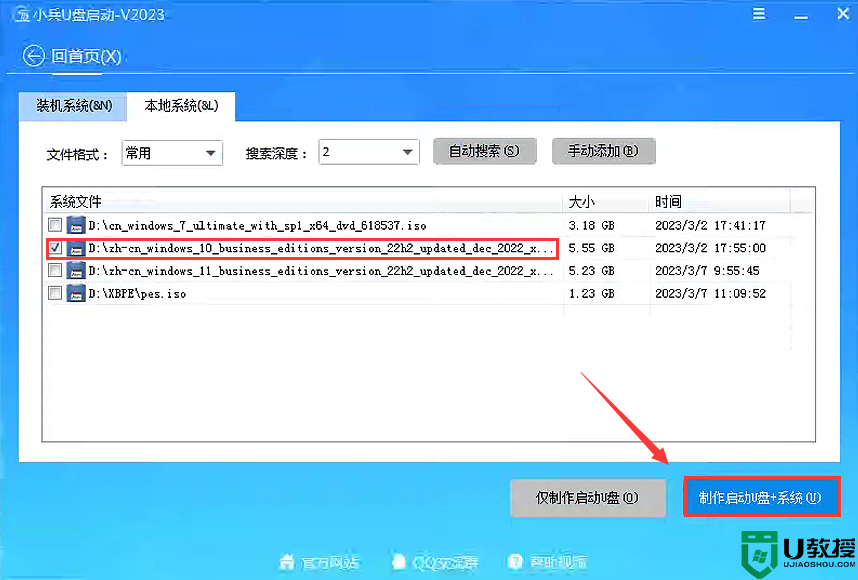
4、点击“制作启动U盘+系统“后开始下载PE,下载完后自动写入u盘启动盘,这个时候我们只要耐心等待制作完成即可。如下图所示:
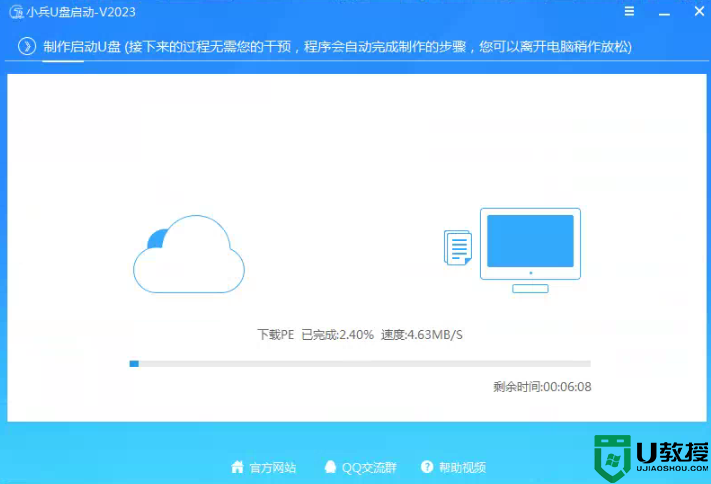
5、系统下载完成后自动将下载的系统复制到U盘中变成U盘系统安装盘,这样的话比直接下载系统放U盘中要方便简单,此过程请不要随意拔插u盘,至到弹出成功的提示:
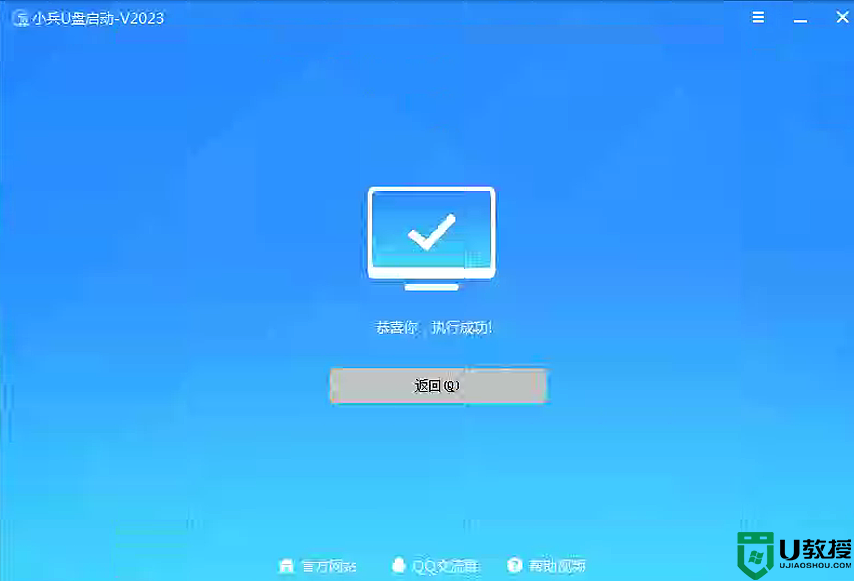
6、点制作成功后,我们可以通过启动键查询来看下如何快速设置u盘启动进入PE,如下图:
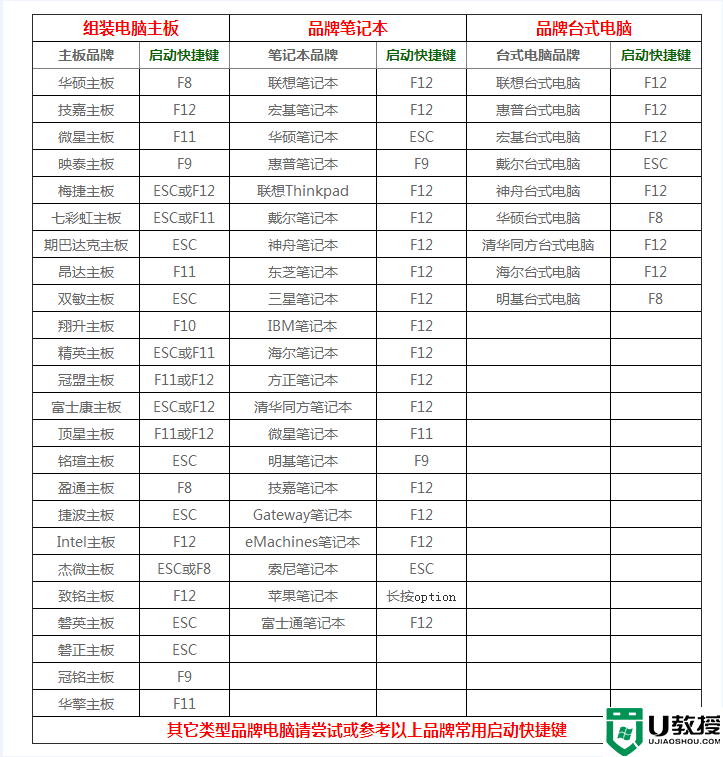
7、经过将u盘设置为第一启动后,在启动菜单时选择win10 pe时,稍等片刻电脑会自动进入到WIN10 PE系统界面,进入后就可以进入pe修复gpt分区引导了。如下图所示 :
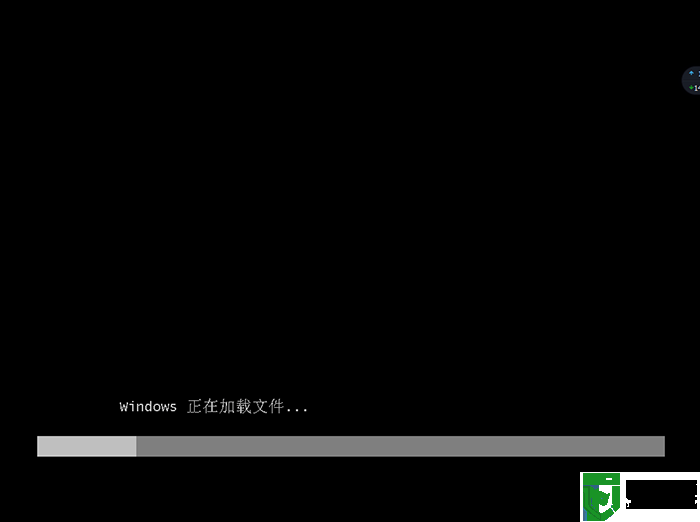
8、进入pe后,我们运行小兵一键装机,点击一键修复引导(支持uefi/legacy双启动修复引导)即可修复uefi引导,如下图所示 :
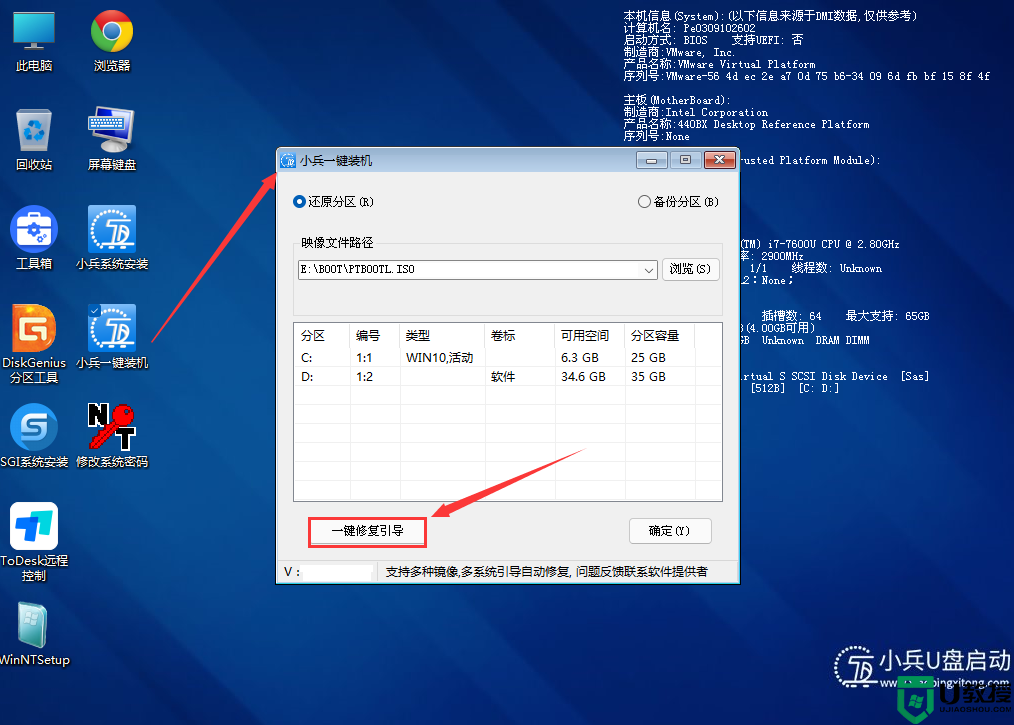
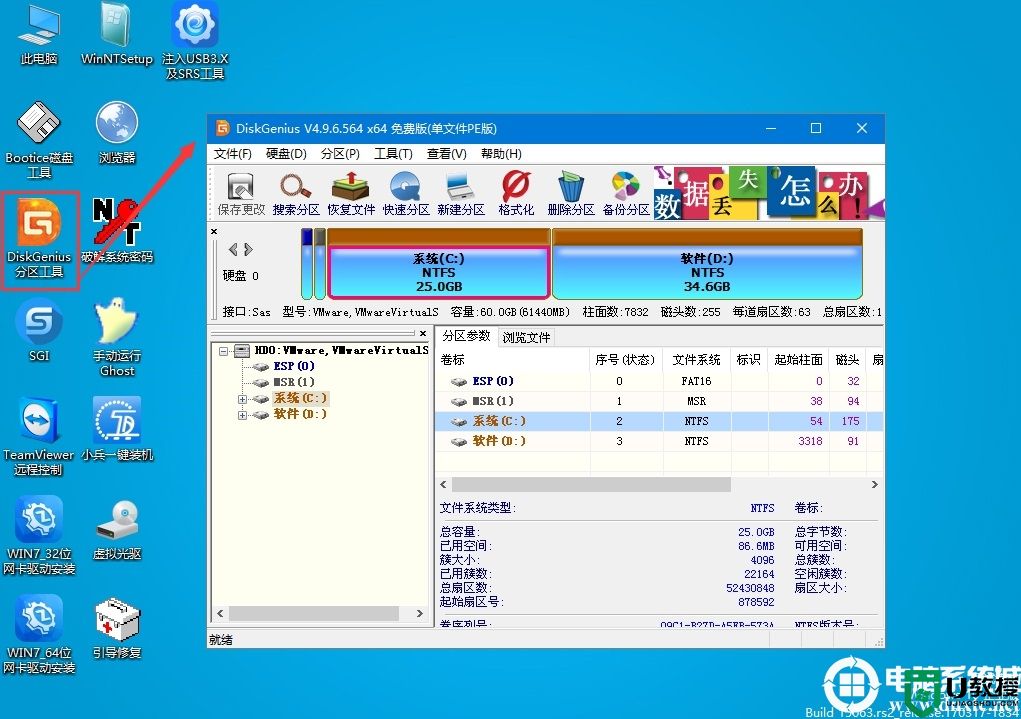
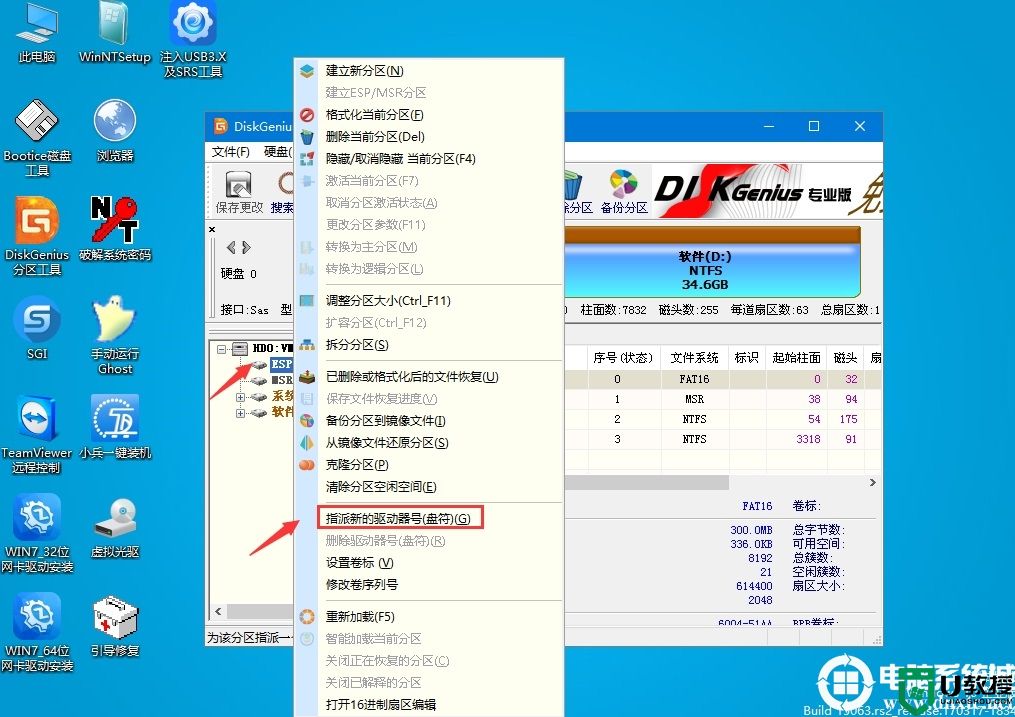
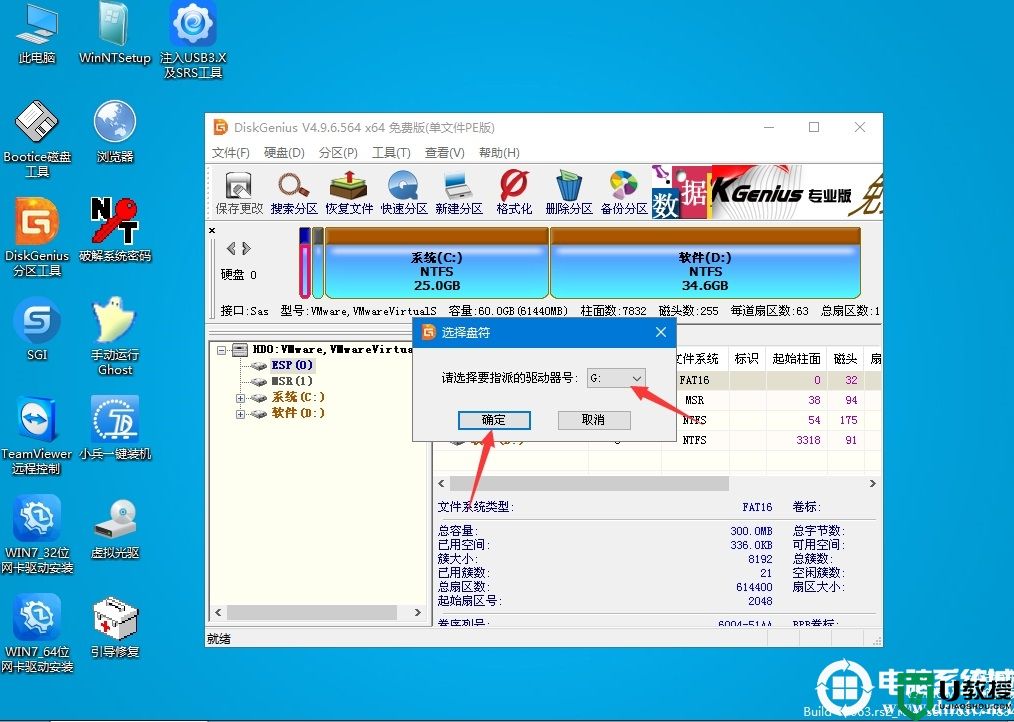

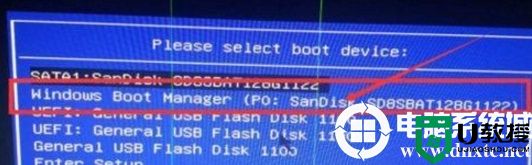
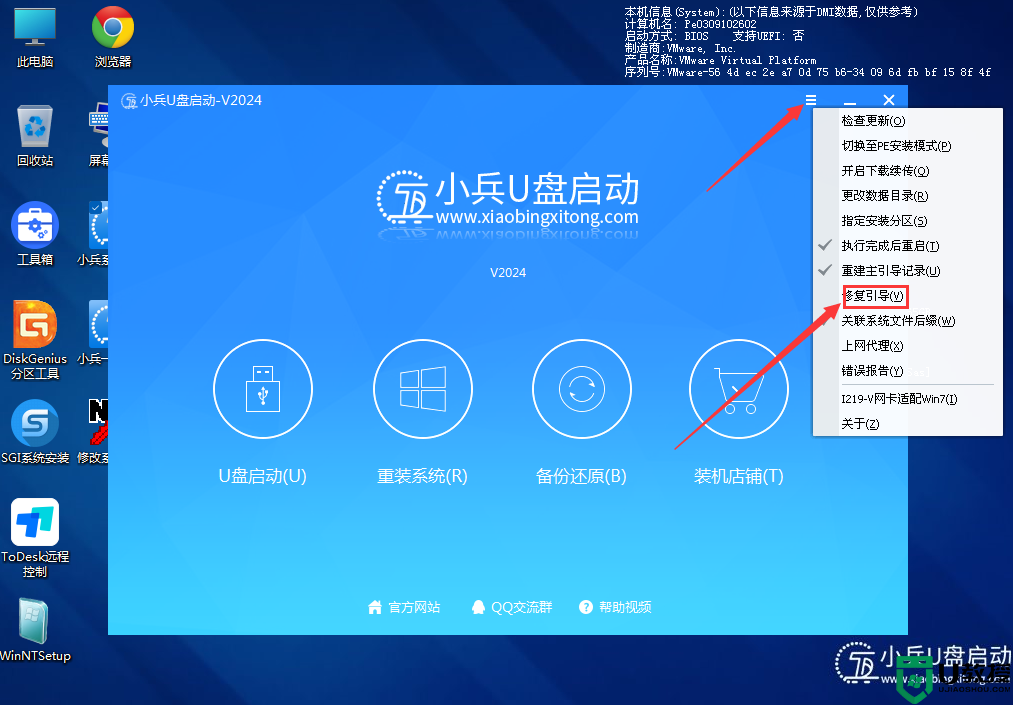
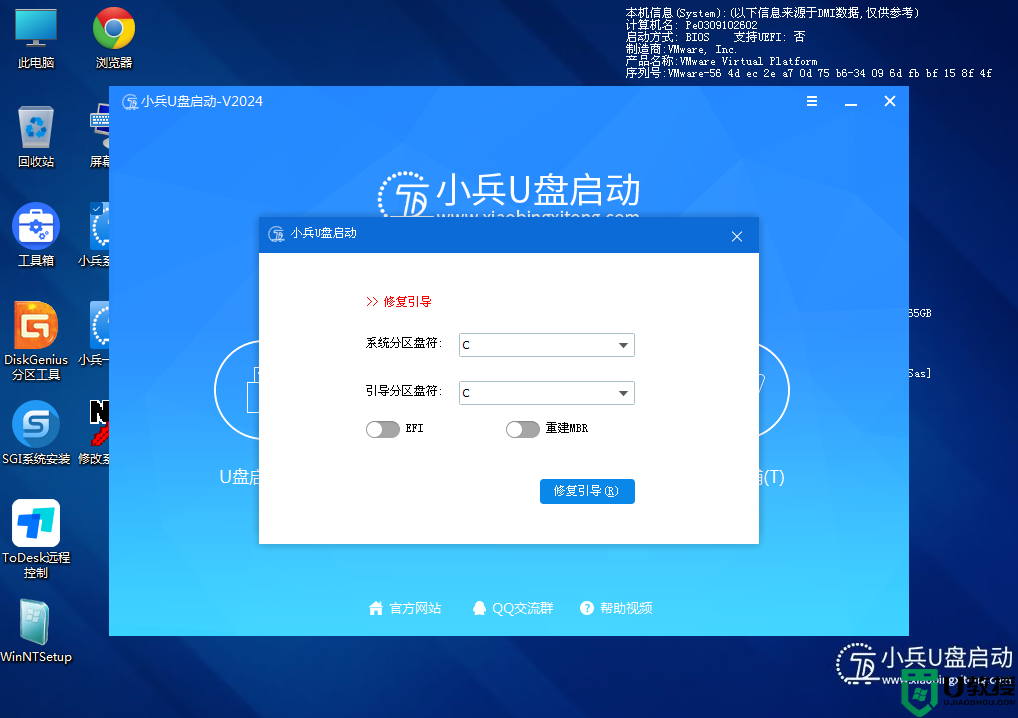
pe下怎么修复引导?pe下多种修复引导方法(支持legacy/uefi及双系统修复)相关教程
- pe下怎么修复引导?pe下多种修复引导方法(支持legacy/uefi及双系统修复)
- 电脑怎么修复引导?电脑多种修复引导方法(支持自动或手动修复)
- 电脑怎么修复引导?电脑多种修复引导方法(支持自动或手动修复)
- uefi怎么修复引导?pe下重建win10引导uefi教程
- uefi怎么修复引导?pe下重建win10引导uefi教程
- uefi引导修复工具PE绿色版(支持一键修复uefi/mbr)
- XP如何修复开机引导?XP修复开机引导的具体方法
- win10启动引导修复的最佳方法|win10启动引导怎么修复
- win10如何手动修复引导?win10手动修复引导的解决方法
- win10如何手动修复引导?win10手动修复引导的办法
- 5.6.3737 官方版
- 5.6.3737 官方版
- Win7安装声卡驱动还是没有声音怎么办 Win7声卡驱动怎么卸载重装
- Win7如何取消非活动时以透明状态显示语言栏 Win7取消透明状态方法
- Windows11怎么下载安装PowerToys Windows11安装PowerToys方法教程
- 如何用腾讯电脑管家进行指定位置杀毒图解

