打印机脱机状态怎么恢复正常打印
方法一:
1、按【 Win + S 】组合键,打开Windows 搜索,搜索框中输入【控制面板】,然后点击打开系统给出的最佳匹配【控制面板应用】;
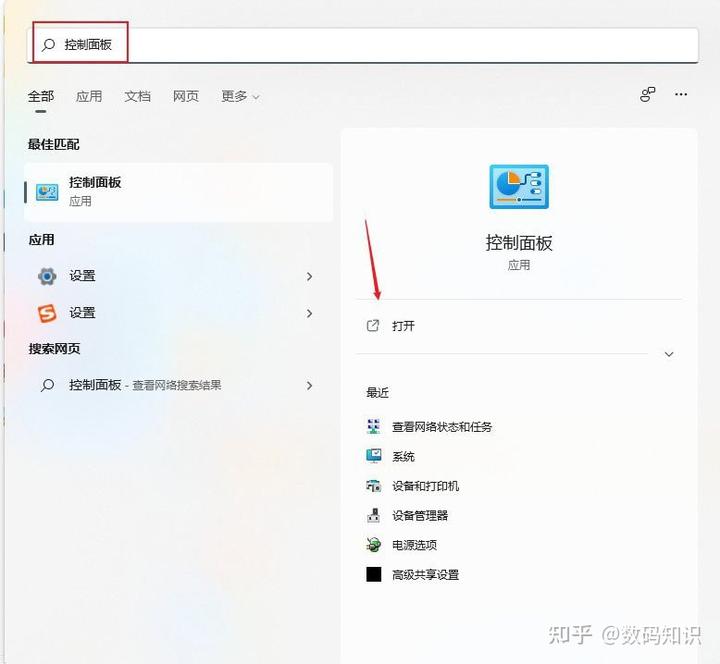
2、控制面板窗口,切换到【类别】查看方式,然后找到,并点击【查看设备和打印机】;
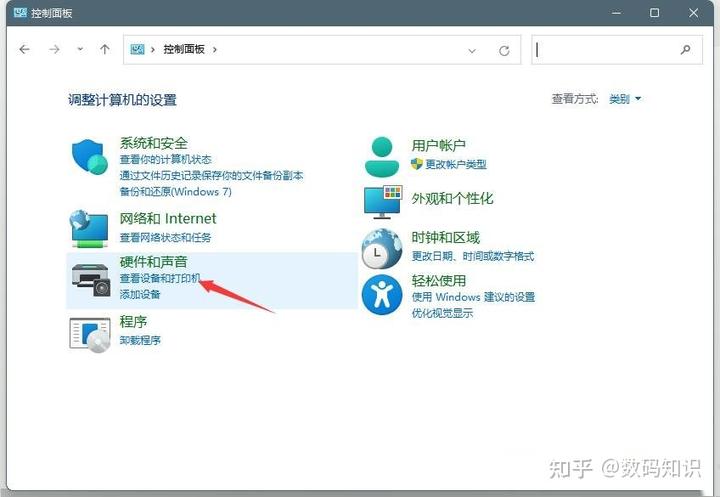
3、找到脱机的打印机,点击【右键】,在打开的菜单项中,选择【打印机属性】;
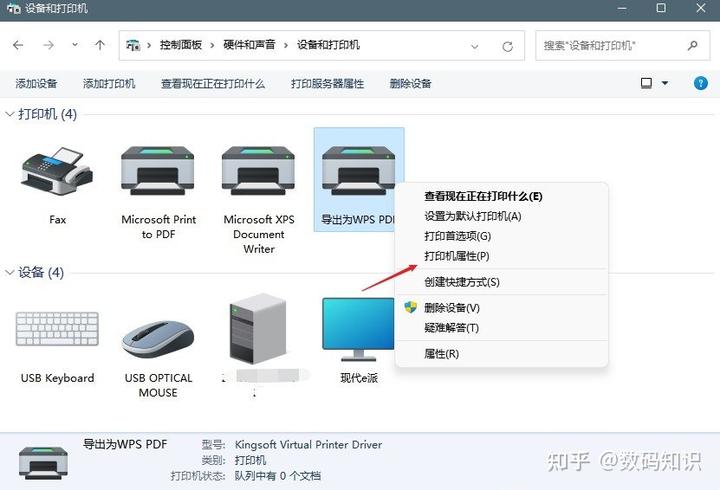
4、切换到【高级】选项卡,然后点击【新驱动程序】;
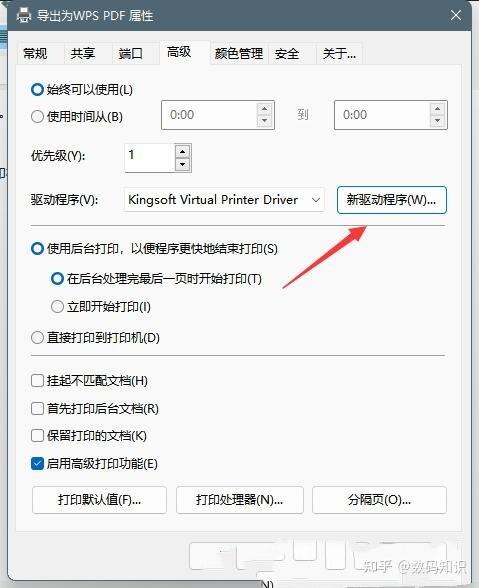
5、更新驱动程序后,脱机打印机即可被系统识别。
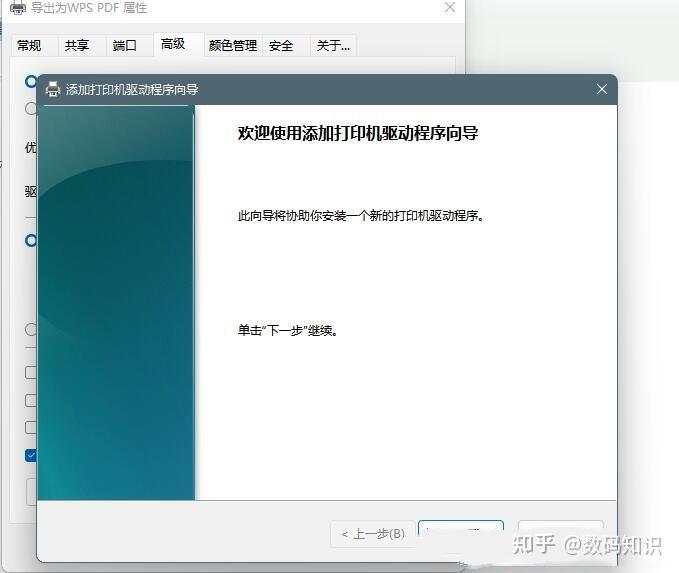
方法二:
1、首先,按键盘上的【 Win + X 】组合键,或右键点击任务栏上的【Windows开始图标】,在打开的隐藏菜单项中,选择【运行】;
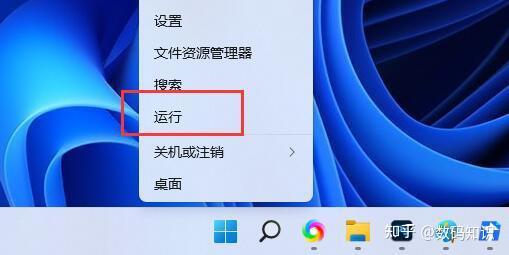
2、运行窗口,输入【services.msc】命令,按【确定或回车】,可以打开服务;
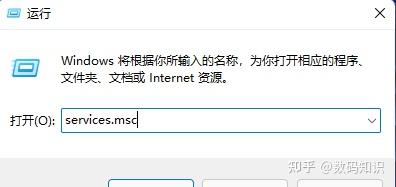
3、服务窗口,找到并双击打开名称为【Print Spooler】的服务;
Print Spooler服务描述:该服务在后台执行打印作业并处理与打印机的交互。如果关闭该服务,则无法进行打印或查看打印机。
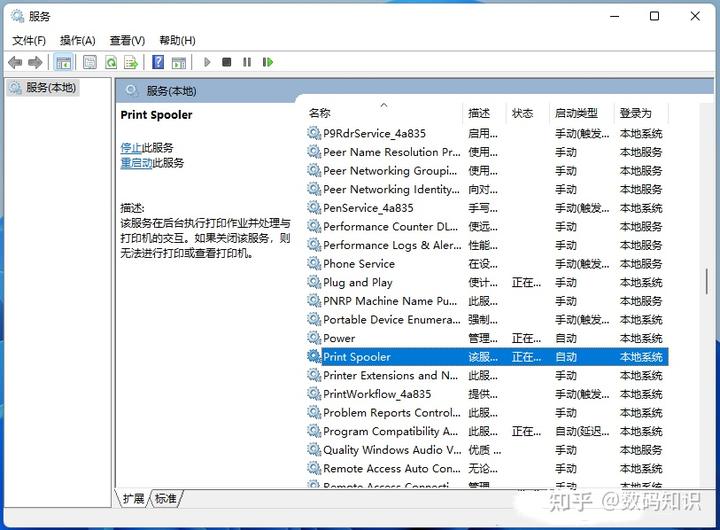
4、Print Spooler 的属性(本地计算机)窗口,先点击【停止】,再点击【启动】;
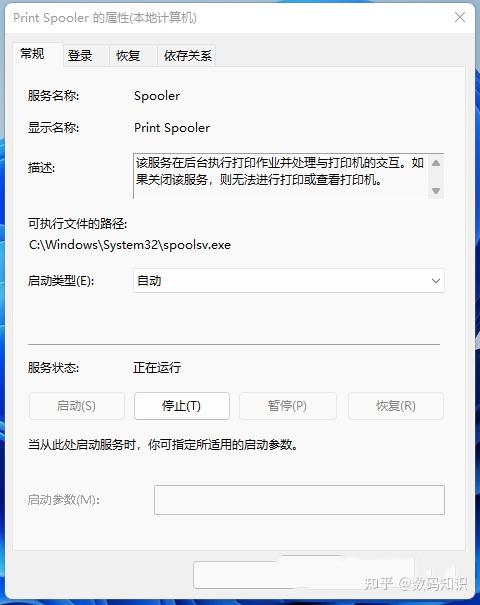
5、最后,还要将启动类型设置为【自动】,再点击【应用确定】保存即可。
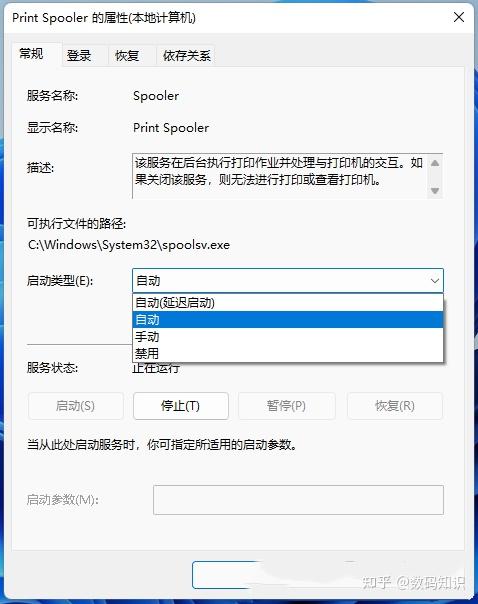
方法三:
1、首先,按键盘上的【 Win + X 】组合键,或右键点击任务栏上的【Windows开始徽标】,在打开的右键菜单项中,选择【设置】;
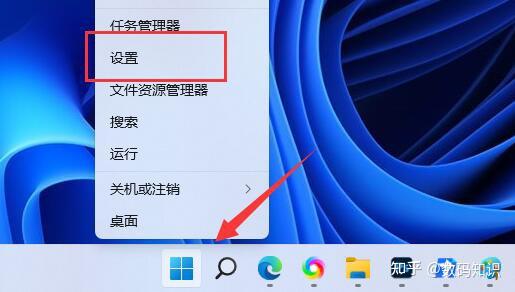
2、Windows 设置窗口,左侧边栏,点击【蓝牙和其他设备】,右侧点击【打印机和扫描仪(首选项、疑难解答)】;
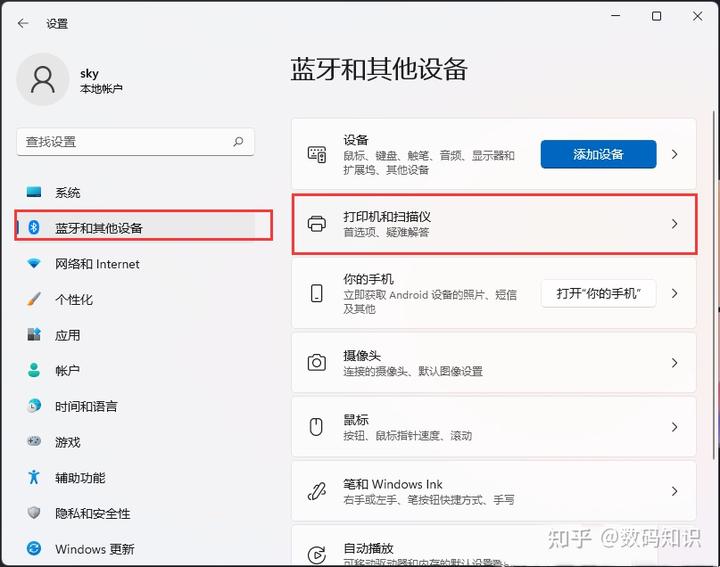
3、当前路径为:蓝牙和其他设备>打印机和扫描仪,找到并点击【无法打印的打印机】;
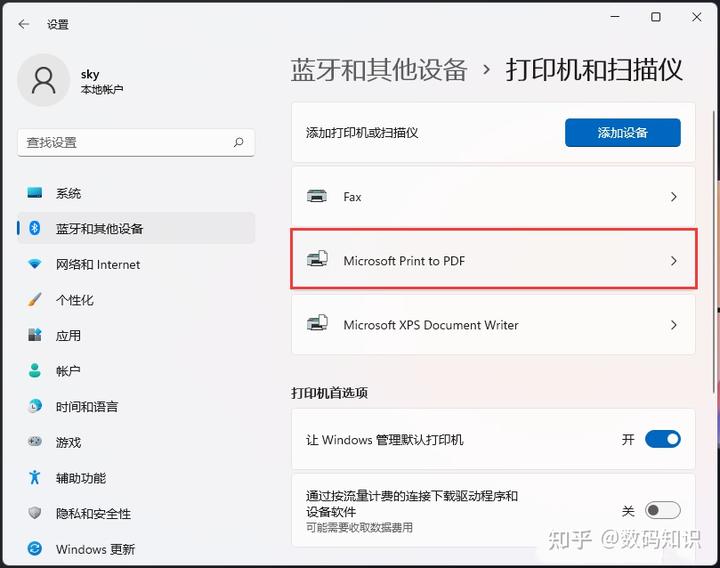
4、打印机设置下,点击【运行疑难解答】;
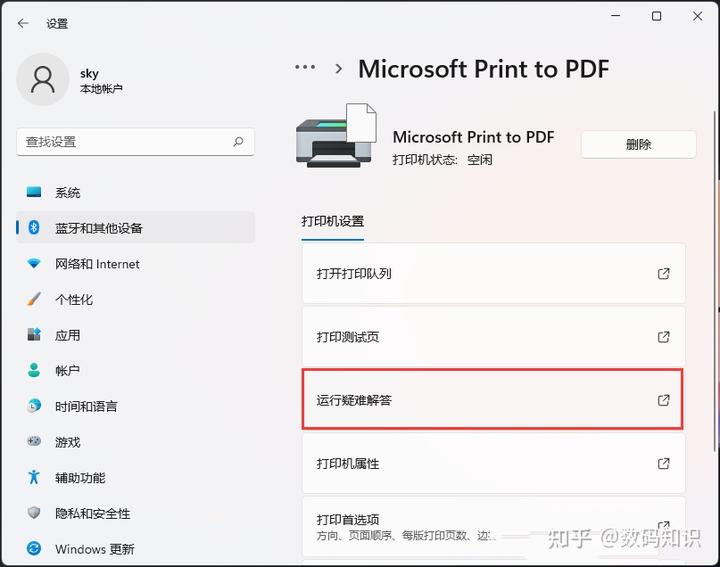
5、这时候,Windows就会检测问题。如果检测到问题,只需要根据提示进行解决即可。
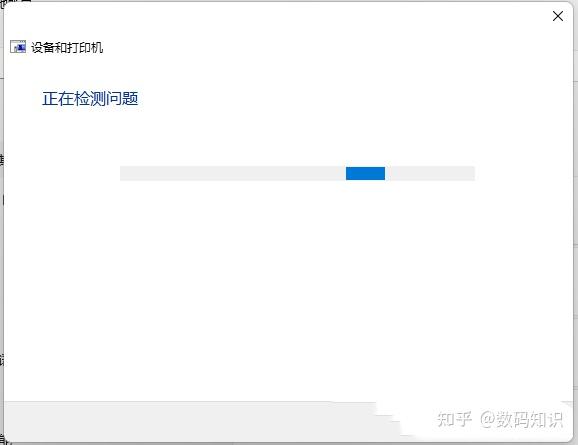
- 上一篇: excel如何设置时间格式
- 下一篇: 电脑显示屏一直闪烁怎么解决?
打印机脱机状态怎么恢复正常打印相关教程
- 打印机脱机状态怎么恢复正常打印?
- 打印机脱机状态怎么恢复正常打印?
- 打印机脱机状态怎么恢复正常打印 打印机显示脱机如何恢复
- 打印机脱机状态怎么恢复正常打印 脱机使用打印机是什么意思如何恢复
- 打印机脱机怎么处理 打印机显示脱机状态怎么办
- 打印机脱机怎么弄 打印机显示脱机状态怎么弄
- 打印机显示脱机怎么解决 打印机显示脱机状态怎么解决
- 脱机使用打印机是什么意思?打印机脱机状态怎么解除?
- 打印机脱机如何处理 电脑打印机脱机状态怎么处理
- 打印机状态脱机怎么解决 打印机处于脱机状态怎么办
- 5.6.3737 官方版
- 5.6.3737 官方版
- Win7安装声卡驱动还是没有声音怎么办 Win7声卡驱动怎么卸载重装
- Win7如何取消非活动时以透明状态显示语言栏 Win7取消透明状态方法
- Windows11怎么下载安装PowerToys Windows11安装PowerToys方法教程
- 如何用腾讯电脑管家进行指定位置杀毒图解

