w8电脑如何无损分区 w8系统怎么分区不损害电脑
我们的电脑刚买来的时候就已经为我们分好了分区,但是有的用户觉得本来分好的分区不适合自己,有的区不够用,有的区太大,想要重新分区,但是又怕重新分区会对硬盘大小有所减损。下面小编就告诉大家w8电脑如何无损分区,想了解的用户可以看看。
方法/步骤:(优盘启动盘装w8系统)
一、压缩分区-减少分区
1、右键“我的电脑”--“管理”--“磁盘管理”,或者“Windows键+X”直接召唤系统菜单,选择“磁盘管理”掉出磁盘界面,如图:

2、这里我们主要调整C盘,D盘大小,选择C盘,右键“压缩卷”--“输入大小”,如图,这里需要注意的是要减去多少空间就输入多少,如减去20G就是20*1024,但不得超过可压缩空间大小。
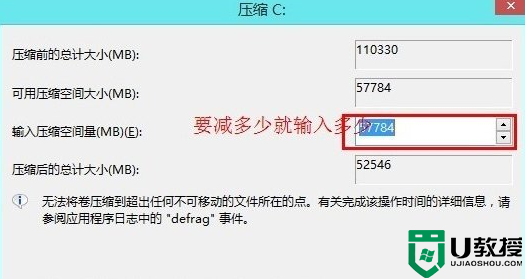
3、这样就多出来一块未分配的空间,如图,黑色的那一块。

4、如果直接想把这个区域新建分区,直接右键“新建卷”--“输入大小”--直接下一步到底,省去部分截图,这里我们新建了一个50G的分区。
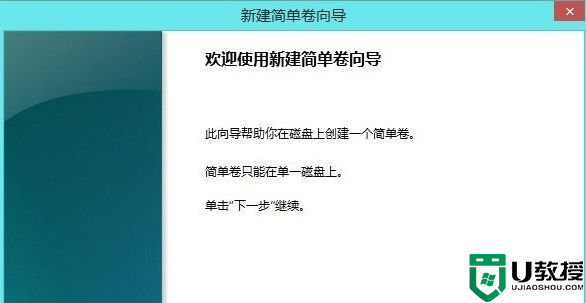
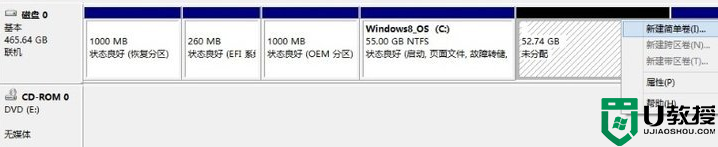
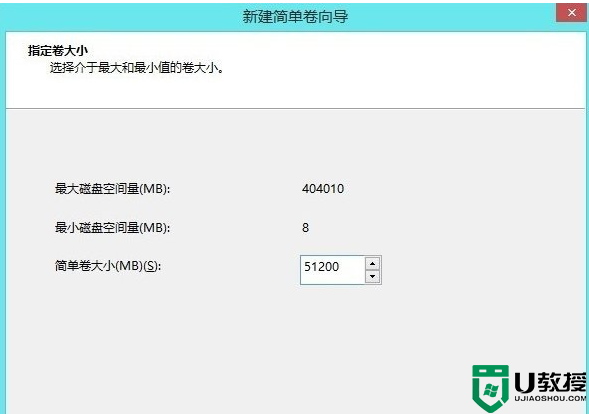
5、然后选择D盘,右键“删除卷”,这样D盘就和上一部剩下的空间合并在一起,形成一个未分配卷,要怎么分区,自己看着办吧,方法同上。
二、扩展卷-增加分区大小
1、我们给C盘扩展卷,增加10G,这里必须注意的是必要要有未分配空间,才能扩展。选中C盘右键“扩展卷”,下一步,在“选择空间量”中输入10240(10G)。
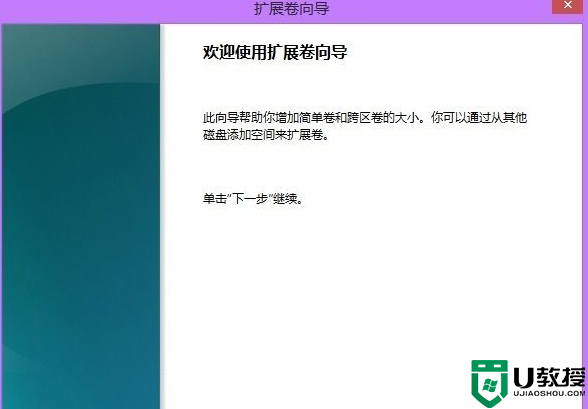
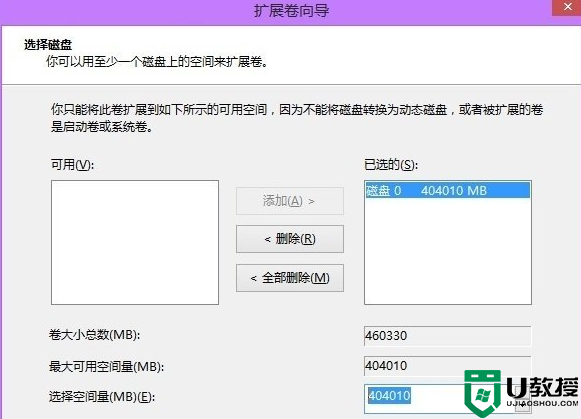
2、C盘有原先的55G扩展为65G了,如图:

注意事项:
1、压缩卷时,输入的压缩量不得超过可压缩空间大小。
2、扩展卷时,也不得超过可分配大小。
该教程主要跟大家分享了【w8电脑如何无损分区】,不知道都了解设置步骤没,想进一步了解操作方法,或者需要usb启动盘重装系统的话,建议上u教授查看相关的解决方法。
w8电脑如何无损分区 w8系统怎么分区不损害电脑相关教程
- 电脑怎么无损分区|win7无损分区软件介绍
- win7系统怎么进行分区不伤害磁盘 win7电脑分区最佳方法
- 电脑硬盘分区表损坏如何修复 电脑硬盘分区表损坏的两种修复方法
- win8如何无损分区|win8分区最佳方法
- 电脑如何分区硬盘分区 新买的电脑怎么给硬盘分区
- 电脑分区如何分 电脑分区怎么分合理
- 如何给硬盘分区 怎样给电脑分区 怎么给硬盘分区
- w8系统文件丢失损坏的修复方法,w8系统修复损坏文件的方法
- 新硬盘如何在PE下分区?电脑新硬盘怎么分区装系统?
- 新硬盘如何在PE下分区?电脑新硬盘怎么分区装系统?
- 5.6.3737 官方版
- 5.6.3737 官方版
- Win7安装声卡驱动还是没有声音怎么办 Win7声卡驱动怎么卸载重装
- Win7如何取消非活动时以透明状态显示语言栏 Win7取消透明状态方法
- Windows11怎么下载安装PowerToys Windows11安装PowerToys方法教程
- 如何用腾讯电脑管家进行指定位置杀毒图解

