电脑护眼绿色怎么设置 电脑的护眼模式在哪里设置
更新时间:2024-05-09 11:58:13作者:bianji
随着科技的发展,大家的日常办公中已经离不开电脑了,不过长时间使用电脑会造成视觉疲劳,影响视力,这时候大家可以将电脑的护眼模式打开,让自己的视觉感官更加的舒适,至于打开方法小编就放置在下文了,大家有需要的话赶紧来看看吧。

电脑护眼绿色怎么设置?
方法一、
1.打开电脑,点击左下方“开始-设置”;
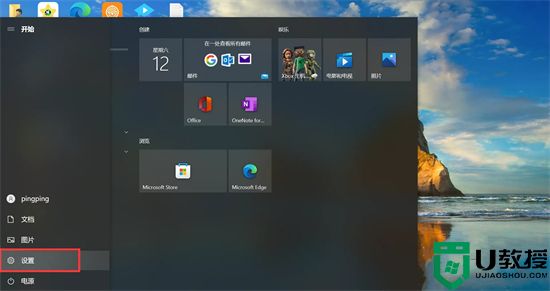
2.弹出界面,点击左边“个性化-背景”;
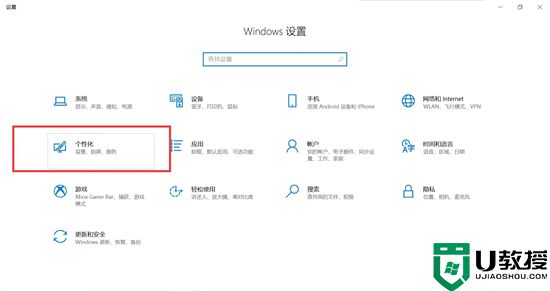
3.左侧点击“颜色”,右侧滚动鼠标,在“windows颜色”中选择绿色。
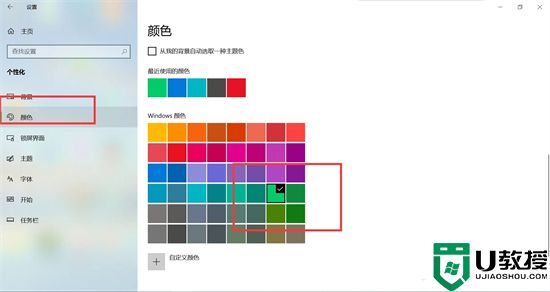
方法二、
1.“win+r”打开运行,在打开的“运行”对话框中,输入“regedit”命令,并点击“确定”;
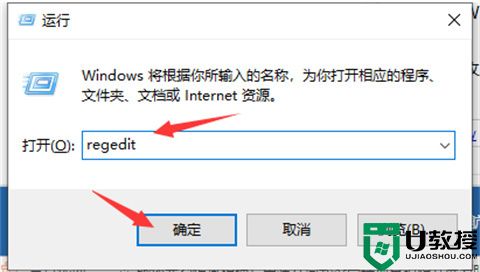
2.在打开的注册表编辑器窗口中,依次定位到:HKEY_CURRENT_USER\Control Panel\Colors;
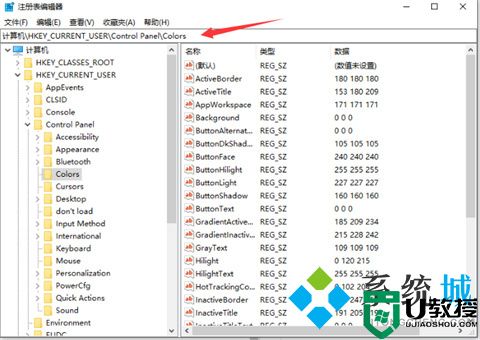
3.双击“Windows”,默认其值为“255 255 255”;
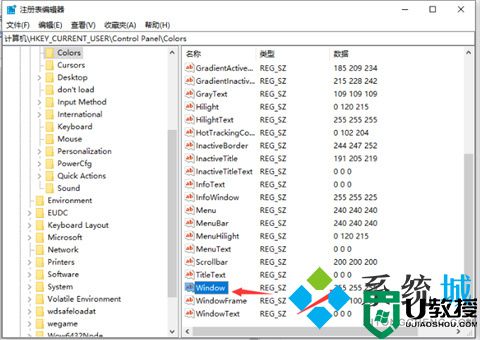
4.将其值改成“202 234 206”,并“确定”。
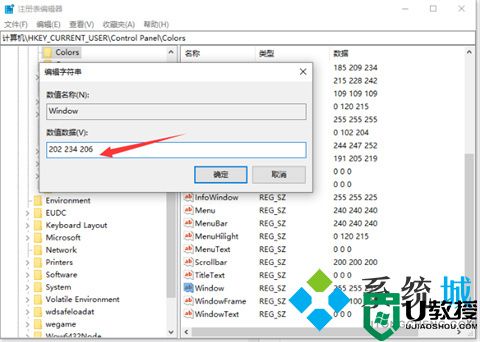
方法三、
1.“win+i”打开设置点击第一个“系统”设置入口图标,进入系统设置界面;
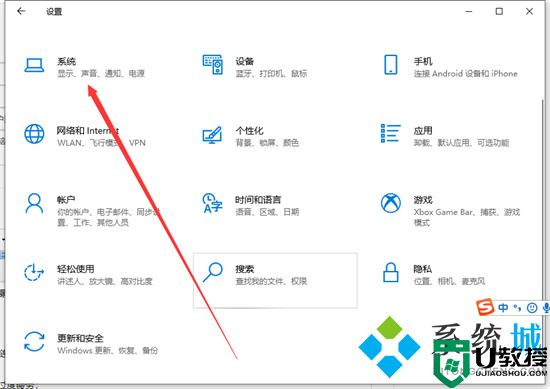
2.在窗口右侧的详细设置区域,有一个夜灯的开关,默认保持开的状态,点击夜灯开关下方的夜灯设置链接按钮,可以进入夜灯设置界面;
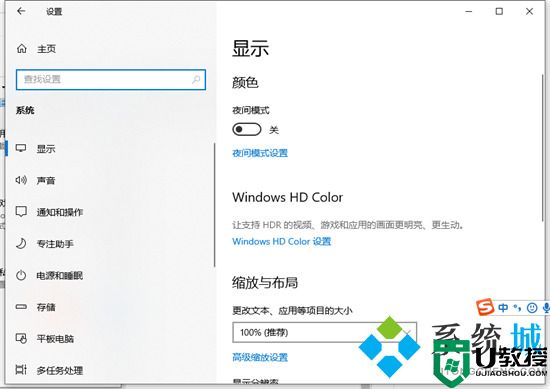
3.点击立即启用按钮,可以看到屏幕立即变成昏黄的颜色,这种配色下,蓝光更少,可以让眼睛不至于过度疲劳;
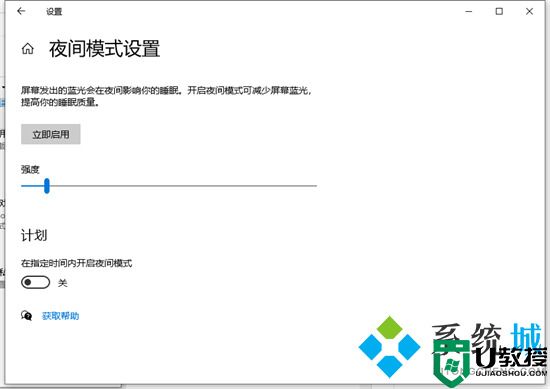
4.下边区域是设置时间段的,可以根据自己使用的时间段设置时间;
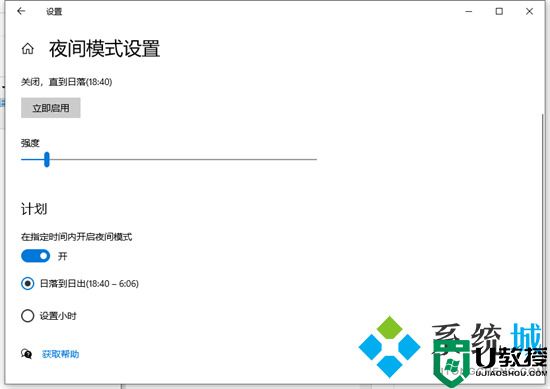
5.设置完成后点击右上角的X号,就设置好了,等到设定的时间就自动启动了。
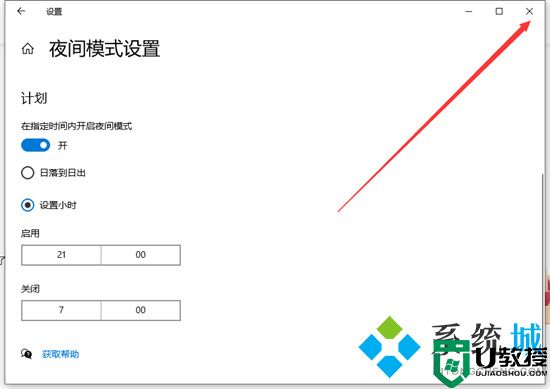
以上就是小编为大家带来的电脑护眼绿色怎么设置的方法了,希望能帮助到大家。
电脑护眼绿色怎么设置 电脑的护眼模式在哪里设置相关教程
- wps护眼模式在哪里设置 电脑wps护眼模式怎么打开
- 电脑护眼模式怎么设置 win10电脑护眼模式的设置方法
- 电脑护眼设置在哪里 电脑护眼屏幕怎么设置
- win7护眼模式怎么设置 win7电脑设置护眼模式的方法
- 电脑护眼模式怎么设置 win10护眼模式怎么设置
- 电脑屏幕设置护眼模式方法 电脑上护眼模式在哪里设置
- 电脑怎么设置护眼模式 win10电脑如何调护眼模式
- win7电脑护眼模式怎么设置 win7系统打开护眼模式的方法
- 2007word护眼模式怎么设置 2007word护眼模式的设置步骤
- 电脑绿色护眼模式怎么取消 如何取消电脑护眼模式豆沙绿
- 5.6.3737 官方版
- 5.6.3737 官方版
- Win7安装声卡驱动还是没有声音怎么办 Win7声卡驱动怎么卸载重装
- Win7如何取消非活动时以透明状态显示语言栏 Win7取消透明状态方法
- Windows11怎么下载安装PowerToys Windows11安装PowerToys方法教程
- 如何用腾讯电脑管家进行指定位置杀毒图解

