win10局域网看不到其他电脑怎么办 局域网看不到别的电脑如何解决
更新时间:2024-05-09 11:54:39作者:bianji
很多小伙伴在办公的时候会使用自己的局域网与同事共享电脑上的文件,不过这其中就会有一些问题了,最近就有小伙伴说自己的局域网看不到其他电脑,不知道怎么办,万能的小编已经为大家准备好了解决的方法,就在下文中,大家赶紧来看看吧。

win10局域网看不到其他电脑怎么办?
方法一、
1.在Windows10桌面,右键点击“此电脑”图标,在弹出菜单中选择“属性”菜单项;

2.接下来在打开的网络和共享中心窗口中,我们点击左侧边栏的“更改高级共享设置”快捷链接;
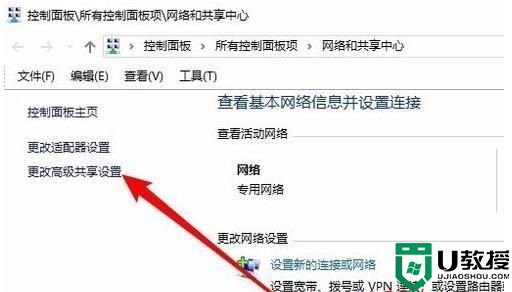
3.在右侧打开的高级共享设置窗口中,我们选择“启用网络发现”与“启用文件和打印机共享”设置项。
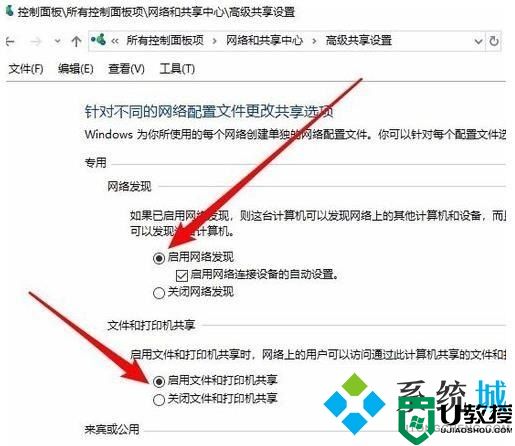
方法二、
1.快捷键win+r打开运行菜单输入“gpedit.msc”确定,打开“组策略编辑”窗口;
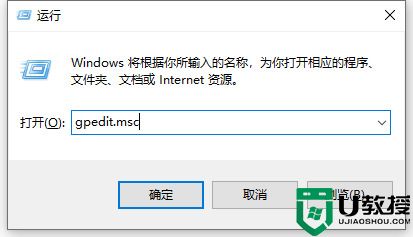
2.依次展开“计算机配置”-“Windows设置”-“安全设置”-“本地策略”-“用户权限分配”,并在右侧窗口中找到“从网络访问此计算机”项并右击选择“属性”;
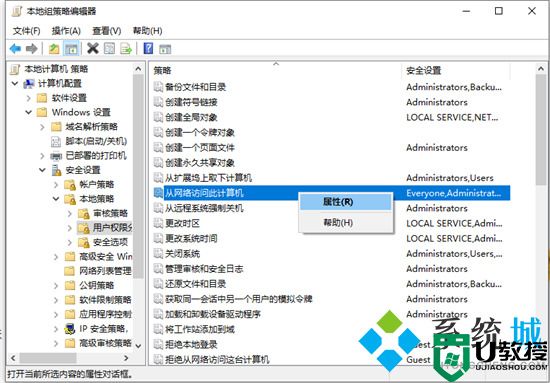
3.从打开的“从网络访问此计算机 属性”窗口中,保留“Everyone”账户,同时删除其它相关账户,点击“确定”按钮;
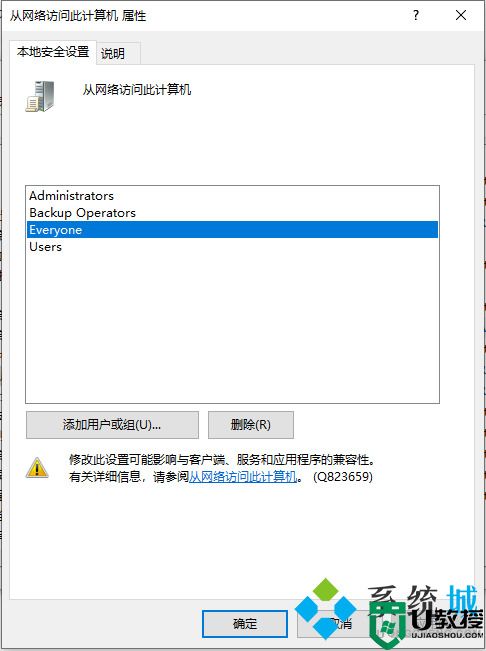
4.然后右击“我的电脑”-“管理”;
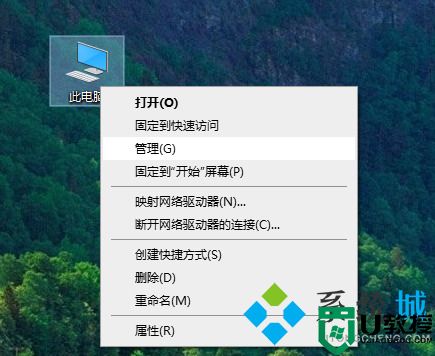
5.依次展开“服务和应用程序”-“服务”项,右侧找到“Server”服务项并右击,从其右键菜单中选择“属性”项;
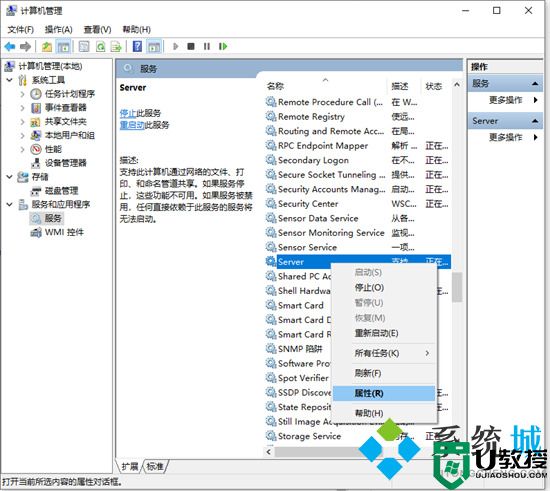
6.待打开“Server属性”窗口后,将“启动类型”设置为“自动”,同时点击“启动”按钮以启动此服务。
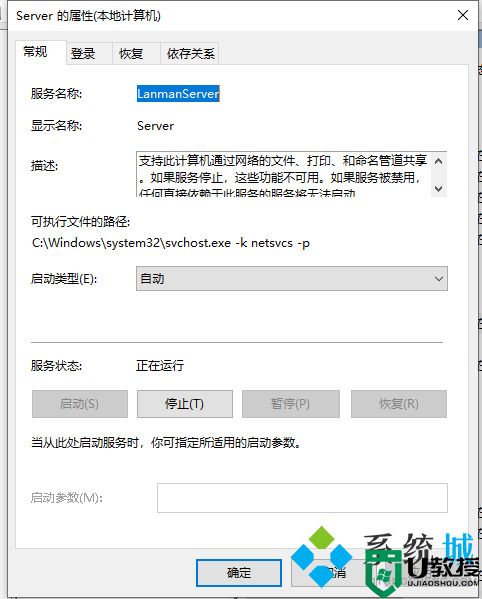
以上就是小编为大家带来的win10局域网看不到其他电脑的处理方法了,希望能帮助到大家。
- 上一篇: 电脑指纹设置在哪里 电脑怎么设置指纹密码
- 下一篇: 笔记本电脑激活日期在哪看 如何查看电脑激活时间
win10局域网看不到其他电脑怎么办 局域网看不到别的电脑如何解决相关教程
- 局域网为什么看不到其他电脑 局域网看不到其他电脑的处理方法
- Win10局域网看不到别的电脑怎么办?局域网看不到别的电脑的解决方法
- Win10局域网看不到别的电脑怎么办?局域网看不到别的电脑的解决方法
- Win10局域网看不到别的电脑怎么办?局域网看不到别的电脑的解决方法
- Win10局域网看不到别的电脑怎么办?
- 电脑局域网的名称怎么看|查看电脑局域网名称的方法
- 局域网内找不到共享电脑怎么回事 局域网内找不到共享电脑的处理方法
- 局域网搜索不到打印机怎么办丨局域网搜索不到打印机解决方
- win10系统如何创建局域网 win10电脑创建局域网的方法
- Win7局域网不能访问怎么办丨Win7局域网不能访问解决方法
- 5.6.3737 官方版
- 5.6.3737 官方版
- Win7安装声卡驱动还是没有声音怎么办 Win7声卡驱动怎么卸载重装
- Win7如何取消非活动时以透明状态显示语言栏 Win7取消透明状态方法
- Windows11怎么下载安装PowerToys Windows11安装PowerToys方法教程
- 如何用腾讯电脑管家进行指定位置杀毒图解

