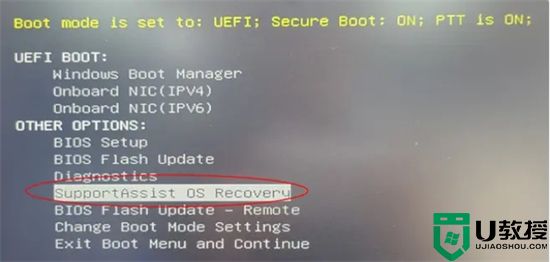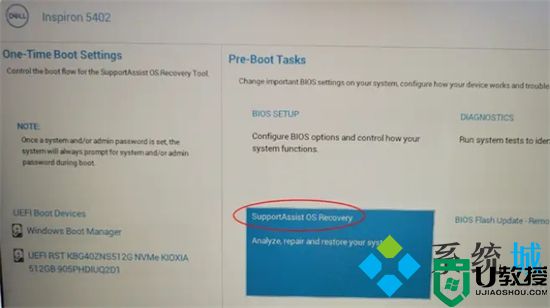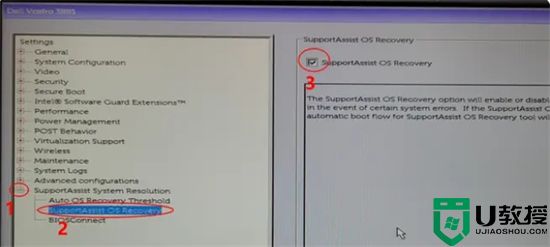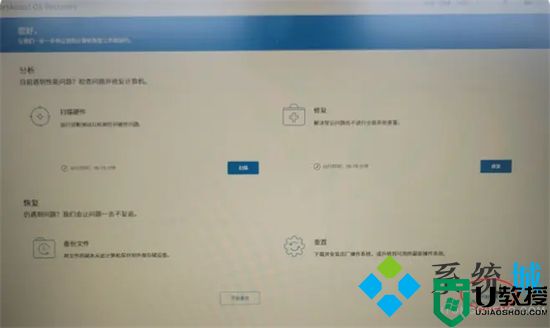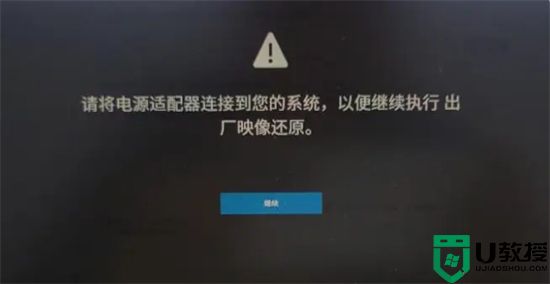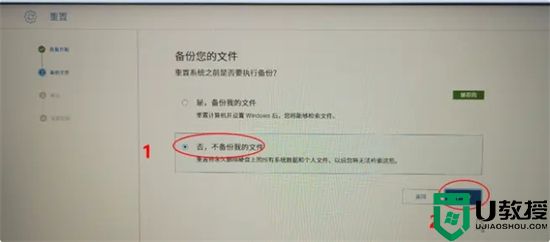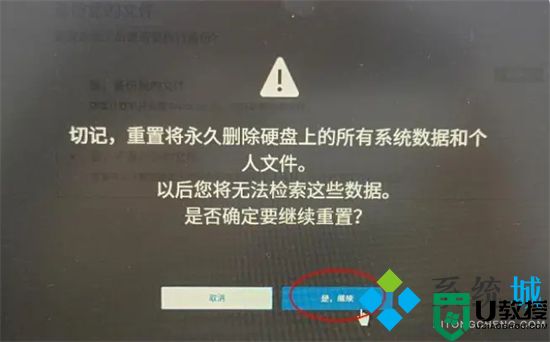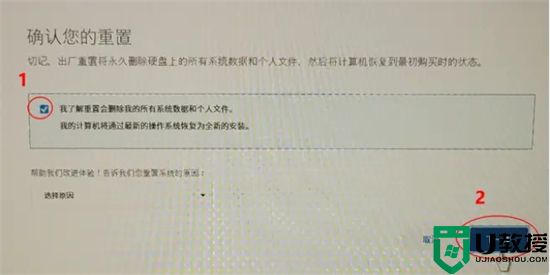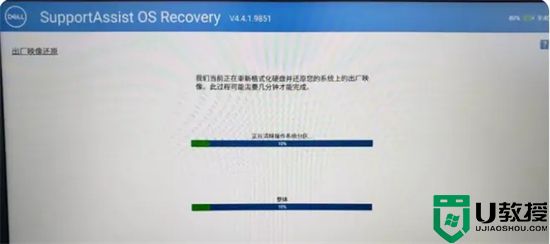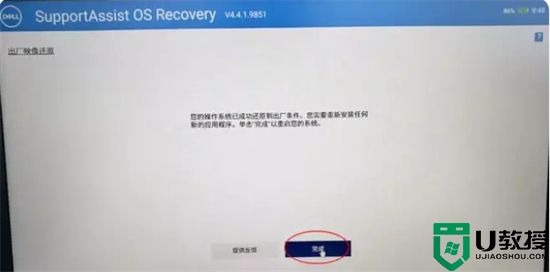戴尔电脑怎么恢复出厂设置 戴尔一键恢复出厂自带系统的方法
更新时间:2024-05-09 11:53:19作者:bianji
戴尔电脑怎么恢复出厂设置_戴尔一键恢复出厂自带系统的方法
戴尔电脑怎么恢复出厂设置 戴尔一键恢复出厂自带系统的方法相关教程
- 戴尔一键恢复出厂自带系统 戴尔强制恢复出厂系统教
- 戴尔笔记本怎么恢复原装系统 dell电脑一键恢复出厂自带系统教程
- dell笔记本怎么恢复出厂系统 戴尔电脑恢复出厂设置教程
- dell笔记本怎么恢复出厂系统 戴尔电脑一键还原系统教程
- 电脑恢复出厂设置怎么弄 win10一键恢复出厂设置方法
- win7如何恢复电脑出厂设置 win7一键恢复出厂设置的方法
- 电脑怎样一键恢复出厂设置 电脑如何恢复出厂设置
- 戴尔Bios自动恢复怎么设置?戴尔Bios自动恢复设置教程
- 电脑恢复出厂设置会怎么样?电脑恢复出厂设置的方法
- m1mac如何恢复出厂设置 mac m1一键恢复出厂设置方法
- 5.6.3737 官方版
- 5.6.3737 官方版
- Win7安装声卡驱动还是没有声音怎么办 Win7声卡驱动怎么卸载重装
- Win7如何取消非活动时以透明状态显示语言栏 Win7取消透明状态方法
- Windows11怎么下载安装PowerToys Windows11安装PowerToys方法教程
- 如何用腾讯电脑管家进行指定位置杀毒图解