怎么设置电脑休眠时间 电脑屏幕休眠时间怎么调
更新时间:2024-05-09 11:32:36作者:bianji
很多电脑都会默认开启电脑休眠功能,不过进入休眠的时间大多已经被固定,有些小伙伴觉得进入休眠的时间太短了,想要更改一下休眠时间,其实方法很简单,小编在下文中已经为大家整理好了不同windows系统设置休眠时间的方法,大家快来看看吧。

怎么设置电脑休眠时间?
win7系统:
1.首先打开开始菜单,点击“控制面板”;
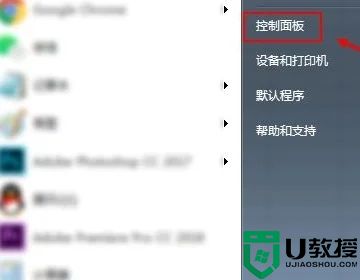
2.然后在控制面板页面,查看方式点击“小图标”;
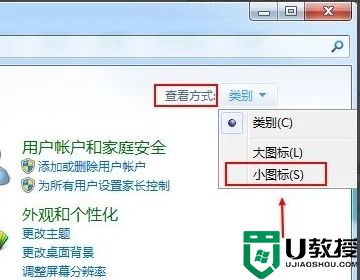
3.接着在小图标页面,点击“电源选项”;
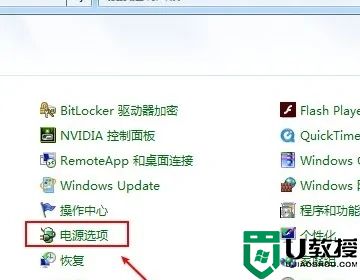
4.这时在电源选项页面,点击“更改计划设置”;
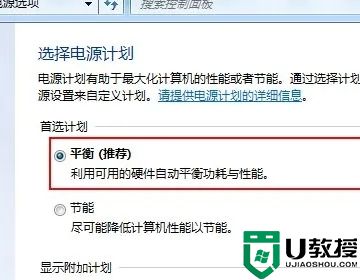
5.然后关闭显示器,选择时间,同时设置睡眠状态的时间;
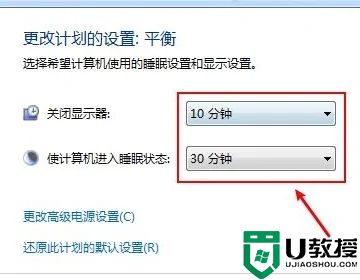
6.最后点击“保存修改”就可以设置电脑的待机时间了。
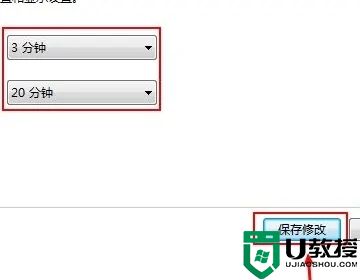
win10系统:
1.打开Win10系统设置界面,点击“个性化”菜单设置项;
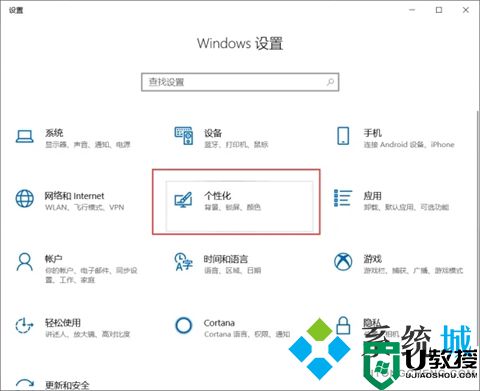
2.在个性化设置页面中,点击左侧“锁屏界面”设置项,在页面右侧点击“屏幕超时设置”选项;
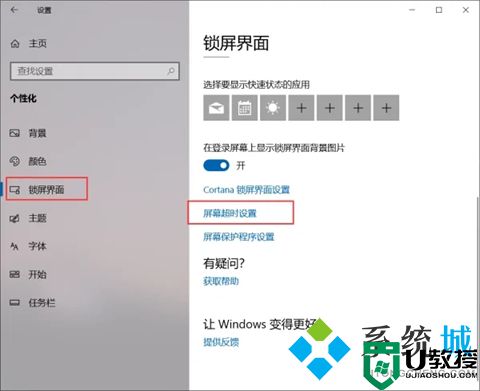
3.在弹出的电源和睡眠设置页面中,对屏幕显示的时间进行设置;
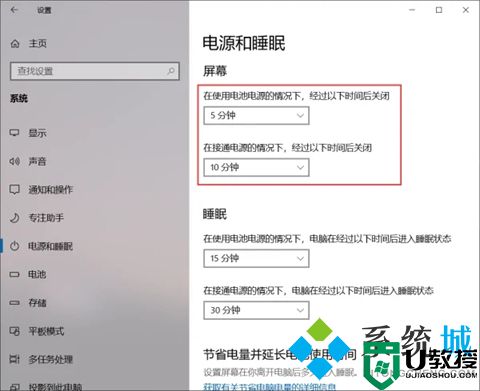
4.点击下拉菜单,在下拉菜单中选择时间,即可按照在设置的时间段内不操作电脑会自动进入锁屏状态。
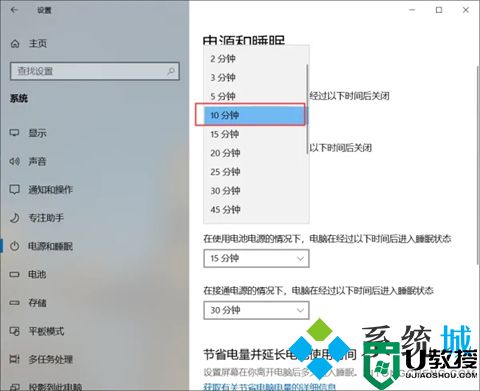
win11系统:
1.首先点击下方的Windows按钮打开开始菜单;
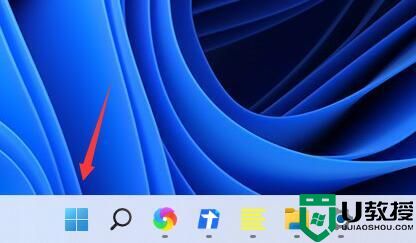
2.然后进入开始菜单中的系统设置;
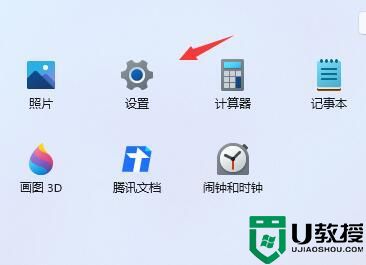
3.在系统设置中找到“电源”并进入;
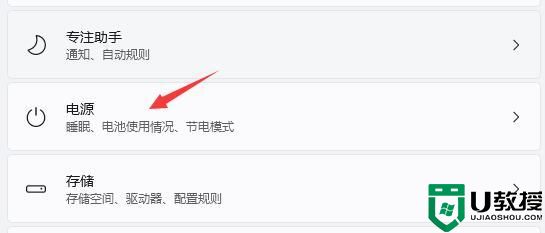
4.展开屏幕和睡眠,在其中就可以设置屏幕时间了。
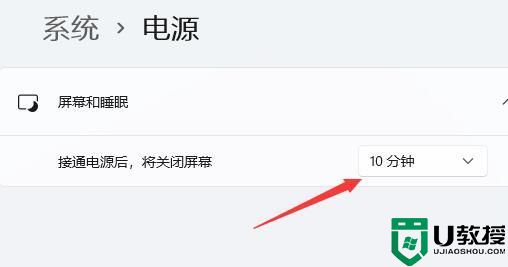
以上就是小编为大家带来的怎么设置电脑休眠时间的方法了,希望能帮助到大家。
怎么设置电脑休眠时间 电脑屏幕休眠时间怎么调相关教程
- 电脑睡眠时间在哪里设置 电脑屏幕休眠时间怎么调
- 电脑待机时间怎么设置 如何设置电脑屏幕休眠时间
- 电脑待机时间怎么设置 如何设置电脑屏幕休眠时间
- 电脑屏幕休眠时间怎么设置 电脑屏幕休眠时间在哪里设置
- 笔记本电脑怎么设置屏幕熄灭时间 电脑屏幕休眠时间设置方法
- 电脑显示器休眠时间长短如何调 调整电脑显示器休眠时间的方法
- 如何设置电脑休眠时间 电脑怎么设置自动熄灭屏幕的时间
- Win7休眠:续航时间更长,轻松省电休眠模式
- 电脑屏幕怎么设置不休眠 怎样让电脑不锁屏不休眠
- 怎么让电脑不休眠屏幕 如何设置电脑屏幕常亮不休眠
- 5.6.3737 官方版
- 5.6.3737 官方版
- Win7安装声卡驱动还是没有声音怎么办 Win7声卡驱动怎么卸载重装
- Win7如何取消非活动时以透明状态显示语言栏 Win7取消透明状态方法
- Windows11怎么下载安装PowerToys Windows11安装PowerToys方法教程
- 如何用腾讯电脑管家进行指定位置杀毒图解

