win10怎么查看电脑配置 如何查看电脑型号及配置
更新时间:2024-05-08 11:11:19作者:bianji
很多小伙伴想要对自己的电脑有更深度的了解,于是询问小编,如何查看自己的电脑配置,为了让大家可以轻松的查看自己的电脑配置,小编在下文中总结了五种快速查看电脑配置的方法,大家可以根据小编提供的方法来进行操作,保证可以高效查看。

win10怎么查看电脑配置?
方法一、
1.我们在桌面中按“win+R”键调出运行窗口,在窗口中输入命令“dxdiag”按回车;
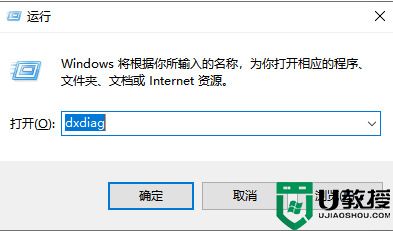
2.进入到direct X诊断工具的页面后,从系统型号就可以看到你的电脑型号是多少啦。
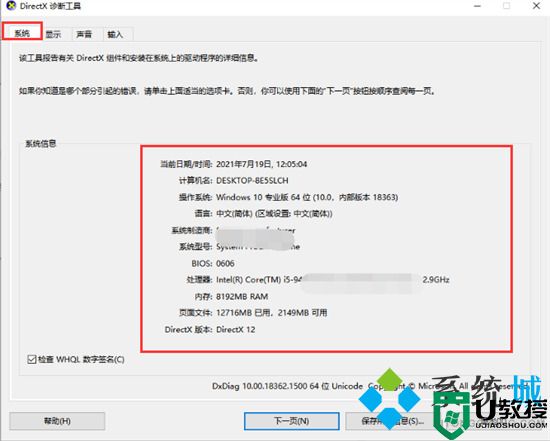
方法二、
1.首先在桌面上按“win+i”键进入到windows设置页面当中;
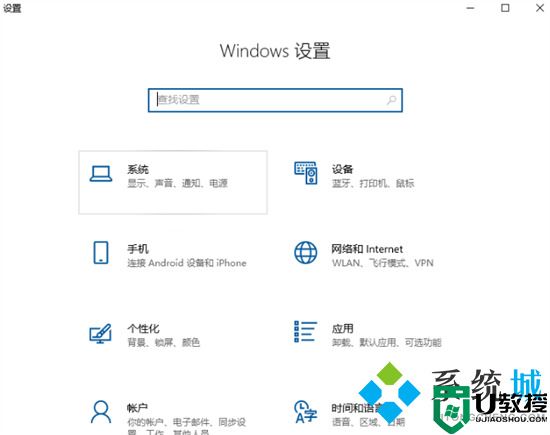
2.然后我们点击页面中的系统选项;
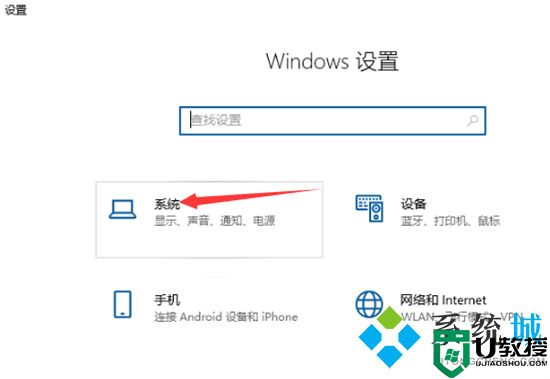
3.进入页面后,点击左侧的关于按钮,我们在右侧就可以看见当前电脑的型号啦。
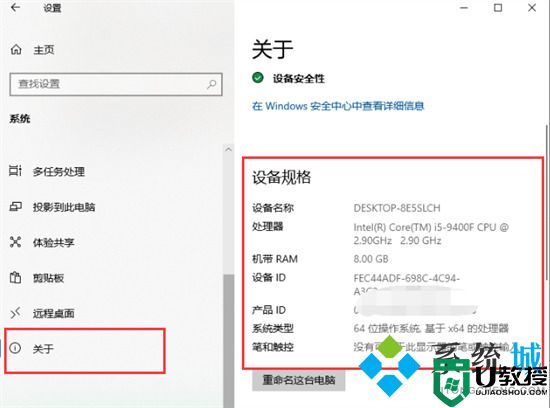
方法三、
1.首先打开控制面板,之后点击“系统和安全”;
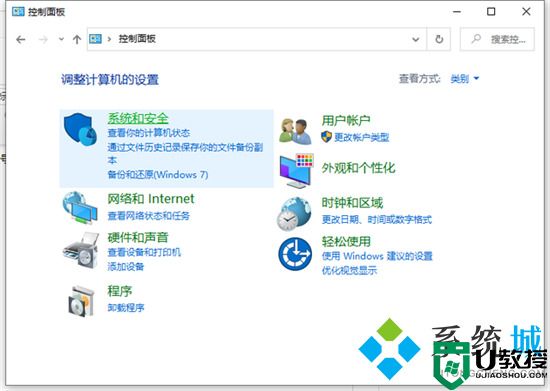
2.再点击“系统”打开;
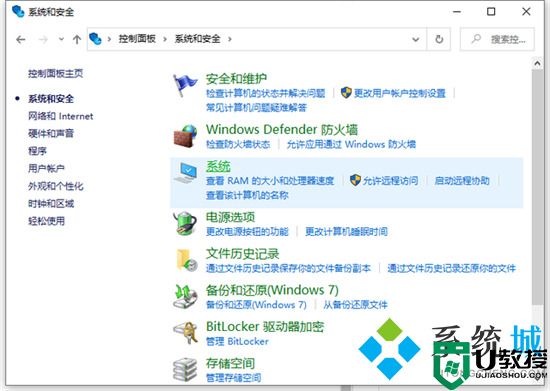
3.进入之后我们就可以看到电脑的系统、处理器、内存等信息了。
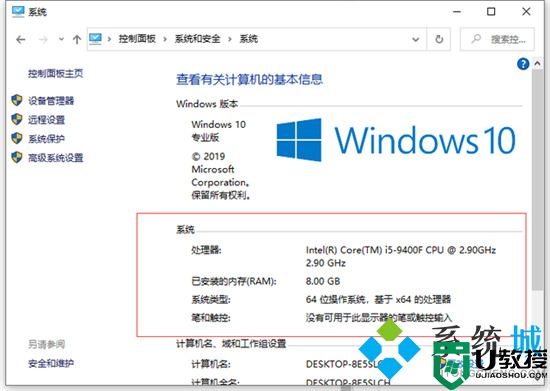
方法四、
1.同时按下“win+R”键,输入“CMD”,并回车;
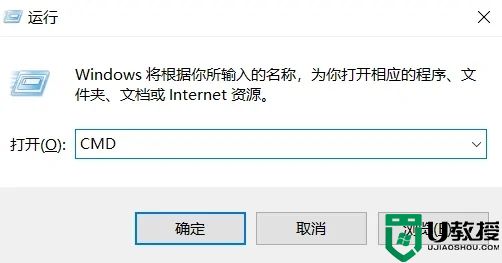
2.输入“systeminfo”,并回车;
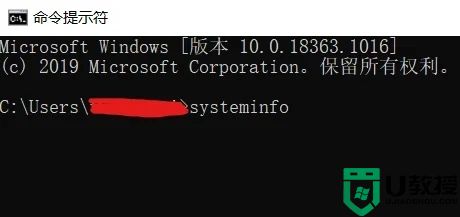
3.回车后,即可看到系统相关信息。
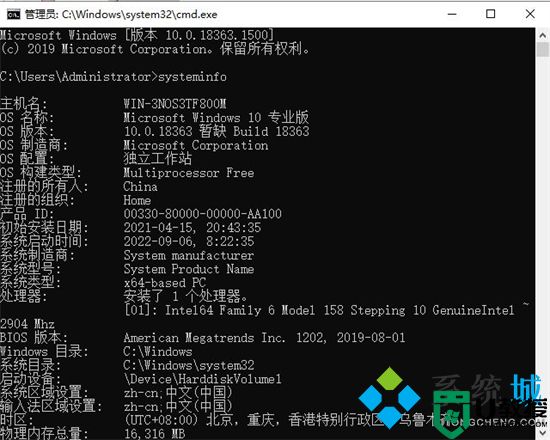
方法五、
1.能查看电脑配置最详细的方法就是使用第三方工具了,小编这里推荐鲁大师。
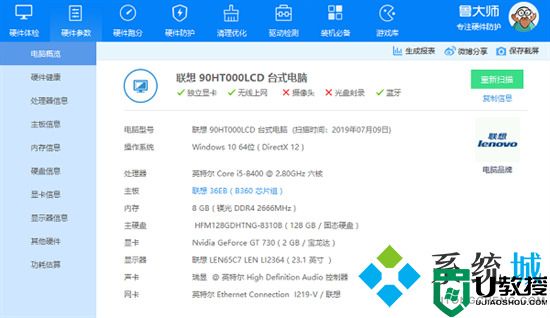
以上就是小编为大家提供的win10查看电脑配置的方法了,希望能帮助到大家。
win10怎么查看电脑配置 如何查看电脑型号及配置相关教程
- win10怎么看电脑配置和型号 如何查看电脑型号及配置
- 在哪看电脑的型号和配置 如何查看电脑型号及配置
- 怎么查电脑的配置和型号 如何查看电脑的配置和型号
- 如何查看电脑显卡 如何查看电脑显卡型号及配置
- 笔记本如何查看电脑型号及配置 怎么查看笔记本电脑型号和配置
- win11怎么看电脑的型号和配置 win11如何查看电脑配置
- 如何看电脑的配置跟型号 电脑怎么查看配置
- 怎么看电脑型号 如何查看电脑的型号配置
- 怎么查电脑型号和配置 如何看自己的电脑配置
- 如何查看笔记本电脑型号及配置 笔记本电脑查询型号和配置的多种方法
- 5.6.3737 官方版
- 5.6.3737 官方版
- Win7安装声卡驱动还是没有声音怎么办 Win7声卡驱动怎么卸载重装
- Win7如何取消非活动时以透明状态显示语言栏 Win7取消透明状态方法
- Windows11怎么下载安装PowerToys Windows11安装PowerToys方法教程
- 如何用腾讯电脑管家进行指定位置杀毒图解

