电脑如何恢复到出厂系统 怎么把电脑恢复出厂设置

电脑如何恢复到出厂系统?
win7系统:
1.打开下电脑,看到win7图标点开,选择控制面板打开;
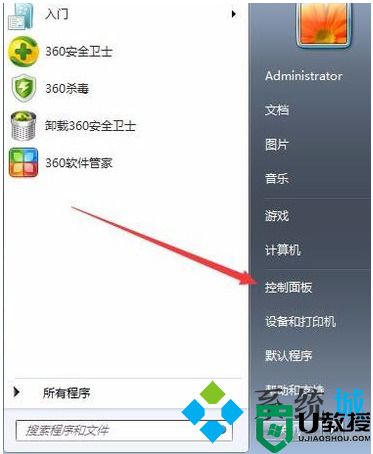
2.然后打开备份和还原选项;

3.点击恢复系统设置和计算机。如果你的计算机没有开启还原的功能,就先需要开启这个功能;
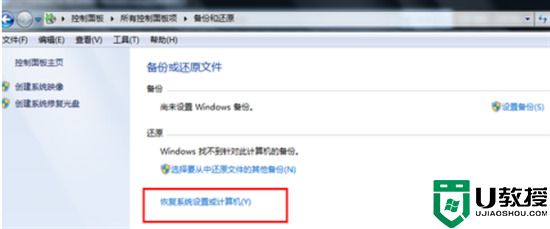
4.点击打开系统还原;
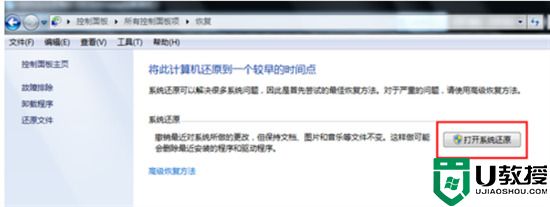
5.打开还原文件和设置的向导,点击下一步;
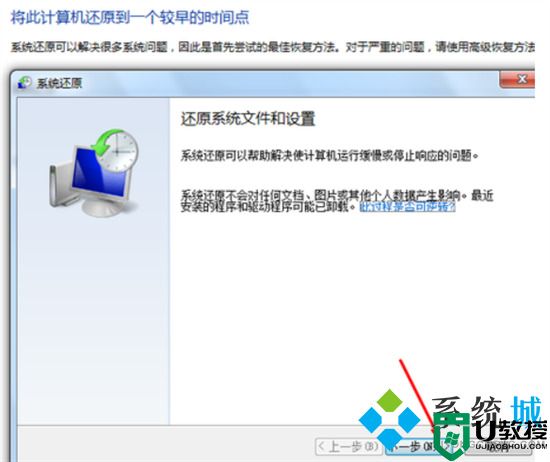
6.选择还原点,一般都是默认的初始的状态,如图;
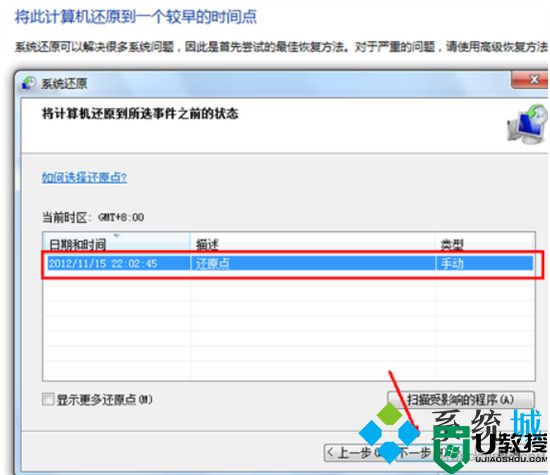
7.最后我们点【完成】,就可以开始系统的还原,系统的还原会重启,然后在开机的过程中进入相关的还原操作。
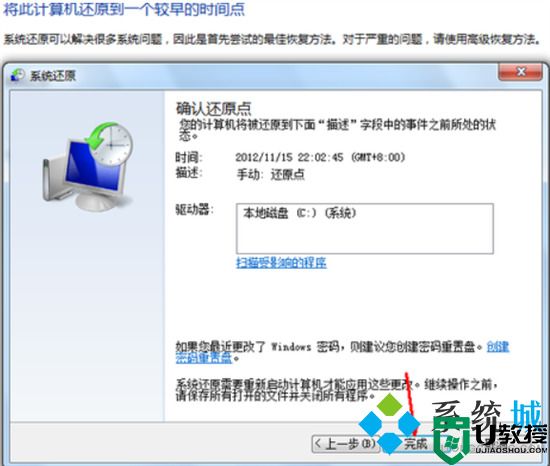
win10系统:
1.电脑开机进入系统后,我们按快捷键 Win+I 打开设置界面,然后选择更新和安全;
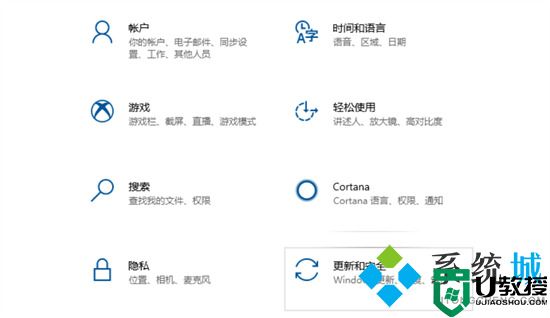
2.出现的设置界面,我们点击左侧的恢复选项,然后选择右侧的重置此电脑;
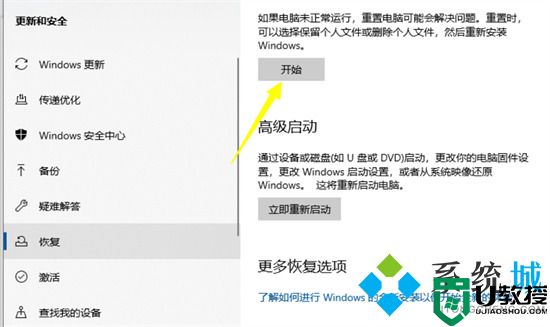
3.出现的弹窗中,我们选择 删除所用内容,请注意,在操作前请把系统盘上面的资料备份好;
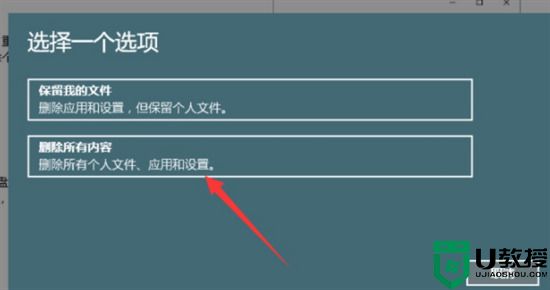
4.等待安装完成就可以恢复原厂设置。
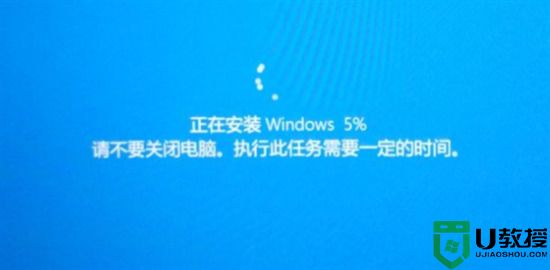
win11系统:
1.首先进入win11系统界面点击左下角开始;
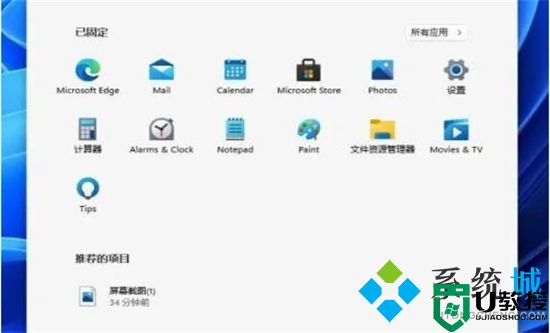
2.设置窗口,左侧栏点击Windows 更新,右侧点击更多选项下的高级选项(传递优化、可选更新、活动时间以及其他更新设置);
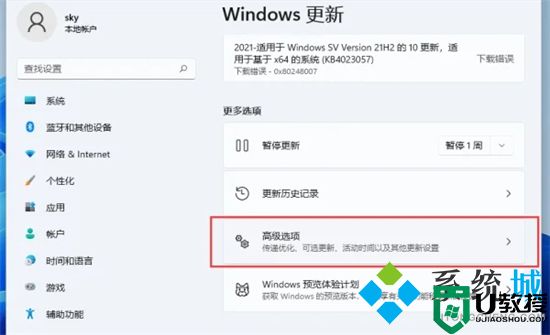
3.其他选项下,点击恢复(重置、高级启动、返回);
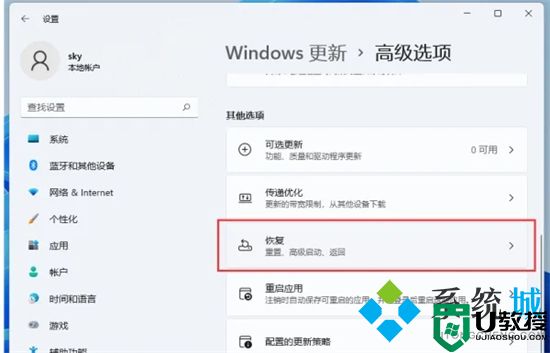
4.恢复选项下,点击重置此电脑(选择保留或删除个人文件,然后重新安装Windows)下的初始化电脑;
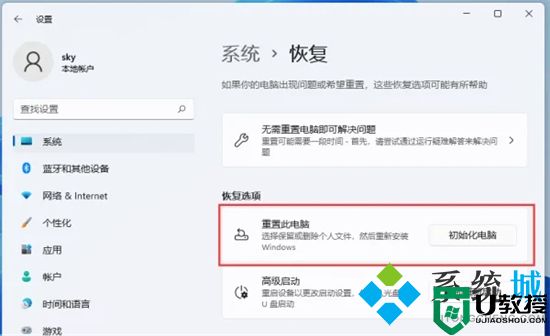
5.最后会弹出一个窗口,可以选择删除所有内容,然后等待一会儿即可。
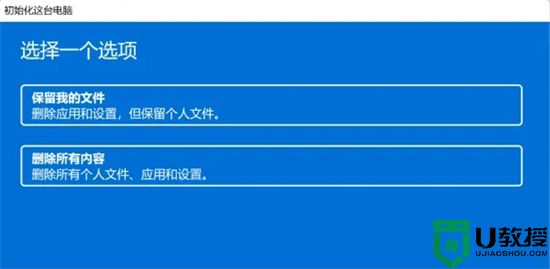
MAC系统:
1.重启苹果电脑后,在键盘按下键盘option + command + R ,如图,等待显示器显示小地球后,会出现倒计时;

2.根据下图,在打开的界面选择“磁盘工具”;

3.擦除硬盘的内容,选择主硬盘(系统盘),主硬盘格式选择“Mac OS扩展(日志式)” 或者是英文的“Mac OS Extended (Journaled)”,点击选择选择抹掉。点击完成选项,关闭对话框;
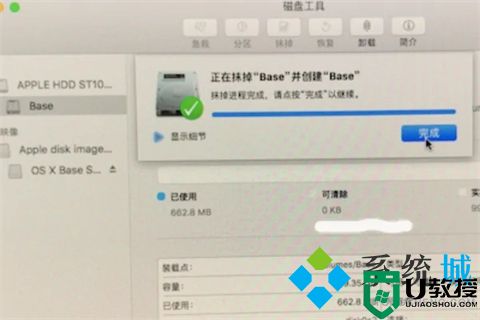
4.进行选择重新安装MacOS系统,屏幕界面会重新显示到第一个示图,选择第二个“重新安装macOS” 然后点继续。选择完毕后,会提示“若要设置安装macOS Sierra,请点继续”,点继续即可;

5.点击同意安装条款。在弹出界面点击同意;

6.选择主硬盘。进度条结束后,苹果电脑重置为出厂设置。

以上就是小编为大家带来的电脑如何恢复到出厂系统的方法了,希望能帮助到大家。
电脑如何恢复到出厂系统 怎么把电脑恢复出厂设置相关教程
- 如何把电脑恢复出厂设置 怎么将电脑恢复出厂设置
- 怎么把电脑恢复出厂设置 电脑如何恢复出厂设置
- 苹果电脑如何恢复出厂系统 苹果电脑怎么恢复出厂设置
- 如何将电脑恢复出厂设置 电脑怎么恢复出厂设置
- 电脑怎样一键恢复出厂设置 电脑如何恢复出厂设置
- 苹果电脑怎么恢复出厂设置 mac系统恢复出厂设置教程
- 笔记本如何恢复出厂设置 电脑恢复出厂设置怎么弄
- 电脑恢复出厂设置在哪里操作 电脑如何恢复出厂设置
- 电脑恢复出厂设置会怎么样?电脑恢复出厂设置的方法
- win7电脑恢复出厂设置会怎么样,恢复出厂设置的win7系统
- 5.6.3737 官方版
- 5.6.3737 官方版
- Win7安装声卡驱动还是没有声音怎么办 Win7声卡驱动怎么卸载重装
- Win7如何取消非活动时以透明状态显示语言栏 Win7取消透明状态方法
- Windows11怎么下载安装PowerToys Windows11安装PowerToys方法教程
- 如何用腾讯电脑管家进行指定位置杀毒图解

