怎样设置电脑锁屏密码 电脑如何设置锁屏密码
更新时间:2024-05-08 11:01:27作者:bianji
为自己的电脑设置锁屏密码就可以让别人不能登录自己的电脑系统,高效的保证用户的电脑隐私安全,不过一些新接触电脑的小伙伴对于怎么设置电脑锁屏密码不是很了解,为此小编带来了多种设置锁屏密码的步骤,大家可以来系统城参考一下。

怎样设置电脑锁屏密码?
win7系统:
1.首先打开电脑的控制面板;
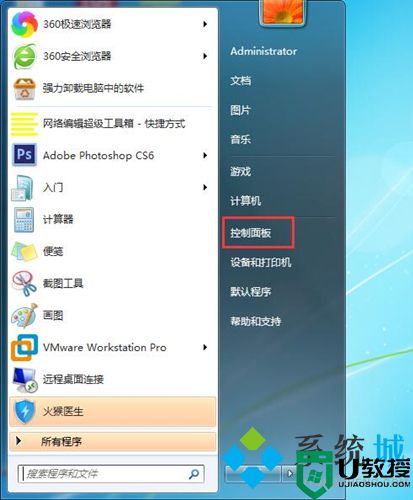
2.选择用户账户;
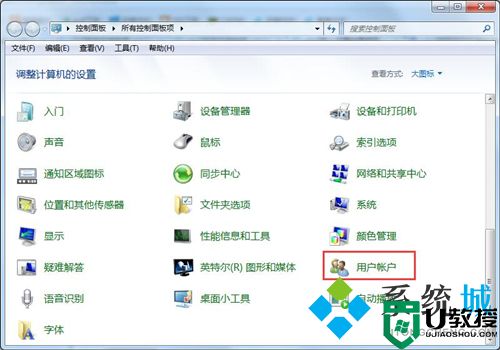
3.为账号创建一个密码即可;
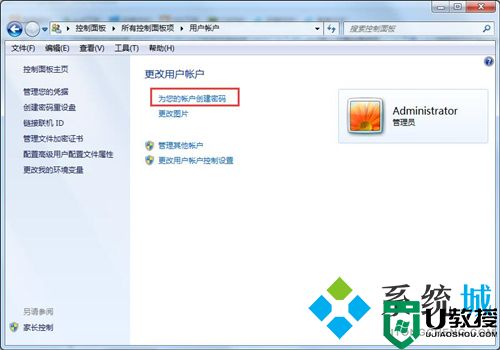
4.重新打开控制面板,找到电源管理;
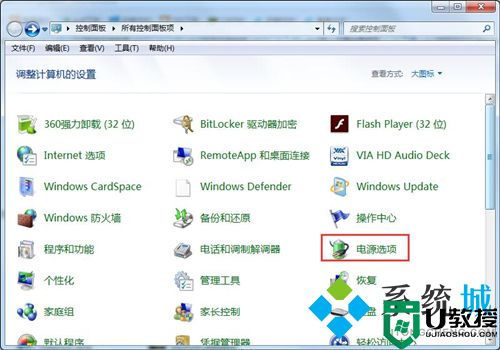
5.在左侧找到唤醒时需要密码,点击进入下一个选项;
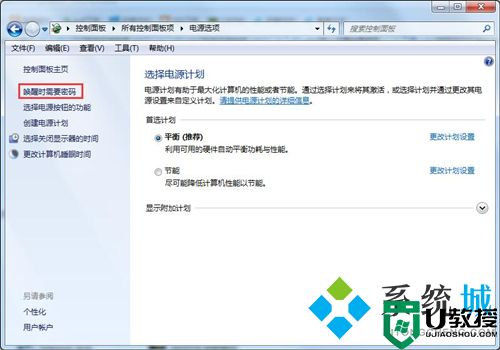
6.选择唤醒时需要密码,最后点击保存修改即可。
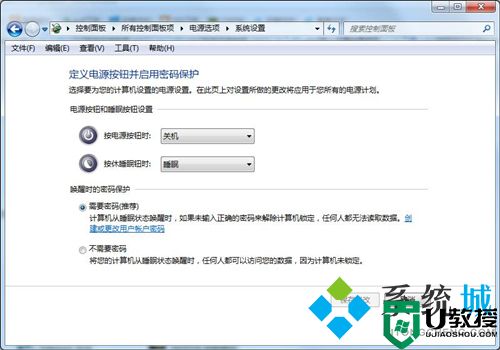
win10系统:
1.单击“开始”菜单,然后单击“设置”;
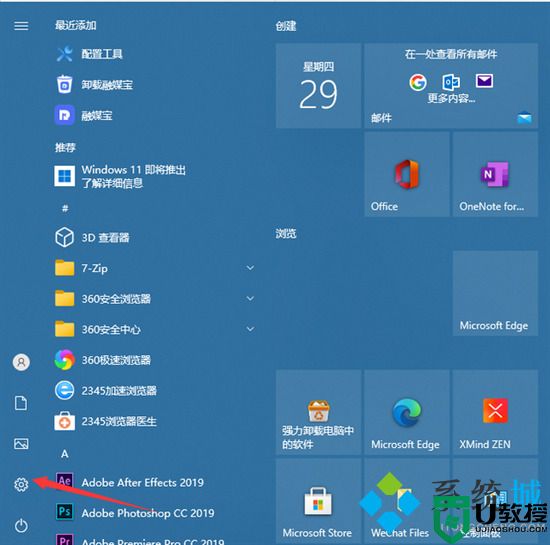
2.单击“帐户”;
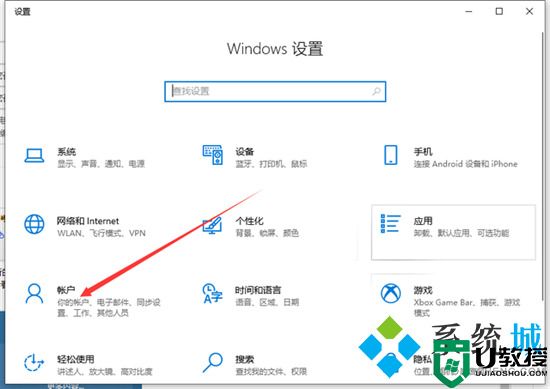
3.单击“登录选项”;
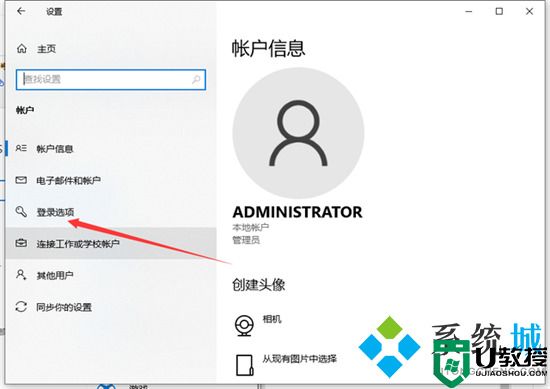
4.然后单击以添加密码;
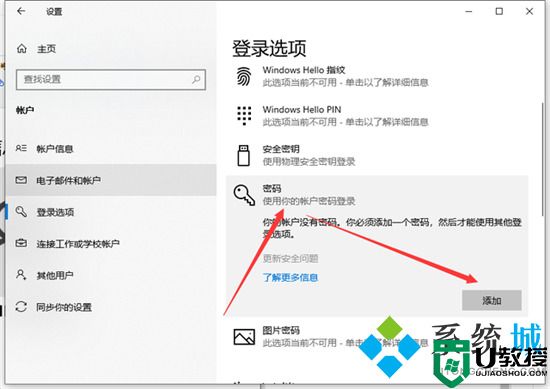
5.然后输入您的密码和提示关键字;
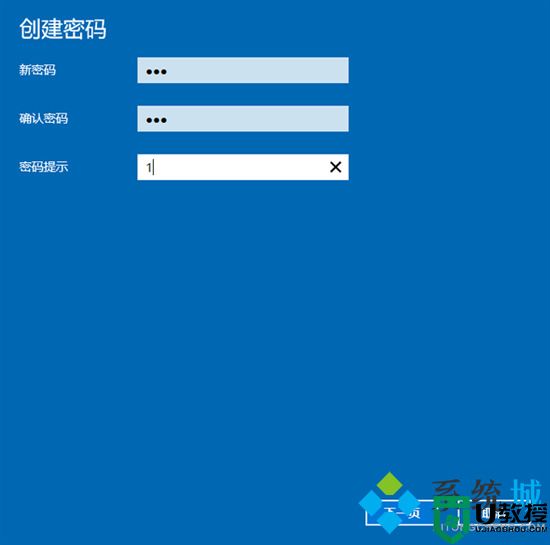
6.保存后,设置密码后,重新启动计算机以生效。
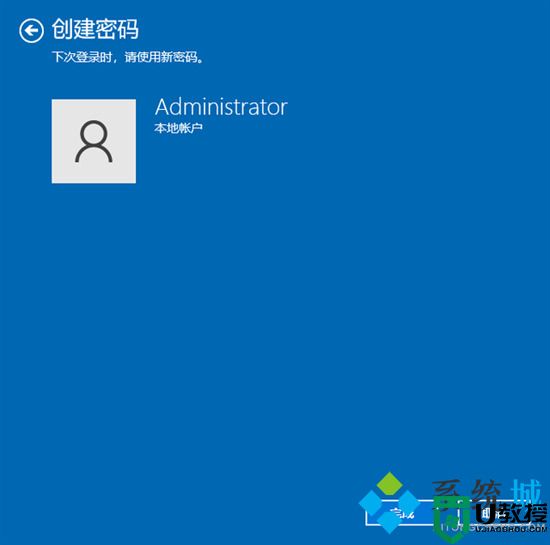
win11系统:
1.点击任务栏中的“Windows按钮”打开开始菜单;
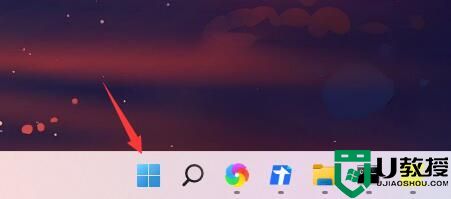
2.然后在开始菜单中进入系统“设置”;
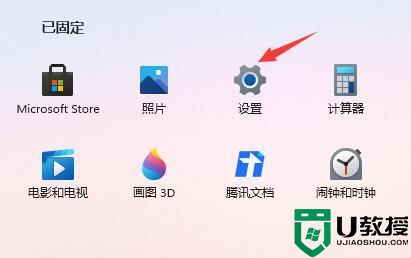
3.接着点击左边的“账户”进入账户设置;
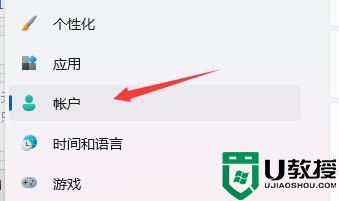
4.找到其中的密码,展开并点击下方的“添加”;
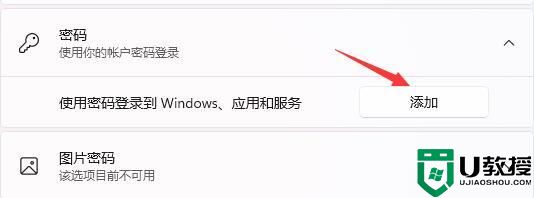
5.最后在创建密码中输入我们想要设置的密码就可以了。
MAC系统:
1.首先,在 Apple 计算机上,单击 Dock 上的设置图标;
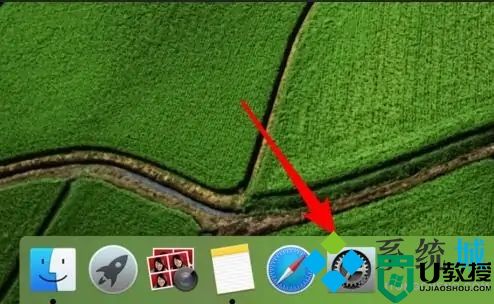
2.然后点击打开系统偏好设置,点击“用户和组”选项按钮并设置;
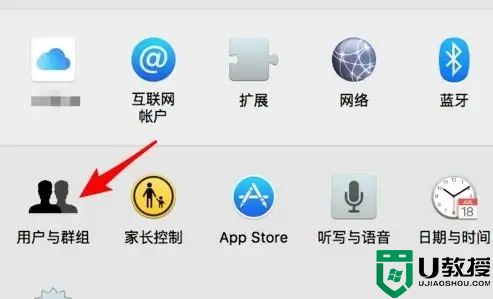
3.找到需要设置和修改密码的用户登录,点击选择需要设置密码的用户进行操作;
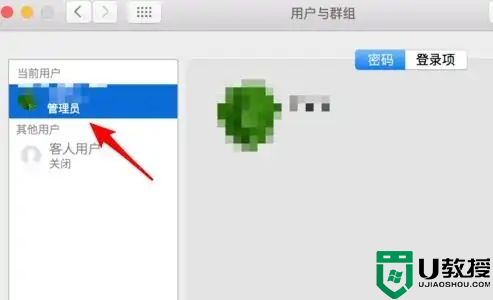
4.然后选择后点击右侧的“更改”密码按钮;
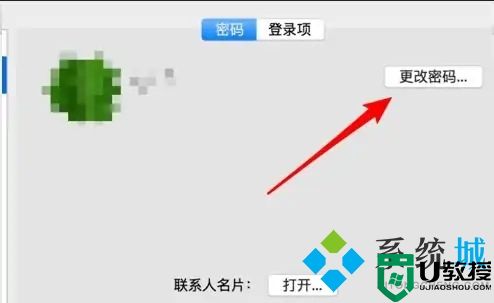
5.接着在弹出的对话框中,再点击上面的‘更改密码’按钮操作;
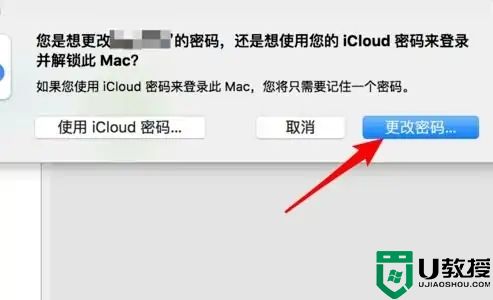
6.在弹出的密码修改窗口中,输入新密码并确认密码,点击修改按钮。
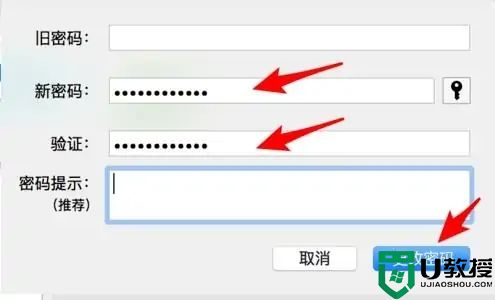
以上就是小编为大家带来的怎样设置电脑锁屏密码的方法了,希望能帮助到大家。
怎样设置电脑锁屏密码 电脑如何设置锁屏密码相关教程
- 如何设置电脑锁屏密码 电脑锁屏密码设置在哪里设置
- 电脑如何设置密码锁屏 电脑怎么设置锁屏密码
- 设置电脑关机锁屏密码方法 如何设置电脑锁屏密码
- 怎么设置电脑锁屏密码 电脑如何设置锁屏密码
- 台式电脑怎么设置锁屏密码 电脑如何设置锁屏密码
- 电脑如何设置锁屏密码 电脑锁屏密码的设置教程
- 电脑锁屏密码怎么设置 电脑设置锁屏密码的步骤
- win10怎么设置锁屏密码 win10电脑锁屏密码如何设置
- 电脑怎么设置密码锁屏 电脑设置密码锁屏的方法介绍
- 怎么设置电脑锁屏密码 设置电脑锁屏密码的方法介绍
- 5.6.3737 官方版
- 5.6.3737 官方版
- Win7安装声卡驱动还是没有声音怎么办 Win7声卡驱动怎么卸载重装
- Win7如何取消非活动时以透明状态显示语言栏 Win7取消透明状态方法
- Windows11怎么下载安装PowerToys Windows11安装PowerToys方法教程
- 如何用腾讯电脑管家进行指定位置杀毒图解

