电脑dns在哪里设置 电脑dns怎么设置
更新时间:2024-05-08 10:56:41作者:bianji
最近有不少小伙伴询问小编,说自己想要设置dns来提高自己的网速,但是不知道怎么操作,想让小编来教大家dns的设置方法,为此小编特意到网上搜集了相关的资料,并进行整理,现在就在下文中为大家准备了电脑dns的设置步骤,大家有需要的话快来看看吧。

电脑dns在哪里设置?
具体步骤如下:
1.在WIN10系统中,选择网络点击右键,选择属性按钮进入;

2.进入到当前网络连接界面以后点击更改适配器设置按钮;
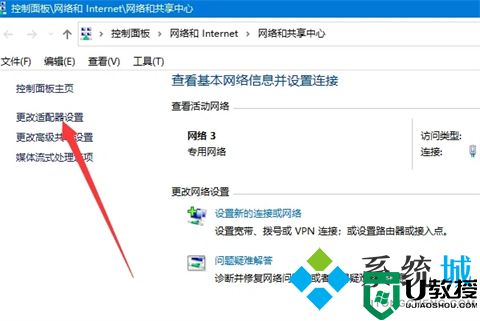
3.在出现的当前网络连接界面双击该连接,然后选择详细信息,在出现的对话框中可以看到当前路由器下面的网关,记住该网关;
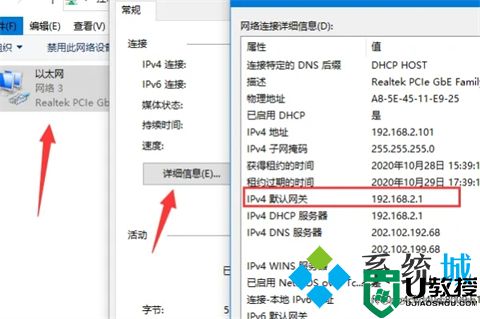
4.再选中当前的网络连接,点击右键选择属性按钮;
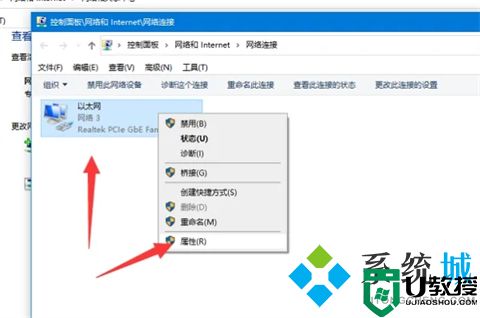
5.在出现的对话框中双击TCP/IPV4;
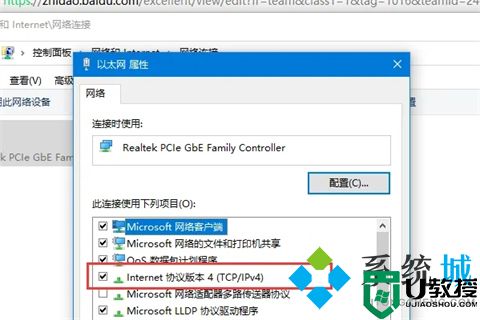
6.在出现的IP设置界面中勾选使用下面的IP地址和DNS服务器地址,然后输入与路由器网关相同号段的数字并点击确定按钮就完成该电脑固定IP地址的设置了。
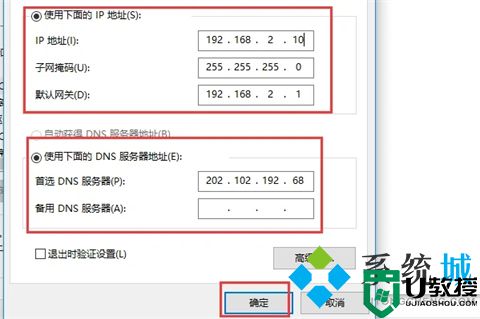
以上就是小编为大家带来的电脑dns在哪里设置的方法了,希望能解决大家的问题。
电脑dns在哪里设置 电脑dns怎么设置相关教程
- 如何改dns_修改dns的方法 电脑dns怎么设置
- 电脑权限管理在哪里 电脑权限设置在哪里设置
- Windows11 dns怎么设置?Windows11 dns设置方法介绍
- dns要设置什么 网络dns怎么设置
- 输入法在哪里可以设置 电脑输入法怎么设置
- linux系统dns配置怎么设置,linux系统dns配置查看方法
- 如何设置电脑锁屏密码 电脑锁屏密码设置在哪里设置
- Win11系统的DNS如何设置?Win11系统的DNS设置方法
- 电脑打印机设置在哪里 电脑怎么设置打印机
- 电脑摄像头设置在哪里 电脑摄像头怎么设置
- 5.6.3737 官方版
- 5.6.3737 官方版
- Win7安装声卡驱动还是没有声音怎么办 Win7声卡驱动怎么卸载重装
- Win7如何取消非活动时以透明状态显示语言栏 Win7取消透明状态方法
- Windows11怎么下载安装PowerToys Windows11安装PowerToys方法教程
- 如何用腾讯电脑管家进行指定位置杀毒图解

