手机照片怎么传到电脑 手机照片传到电脑的方法步骤
更新时间:2024-05-08 10:51:12作者:bianji
现实生活中,我们较多的用手机相机拍照,拍得多了,不仅占用了手机太多的内存空间,而且还有丢掉的可能,怎么办?不妨把手机上的照片导出到电脑的一个硬件设备上可以长时间保存。应该有很多小伙伴和我一样不是很清楚手机照片怎么传到电脑,下面就给大家带来了手机照片传到电脑的方法步骤。

手机照片怎么传到电脑
方法一:
1、首先可以在电脑上登录qq或微信。
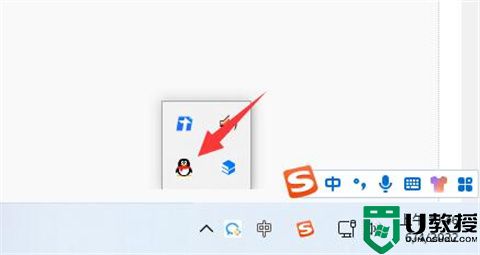
2、接着打开手机上的qq或微信。
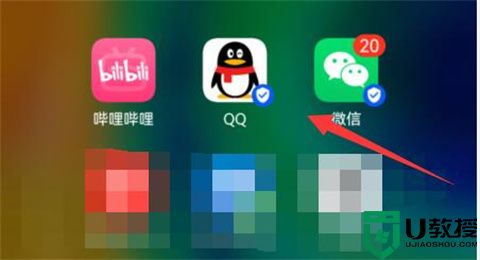
3、然后打开“设备”里的“文件传输助手”。
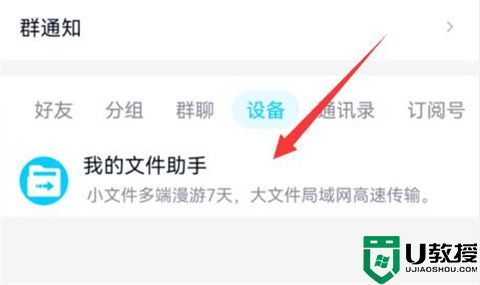
4、随后点击图示的“图片”按钮。
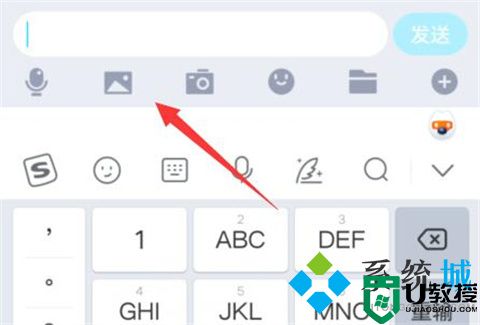
5、最后选中想要传的图片,点击“确定”就能传到电脑上了。

方法二:
1、我们也可以直接用数据线连接手机和电脑。
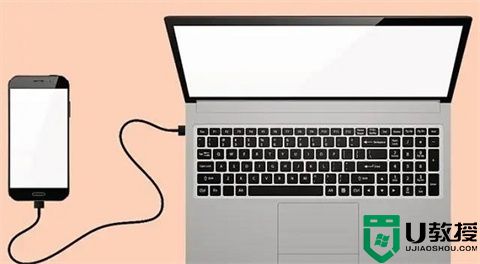
2、连接后在手机上选择文件传输选项。
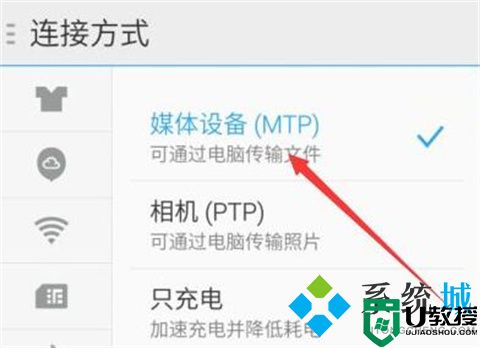
3、随后在文件夹里找到照片,移动到电脑里就可以了。
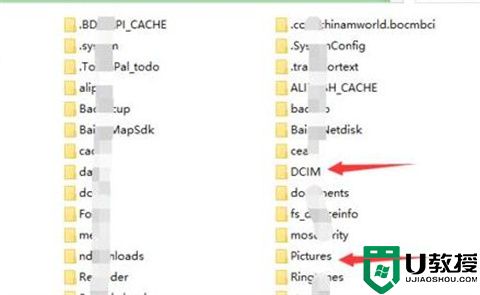
总结:
1、首先可以在电脑上登录qq或微信。
2、接着打开手机上的qq或微信。
3、然后打开“设备”里的“文件传输助手”。
4、随后点击图示的“图片”按钮。
5、最后选中想要传的图片,点击“确定”就能传到电脑上了。
以上的全部内容就是系统城给大家提供的手机照片怎么传到电脑的具体操作方法介绍啦~希望对大家有帮助,还有更多相关内容敬请关注本站,系统城感谢您的阅读!
手机照片怎么传到电脑 手机照片传到电脑的方法步骤相关教程
- 手机照片怎么传到u盘里面 手机照片如何传到u盘
- 怎么把手机的照片传到电脑 手机照片传到电脑的最快方法
- 手机怎么把照片传到电脑上不用数据线 教你把手机照片传送到电脑的方法
- 手机照片传到电脑的最快方法 手机照片怎么上传到电脑上
- 华为手机怎么把照片传到电脑上 华为手机传输照片到电脑的方法
- 电脑照片如何传到iPhone手机上 教你把电脑照片传到iPhone手机的方法
- 如何将手机照片传到电脑里面 将手机照片传到电脑里面的操作方法
- 华为手机照片怎么传到电脑
- 手机图片怎么上传到电脑上 手机照片传到电脑的最快方法
- 苹果手机怎么连接电脑传照片 iPhone照片导出至电脑的方法
- 5.6.3737 官方版
- 5.6.3737 官方版
- Win7安装声卡驱动还是没有声音怎么办 Win7声卡驱动怎么卸载重装
- Win7如何取消非活动时以透明状态显示语言栏 Win7取消透明状态方法
- Windows11怎么下载安装PowerToys Windows11安装PowerToys方法教程
- 如何用腾讯电脑管家进行指定位置杀毒图解

