电脑没声音是什么原因 台式电脑没声音了恢复步骤

电脑没声音是什么原因
一、检查声音控制图标
有这个图标说明电脑是没有问题的,然后鼠标右键点击声音控制图标,会出现音量调节开关控制窗口,查看是否将音量调成了静音。
二、检查硬件问题
如果电脑没声音请先检查你的音箱或耳迈是否有问题,是否将音箱或耳迈音频线与电脑连接良好,接口是否插对了。
三、查看电脑声卡驱动是否安装正确
在电脑重装系统后导致电脑没有声音的情况也很多,多数是电脑声卡没装好或不兼容造成的,找到电脑声卡对应的驱动程序安装即可。
台式电脑没声音了恢复步骤
方法一、
1、第一步我们要检查电脑音箱的硬件是否有问题,将音箱连接到其他设备试试有没有声音,没问题的话我们继续使用下面的方法。

方法二、
1、鼠标右键电脑桌面的开始菜单,选择设备管理器打开;
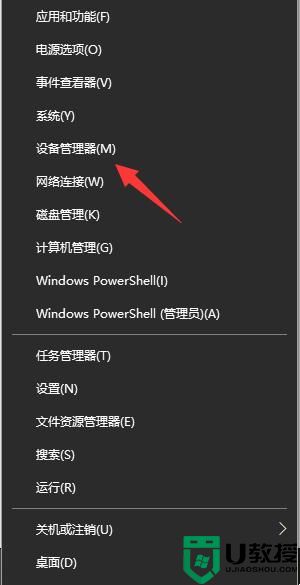
2、设备管理器窗口中,展开声音,视频和游戏控制器,鼠标右键列表中的驱动程序,选择禁用设备。接着在弹出的提示框中,选择是,然后再重新启用设备;
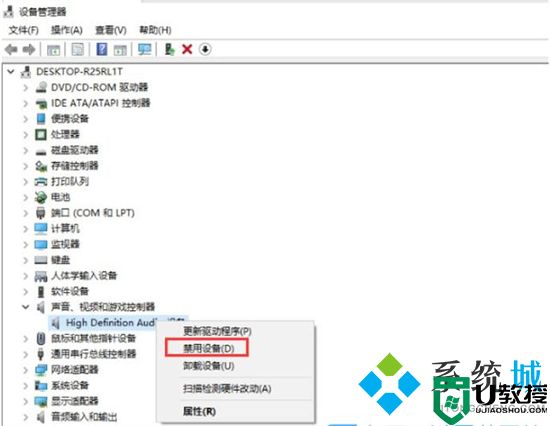
3、如果声卡驱动程序中,出现黄色问号,可以使用360驱动大师等工具,尝试重新安装声卡驱动。或者有声卡驱动程序的情况下,更新声卡驱动程序,等待修复完成。
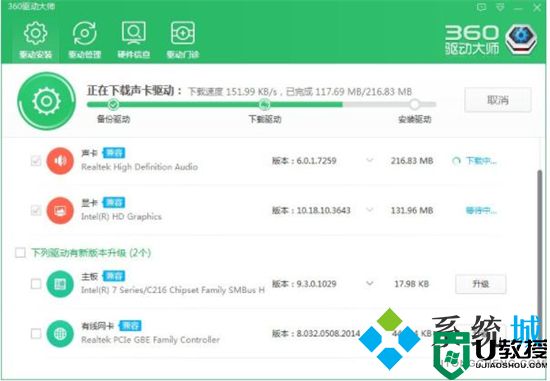
方法三、
1、如果方法一中没有黄色问号,说明不是驱动问题。点击电脑的开始菜单,找到Windows系统文件夹下的控制面板打开;
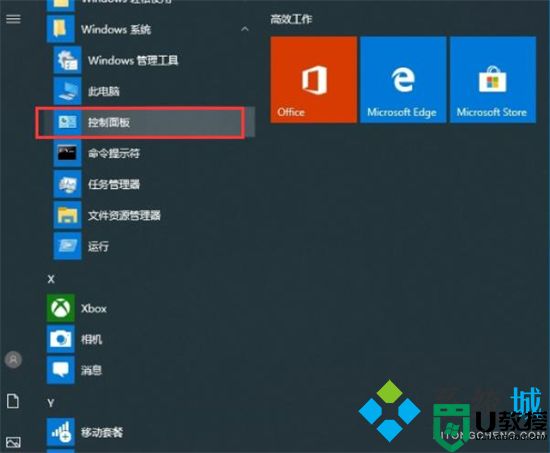
2、右上角切换查看方式为类别,然后点击硬件和声音打开;
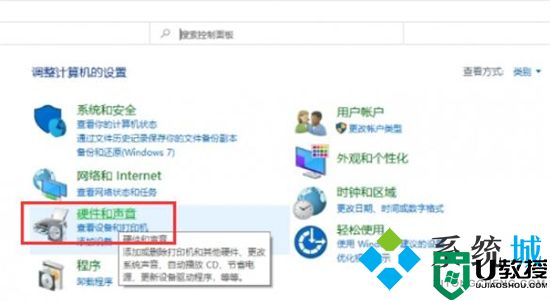
3、选择声音选项,选中当前使用的扬声器设备上单击属性,然后选择使用此设备(启用);
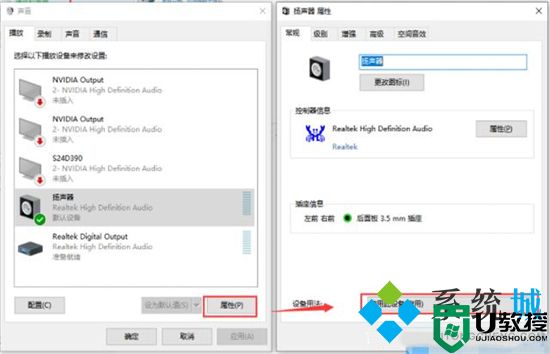
4、切换到高级选项卡,选择还原默认值(D),单击确定即可;
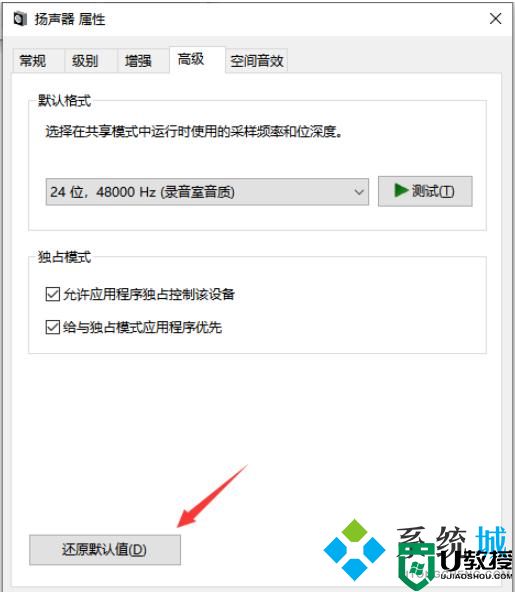
5、返回系统桌面,点击右下角的声音下的调整音量即可正常使用。
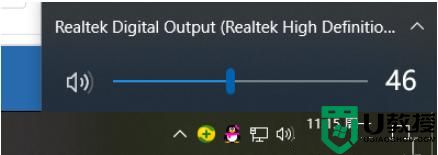
方法四、
1、鼠标右键单击此电脑,选择属性;
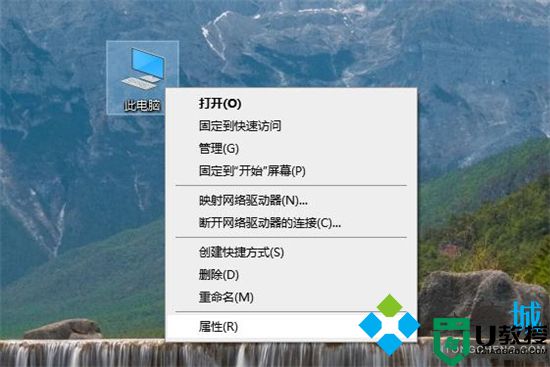
2、单击左上方的控制面板主页,将查看方式更改为大图标,选择Realtek高清晰音频管理器进入;
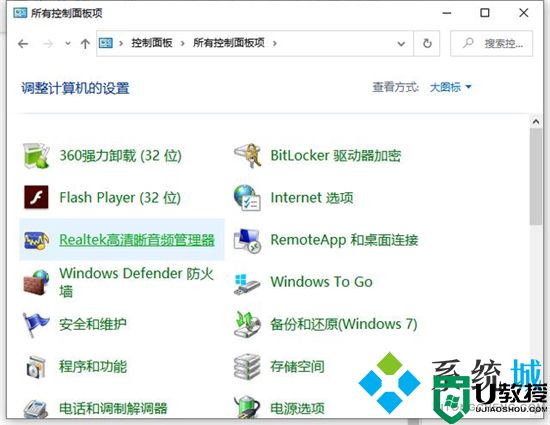
3、单击设置-选项进入,取消勾选禁用前面板插孔检测即可。
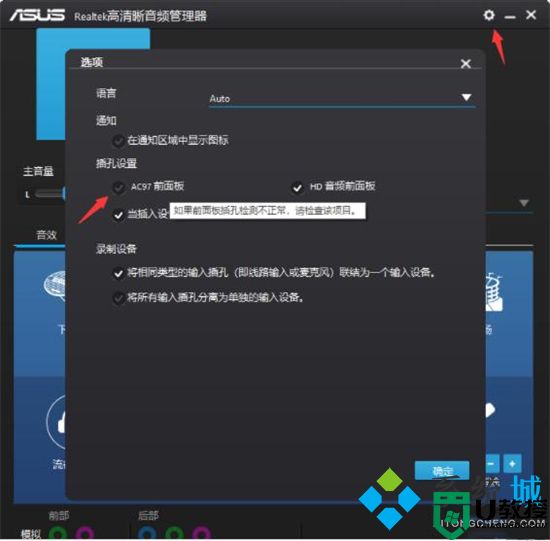
方法五、
1、按下win+r快捷键打开运行菜单,输入services.msc回车确定,打开服务;
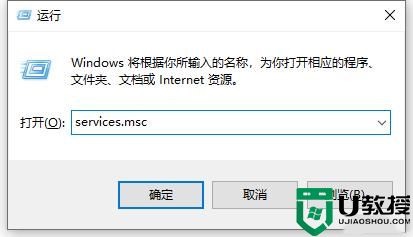
2、选中右边的Power双击打开,确保已启动,把启动类型设置为自动,点击确定;
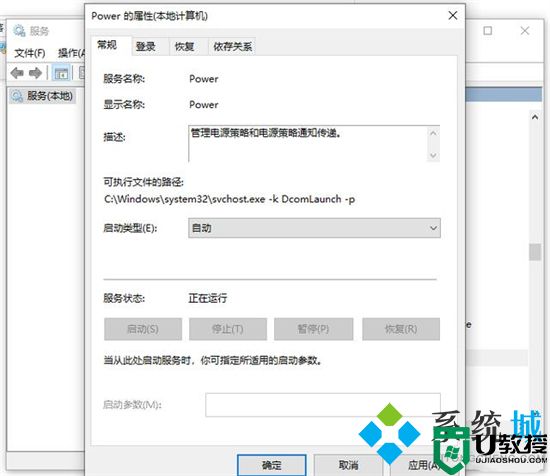
3、然后再选中并双击windows audio服务打开,确保已启动,把启动类型设置为自动,点击确定即可。
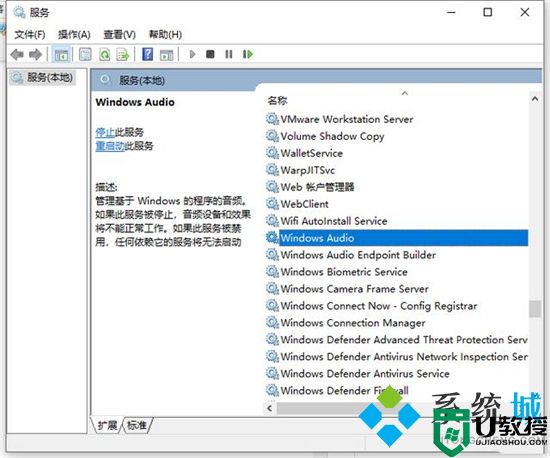
方法六、
1、以上方法都没有解决问题的话,可能是电脑内部硬件损坏了,需要让专业的人士来维修。

以上就是小编为大家带来的电脑没声音是什么原因以及台式电脑没声音了恢复步骤的全部内容,希望能帮助到大家。
电脑没声音是什么原因 台式电脑没声音了恢复步骤相关教程
- 电脑没声音了怎么恢复正常 电脑没声音了恢复步骤
- 电脑突然没有声音了是怎么回事 电脑突然没有声音了如何恢复
- 电脑声音没有了怎么恢复 电脑声音没有了的恢复方法
- 电脑没声音了怎么办恢复正常 电脑没声音了恢复正常的解决方法
- 电脑没声音怎么办 电脑没声音一键恢复方法
- 电脑音响没有声音怎么解决 电脑声音没有了怎么恢复
- 电脑音响没有声音怎么解决 电脑声音没有了怎么恢复
- 电脑突然没有声音了怎么解决 电脑没有声音了怎么恢复
- 台式电脑没声音怎样解决 台式电脑没有声音怎么调出来
- 笔记本电脑没声音一键恢复 笔记本电脑开了音量却没声音
- 5.6.3737 官方版
- 5.6.3737 官方版
- Win7安装声卡驱动还是没有声音怎么办 Win7声卡驱动怎么卸载重装
- Win7如何取消非活动时以透明状态显示语言栏 Win7取消透明状态方法
- Windows11怎么下载安装PowerToys Windows11安装PowerToys方法教程
- 如何用腾讯电脑管家进行指定位置杀毒图解

