怎么设置电脑几分钟自动锁屏 设置电脑几分钟自动锁屏的方法步骤
更新时间:2024-05-08 10:48:15作者:bianji
我们在使用电脑的时候,长时间的不使用电脑的话,屏幕就会一直亮着,还是很费电的,其实这种时候,我们可以设置电脑几分钟自动锁屏。是不是还有很多刚刚更新了win10系统的小伙伴不知道要怎么设置电脑几分钟自动锁屏,今天小编就给大家带来了具体的操作方法,感兴趣的朋友可以来看看哦。

怎么设置电脑几分钟自动锁屏
1、打开电脑
打开电脑,在桌面空白处按鼠标右键,会跳出小窗口,找到最后一栏“个性化”;
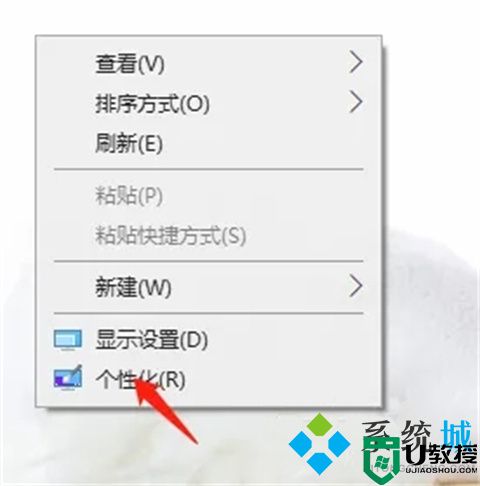
2、进入个性化
点击进入个性化页面,找到菜单栏的“锁屏界面”;
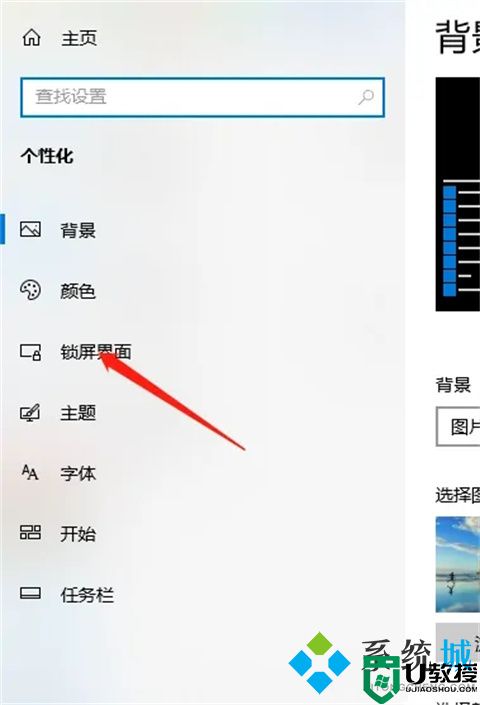
3、进入锁屏界面
点击进入锁屏界面,右边会出现设置界面,找到最下面的“屏幕超时设置”;
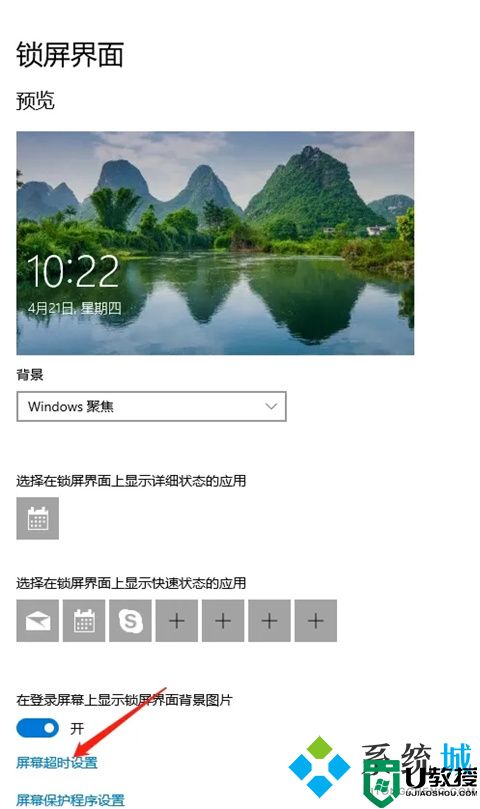
4、设置锁屏时间
点击进入屏幕超时设置,会弹出时间设置按钮,点击选择好需要设置的时长即可。
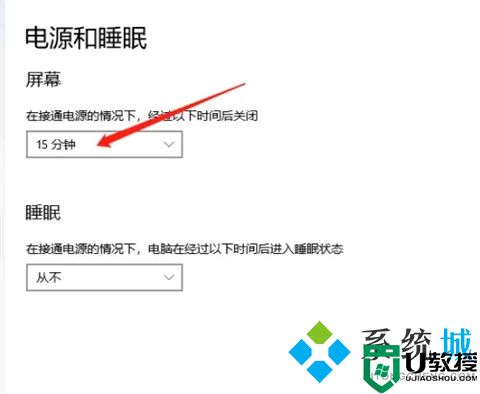
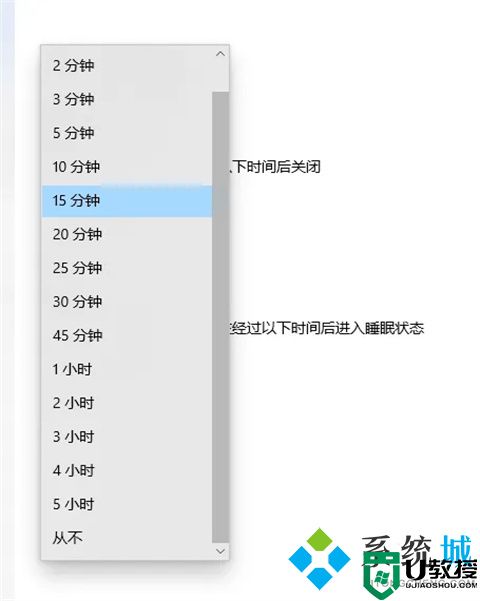
总结:
1、打开电脑
2、进入个性化
3、进入锁屏界面
4、设置锁屏时间
以上的全部内容就是系统城给大家提供的怎么设置电脑几分钟自动锁屏的具体操作方法介绍啦~希望对大家有帮助,还有更多相关内容敬请关注本站,系统城感谢您的阅读!
- 上一篇: 电脑上所有的打印记录在哪看 电脑打印记录在哪找
- 下一篇: 电脑绿屏是什么原因 电脑出现绿屏怎么解决
怎么设置电脑几分钟自动锁屏 设置电脑几分钟自动锁屏的方法步骤相关教程
- 电脑自动锁屏怎么设置 怎么设置电脑几分钟自动锁屏
- 怎么设置电脑几分钟自动锁屏 电脑设置锁屏时间在哪里
- win7锁屏时间怎么设置 win7怎么设置电脑几分钟自动锁屏
- 电脑开机5分钟后自动关机怎么回事 电脑开几分钟就自动关机的解决方法
- xp系统电脑怎样设置自动锁屏|xp自动锁屏设置方法
- 电脑屏幕自动锁屏怎么设置 如何设置电脑锁屏时间
- 电脑几分钟自动关机怎么办 电脑开机五六分钟就自动关机怎么办
- winxp怎么设置自动锁屏|winxp系统自动锁屏设置方法
- win10 自动锁屏怎么设置 win10设置自动锁屏的图文教程
- 电脑锁屏密码怎么设置 电脑设置锁屏密码的步骤
- 5.6.3737 官方版
- 5.6.3737 官方版
- Win7安装声卡驱动还是没有声音怎么办 Win7声卡驱动怎么卸载重装
- Win7如何取消非活动时以透明状态显示语言栏 Win7取消透明状态方法
- Windows11怎么下载安装PowerToys Windows11安装PowerToys方法教程
- 如何用腾讯电脑管家进行指定位置杀毒图解

