如何设置电脑壁纸 电脑桌面壁纸怎么设置

如何设置电脑壁纸?
win7系统:
1.首先右键点击桌面空白处,选择“个性化”;
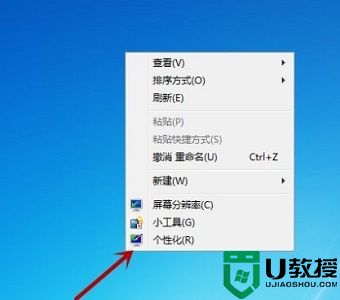
2.在图示位置找到“桌面背景”;
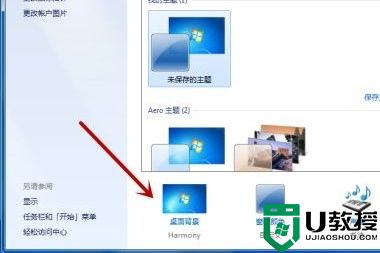
3.根据图示进行操作,点击“浏览”选择需要的图片;
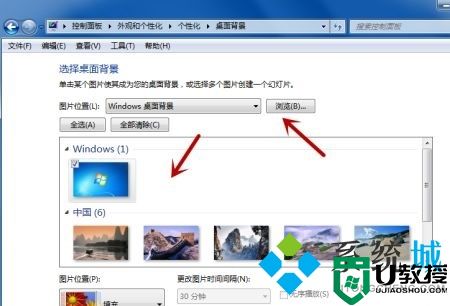
4.我们还可以同时选择多张图片,并设置时间间隔让他们每隔一段时间轮换播放;
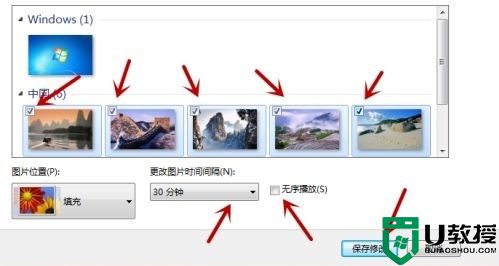
5.最后点击“保存修改”,就可以看到我们更换的桌面背景了。

win10系统:
1.我们在桌面空白处右击鼠标键,选择点击选项中的“个性化”按钮;
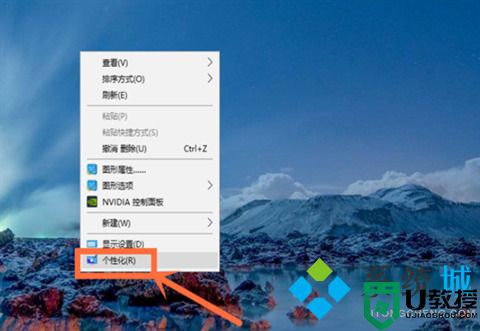
2.点击选择左侧的“背景”按钮(一般会默认该项);
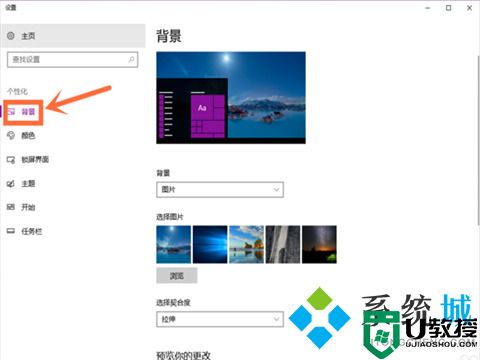
3.如果你只想用系统自带的壁纸,那么,我们直接在右侧的“选项图片”下方选项中点击一张图片,就成功更换了;
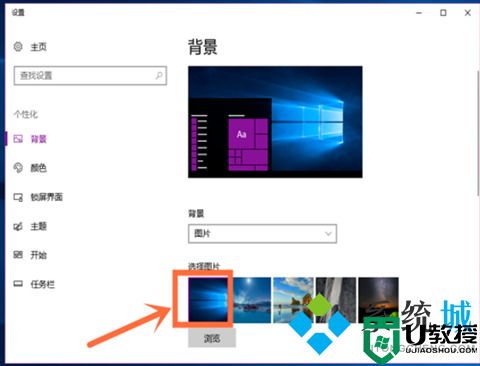
4.如果你不想采用系统自带的壁纸,那么,我们点击下方的“浏览”按钮;
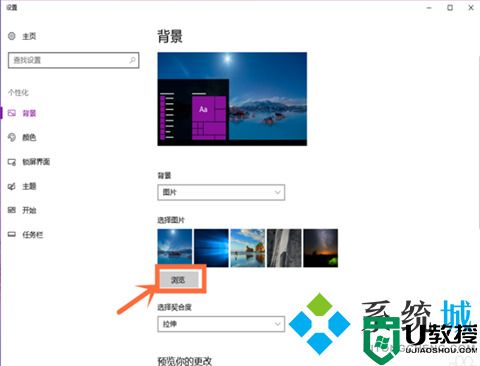
5.找到电脑上保存的图片并点击它,然后再次点击右下方的“选择图片”按钮;就成功更换了。
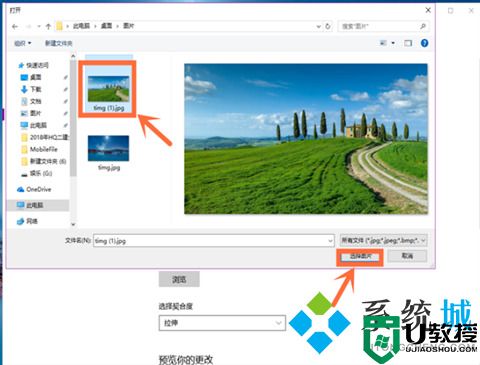
win11系统:
1.首先,我们进入Windows 11系统桌面,右键桌面空白处选择“个性化”;
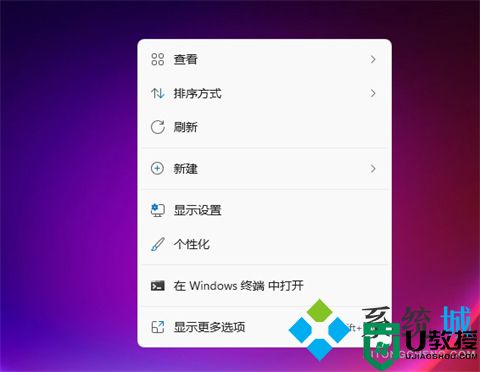
2.进入Windows设置页面后,点击右侧“背景”选项卡;
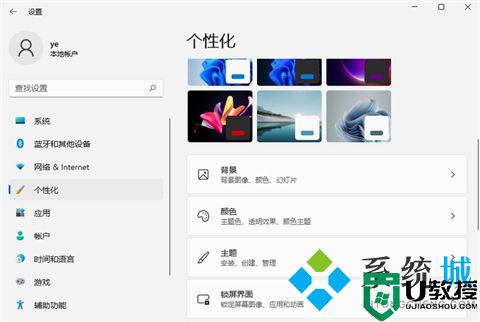
3.然后,你就可以在右侧页面点击选择图片壁纸更换,或者直接设置Windows为幻灯片形式,就是动态更新电脑桌面壁纸。
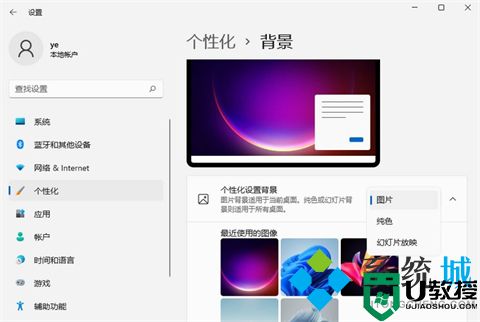
Mac系统:
1.打开计算机,单击桌面左上角的Apple图标;
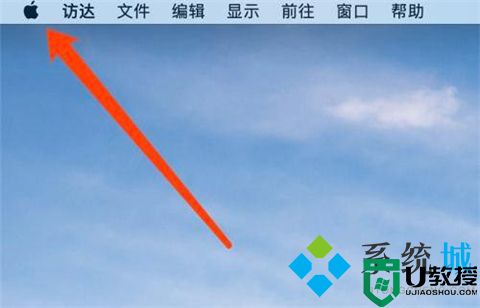
2.在弹出页面中,单击选项以设置系统首选项设置;
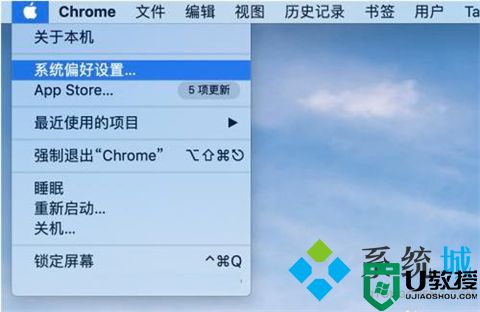
3.在“系统首选项”设置的页面中,单击桌面和屏幕保护程序选项;
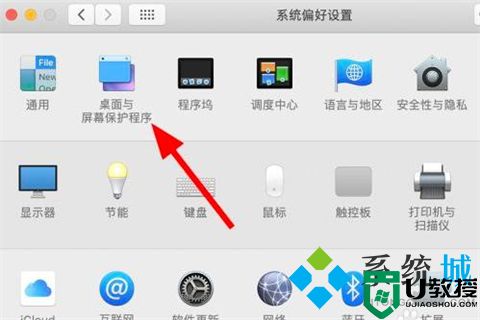
4.在桌面的页面上,单击左桌面的桌面图像;
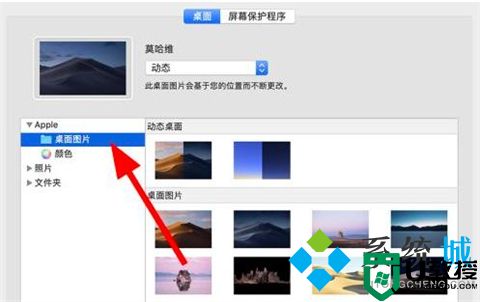
5.在桌面图片中选择您的喜爱,单击以替换它。
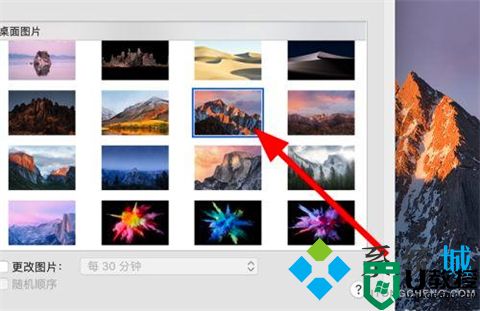
以上就是小编为大家带来的设置电脑壁纸的方法,希望能帮助大家解决问题。
- 上一篇: 台式电脑亮度在哪里调节 如何调节电脑屏幕亮度
- 下一篇: 笔记本电脑怎么截屏 笔记本电脑截屏方法
如何设置电脑壁纸 电脑桌面壁纸怎么设置相关教程
- 电脑壁纸怎么设置 如何更换电脑桌面壁纸
- 电脑桌面壁纸怎么设置 电脑桌面如何设置喜欢的壁纸
- 电脑如何设置动态壁纸 电脑桌面动态壁纸怎么设置
- 电脑桌面壁纸怎么设置 电脑桌面壁纸怎样换
- 电脑壁纸怎么设置 如何更换电脑桌面壁纸
- 如何换电脑屏幕的壁纸 电脑桌面壁纸怎么设置
- 怎么设置电脑壁纸 电脑如何设置壁纸
- 电脑动态壁纸怎么设置 电脑如何设置动态壁纸
- 电脑动态壁纸怎么设置 电脑如何设置动态壁纸
- 电脑锁屏壁纸怎么设置 电脑如何设置锁屏壁纸
- 5.6.3737 官方版
- 5.6.3737 官方版
- Win7安装声卡驱动还是没有声音怎么办 Win7声卡驱动怎么卸载重装
- Win7如何取消非活动时以透明状态显示语言栏 Win7取消透明状态方法
- Windows11怎么下载安装PowerToys Windows11安装PowerToys方法教程
- 如何用腾讯电脑管家进行指定位置杀毒图解

